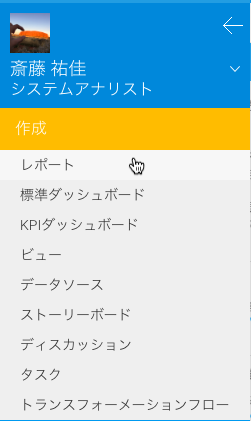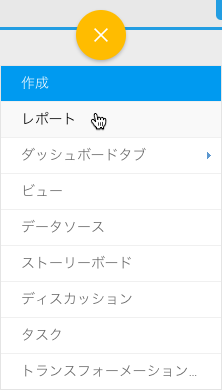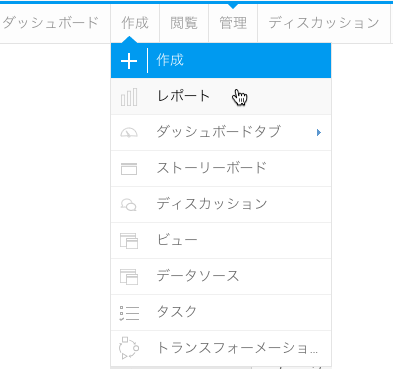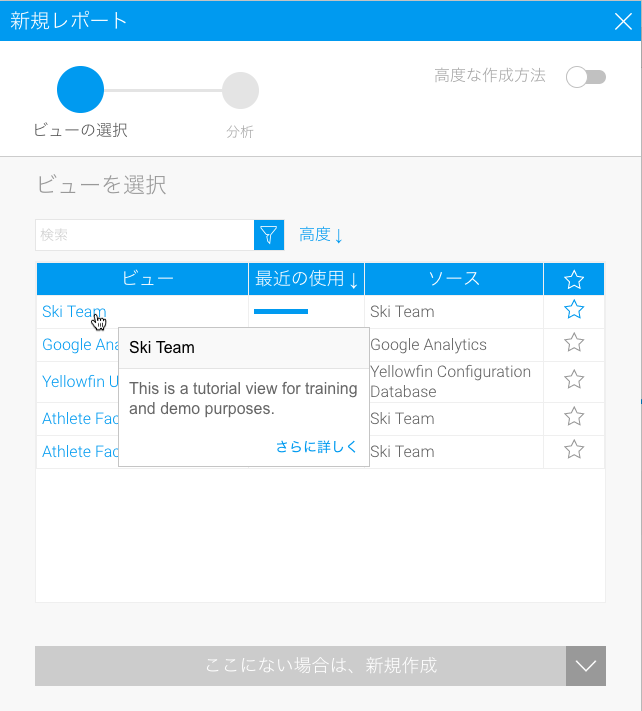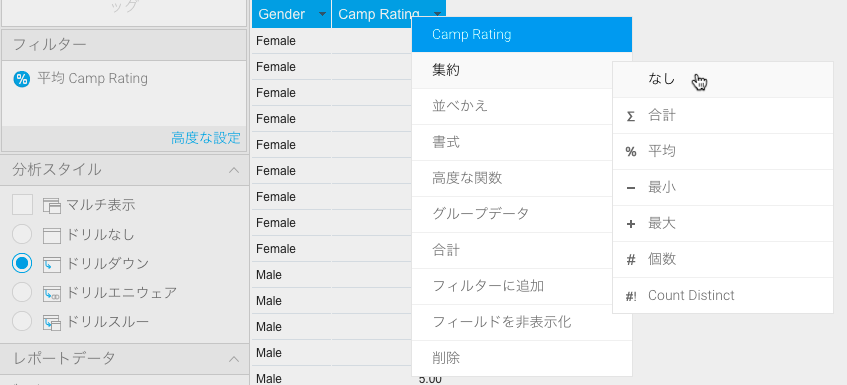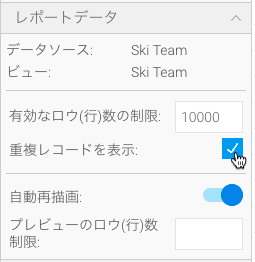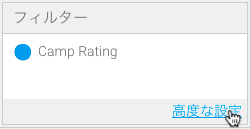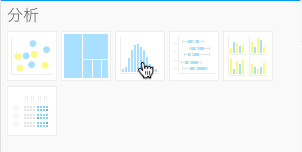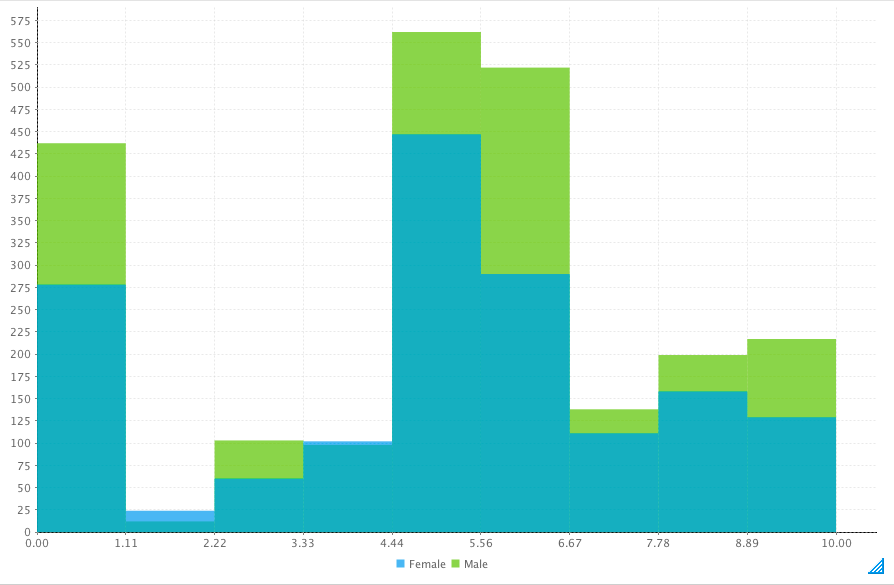概要
データセット内の度数分布を示します。
グラフデータオプション
| オプション | 説明 |
横軸 | 分布を分析するメトリック(数値)を選択します。 |
色 | オプション設定:値を色別に分割するためのフィールドをひとつ選択することができます。 |
ヒストグラムチュートリアル
サマリー
ヒストグラムを作成するためには、以下の手順を実行します。
- 表示するグラフを含むレポートを作成します。
- 「横軸」に使用するフィールドを選択します。
- 「色」に使用するフィールドを選択します(こちらの設定はオプションです)。
- 「重複レコードを表示」を有効にします。
「分析グラフ」から、「ヒストグラム」を選択して、グラフを作成します。
- 「横軸」、「色」の項目に、それぞれのフィールドを配置します。
- 必要に応じて、グラフをカスタマイズします。
- 「表示」ステップに移動します。
- レポートを「保存」します。
チュートリアル
1. 以下のいずれかの方法を使用して、「レポート」作成を開始します。
- レフトサイドナビゲーション – レフトサイドナビゲーションパネルを開き、「作成」をクリックして、「レポート」オプションを選択します。
- 上部右ボタン - 「作成」ボタンをクリックし、「レポート」オプションを選択します。
- ツールバー – ツールバー内の「作成」リンクをクリックし、「レポート」オプションを選択します。
「新規レポート」ライトボックスが表示されます。
| レフトサイドナビゲーション | 上部右(レフトサイドナビゲーションとともに配置することも可能) | ツールバー |
2. レポートを作成するためのフィールドが定義されている「Ski Team 」ビューをクリックします。
3. 「レポートビルダー」の「データ」ステップが表示されます。
4. 「Gender」、「Camp Rating」フィールドを「カラム(列)」に追加します。
5. 「Camp Rating 」フィールドをフィルターに追加します。
6. 「Camp Rating 」フィールドの両方のコピーで集約を解除します。
7. 「重複レコードを表示」を有効にします。
8. フィルターの「高度な設定」を開きます。
9. 「Camp Rating 」フィールドのフィルター値を、「0 とは異なる(≠)」、に設定します。
10. 「グラフ」ステップに移動します。
11. 画面右側のグラフパネルにて、「分析グラフ」項目から、「ヒストグラム」を選択します。
12. コンポーネントを以下の通りに設定します。
- 横軸:Camp Rating
- 色:Gender
13. レポートを「保存」します。