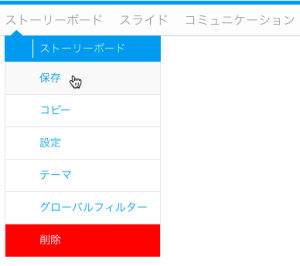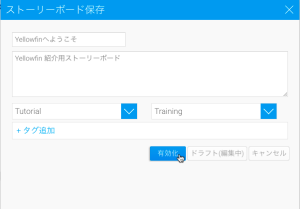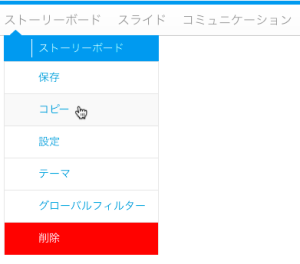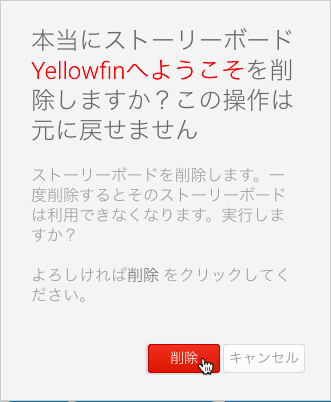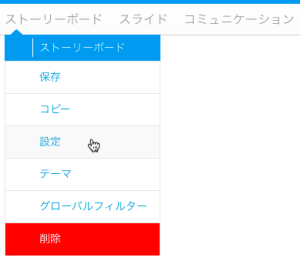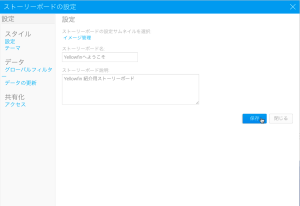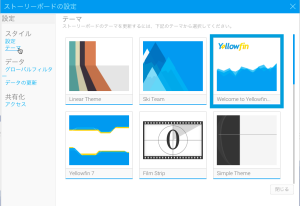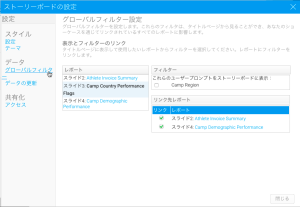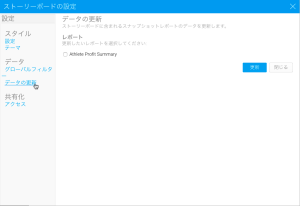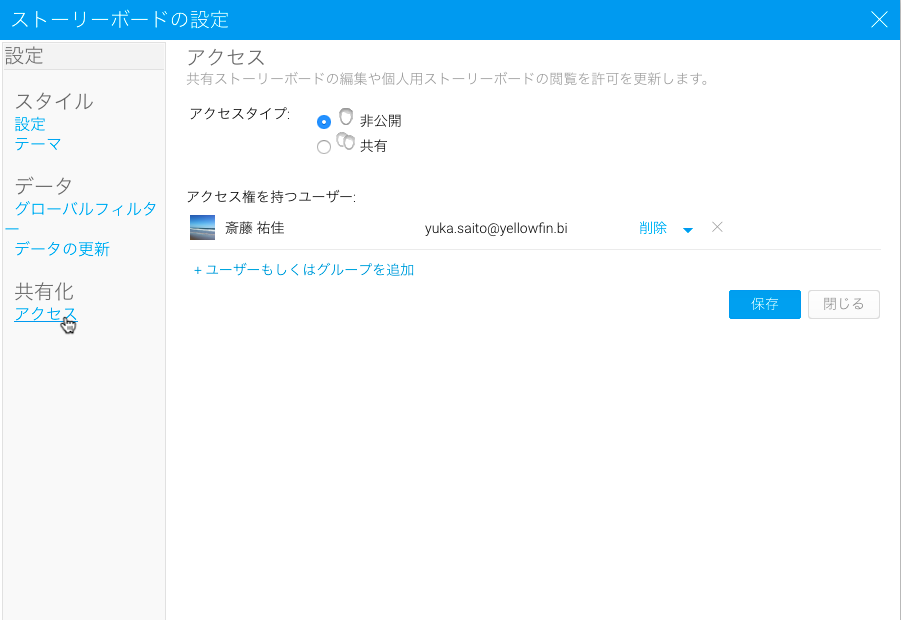概要
保存
ストーリーボードを作成したら、保存をすることで、使用できるようになります。
- ストーリーボードビルダーで、「ストーリーボード」メニューをクリックし、「保存」を選択します。
- 「ストーリーボード保存」ライトボックスが表示されるので、以下の項目を入力します。
- タイトル - ストーリーボードの名前です。
注意:タイトルを変更すると、タイトルスライドのタイトルテキストも変更されます。 - 説明 - 閲覧ページでストーリーボードを参照する際に表示される説明です。
- フォルダーとサブフォルダー - ストーリーボード、レポートと同じ場所に保存されます。ストーリーボードの保存先を選択します。
より詳細な情報は、コンテンツフォルダーを参照してください。
- タイトル - ストーリーボードの名前です。
- 設定が完了したら、「有効化」をクリックします。
コピー
ストーリーボードメニューで「コピー」をクリックすると、レポートのコピー機能と同様に、現在のストーリーボードの独立したコピーが作成されます。
削除
ストーリーボードメニューで「削除」をクリックすると、インスタンスからストーリーボードを削除することができます。削除を確認するメッセージが表示されます。
削除する場合は「削除」、キャンセルする場合「キャンセル」を選択します。
設定メニュー
こちらのオプションで使用できるメニューについて、以下で説明します。
スタイル
設定
- サムネイル - ストーリーボードのサムネイルに使用するイメージファイルを、選択するか、アップロードします。これは、閲覧ページでコンテンツを参照する際に表示されます。ユーザーが、他のストーリーボードと識別しやすいイメージを選択することをお勧めします。
- ストーリーボード名 - ストーリーボードの名前であり、閲覧ページで使用されます。ストーリーボードのタイトルスライドで、タイトルテキストにも使用されます。
- ストーリーボード説明 - 閲覧ページでコンテンツを参照する際に使用されます。
テーマ
こちらの項目では、現在ストーリーボードに使用されているテーマを変更することができます。
注意:ストーリーボードで使用されているテーマを変更した場合、スライド設定メニューから、各セクションスライドに、新しいセクションテーマを選択しなくてはいけません。
データ
グローバルフィルター
ストーリーボードでは、プレゼンテーションに含まれるすべてのレポートに渡って、フィルターを使用することができます。これは、タブ上のすべてのレポートに渡ってフィルターを共有する、ダッシュボードフィルターと同様に機能します。
より詳細な情報は、ストーリーボードフィルターを参照してください。
データの更新
ストーリーボードに、ライブデータバージョンではなく、スナップショットレポートを追加した場合、設定メニューからスナップショットのデータを更新することができます。
- 「ストーリーボードの設定」メニューに移動します。
- 左のナビゲーション一覧で、「データの更新」オプションをクリックします。
- 更新するスナップショットを選択します。
- 「更新」ボタンをクリックします。
ストーリーボードへのスナップショット追加について、より詳細な情報は、スナップショットを参照してください。
共有化
アクセス
Yellowfinの他のコンテンツタイプ(レポート、ダッシュボードタブ、など)のように、ストーリーボードへのユーザーアクセスを制限することができます。デフォルト設定では、ストーリーボードを作成したすべてのユーザーに、削除権限が付与されます。さらに制限を追加する場合は、こちらから設定をします。
- 「ストーリーボードの設定」メニューに移動します。
- 左のナビゲーション一覧で「アクセス」オプションをクリックします。
- アクセスを許可するユーザーやグループを指定します。
- 指定した各ユーザーやグループに、「閲覧」、「更新」、「削除」権限を定義します。
- 「保存」ボタンをクリックして、設定を完了します。