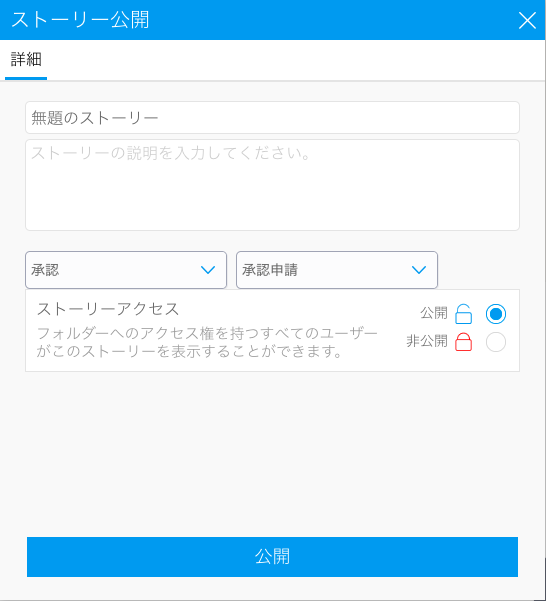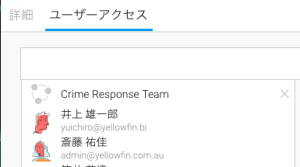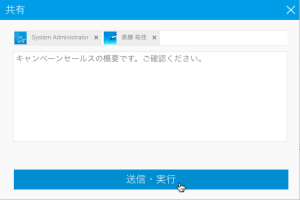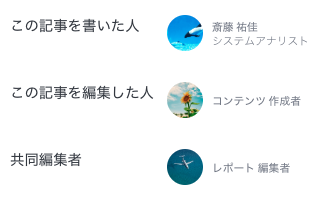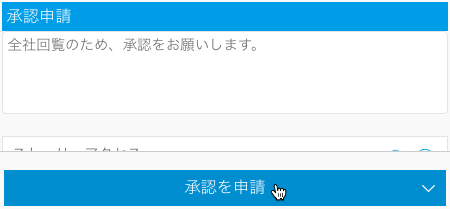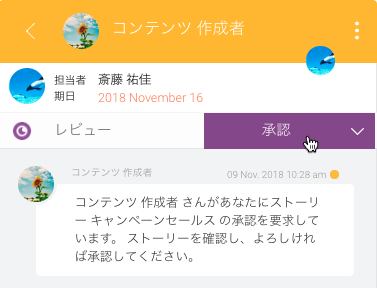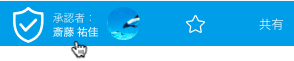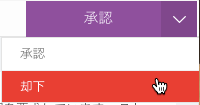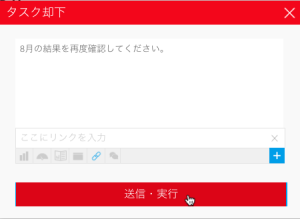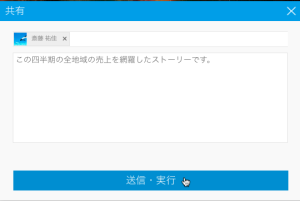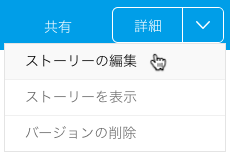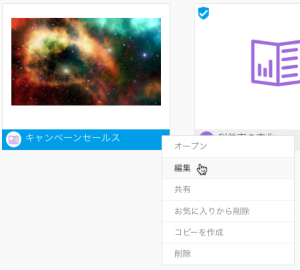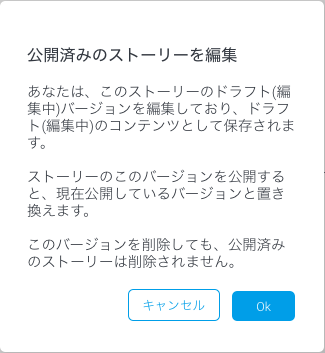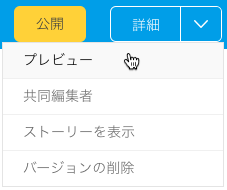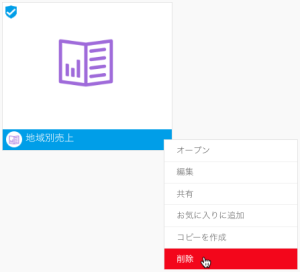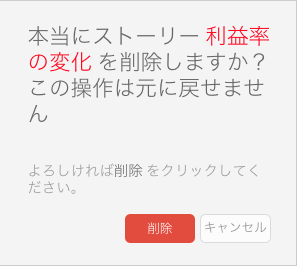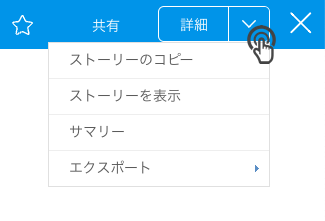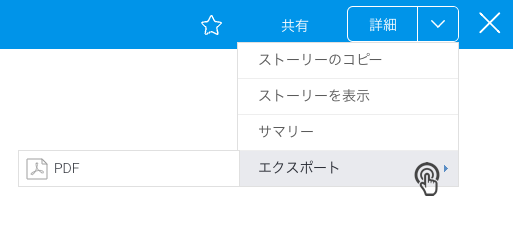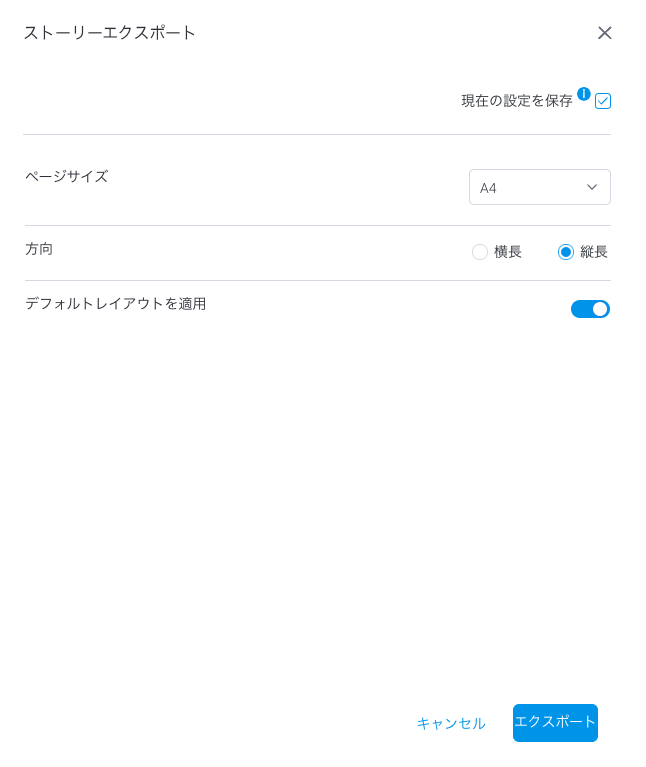概要
ストーリーの作成が完了したら、これを公開し、共有することができます。これにより、ストーリーは有効化され、共同編集者以外のユーザーにも利用可能になります。
ストーリーの公開
公開時には、すべてのYellowfinユーザーを対象に公開することもできますし、ストーリーへのアクセス権を付与することで、特定のユーザーにのみ公開することも可能です。
ストーリー公開の準備が整ったら、以下の手順に従います。
- ストーリービルダーの上右隅にある「公開」ボタンをクリックします。
- 新規ポップアップで、ストーリータイトルの入力、または編集ができます(既にタイトルを入力している場合、最初の項目にこれが表示されます。タイトルを変更すると、ストーリー上でも変更が反映されます。タイトルを入力していない場合は、「無題のストーリー」という名前になります)。
- ユーザーがストーリーの目的や、含まれるコンテンツを理解するサポートをするために説明を提供します。
- ストーリーを保存するフォルダー、サブフォルダーを選択します。アクセス権のあるフォルダーのみ選択することができます。
- ストーリーへのアクセス権限を選択します。
- 公開:フォルダーへのアクセス権を付与されたすべてのユーザーがストーリーを閲覧できます。
- 非公開:この記事を書いた人/共同編集者が、ストーリーへのアクセス権を付与するユーザーを割り当てます。この場合、新しく「ユーザーアクセス」タブが表示され、特定のユーザーを追加することができます。
- 「公開」ボタンをクリックして、ストーリーを保存し、有効化します。
- ストーリーを公開すると、共有ポップアップが表示されます。こちらを使用することで、他のユーザーやグループに、公開されたストーリーを共有できます。対象のユーザーを選択して、「送信・実行」ボタンをクリックします。選択されたユーザーには、電子メール通知が送付されます。
注意:ストーリーは、後ほど共有することもできます。 - ストーリーを公開したら、ページ下部にこの記事を書いた人、この記事を編集した人、共同編集者が表示されます。
ストーリーの承認
最大限のセキュリティとデータガバナンスのために、公開し、他のユーザーに閲覧可能にする前に、承認を要求するプロセスを設定することができます。これは、ストーリーを非公開コンテンツフォルダーに保存することで実現します。ストーリーは承認されるまで、他のユーザーへ公開されることはありません。また、ストーリーが承認待ちの状態でも、この記事を書いた人や共同編集者は閲覧、編集することができます。
各コンテンツフォルダーに設定できる承認者は、ひとりだけです。ストーリーの承認者にグループユーザーを設定している場合は、グループ内で割り当てられているタスクが最も少ないメンバーにストーリーの承認が割り当てられます。
承認管理者ロール機能を付与されたユーザーは、承認者として割り当てられていなくても、ストーリーを承認することができます。
承認者は、ストーリーの精査中に変更を加えることはできません。承認ワークフローは、以下を参照してください。
- この記事を書いた人/共同編集者は、ストーリーを公開し、セキュアなフォルダーを選択して保存します。(ユーザーがフォルダーの承認者ではない場合は)メッセージが表示されます。
注意:セキュアなフォルダーは、セキュリティアイコンの表示有無で見分けることができます。 - この申請とともに承認者へ送信されるメッセージを入力し、「承認を申請」ボタンをクリックします。
- 承認者のタイムラインにメッセージが送信され、この更新が通知されます。
- 対象のストーリーにアクセスすると、プレビューモードで表示されます。ストーリーの公開を許可する場合は、「承認申請」ボタンをクリックします。
- これにより、「アクティビティパネル」に承認メッセージが表示されます(同時に、このパネルメッセージは、承認者がストーリーのタイムラインメッセージをクリックすると表示されます)。
- ストーリーを公開する場合は、「承認」ボタンをクリックします。
- 申請が承認されると、アクセス権を付与されたユーザーにストーリーが公開されます。承認されたストーリーには承認者の名前も表記されることで、共有される情報への信頼度を向上させます。
- または、申請を却下することもできます。この場合、ストーリーは公開されません(警告:このアクションは、ストーリーが更新され、再度承認申請がされるまで、元に戻すことはできません)。
- アクティビティパネル内で、ドロップダウンボタンをクリックして、「却下」を選択します。
- 却下の理由を必ず記入して、「送信・実行」ボタンをクリックします。
- ストーリーは、ドラフト(編集中)モードになります。ストーリー更新後に、再度承認プロセスを実行することができます。
- アクティビティパネル内で、ドロップダウンボタンをクリックして、「却下」を選択します。
公開したストーリーの共有
ストーリーを公開したら、共有することができます。公開ストーリーはすべてのユーザーに共有することができますが、非公開の場合は、閲覧を許可された特定のユーザーにしか共有することができません。共有方法は、以下を参照してください。
公開されたストーリーを共有するためには、「ストーリー配信権」ロール機能が必要です。
- ストーリーを公開したら、上右隅の「共有」ボタンをクリックします。
- 新規ポップアップで、ストーリーを共有するユーザー、またはグループを指定し、必要に応じて、メッセージを追加します。
- 「送信・実行」ボタンをクリックします。
- 指定されたユーザーのタイムラインと電子メールに、ストーリー共有の通知が送信されます。
公開されたストーリーの編集
公開されたストーリーを編集するには、ドラフト(編集中)、または編集モードにする必要があります。これは、この記事を書いた人(または、「ストーリー管理権」ロール機能を付与されたユーザー)のみ対応可能で、これにより共同編集者も更新できるようになります。これは、別のドラフト(編集中)バージョンを作成するため、更新されたバージョンが公開されるまで、読み手は引き続き公開された最新バージョンのストーリーを使用することができます。
ストーリーをドラフト(編集中)モードに戻すには、以下の手順に従います。
- ストーリーを開き、「詳細」をクリックして、「ストーリーの編集」を選択します。
- または、閲覧ページでストーリーのオプションメニューをクリックし、「編集」を選択します。確定を促すポップアップが表示されたら、「Ok」ボタンをクリックします。
- 以下のメッセージが表示されるので、「Ok」をクリックして、続行します。
- ストーリーは、ドラフト(編集中)モードになり、通常通り編集できるようになります。ストーリー更新中読み手は、公開された最新バージョンに引き続きアクセスすることが可能です。
- 他の閲覧者に更新を表示するには、再度ストーリーを公開します。これにより、ストーリーは最新バージョンに置き換えられます。
ストーリーのプレビュー
ストーリーの仕上がりをプレビューすることで、読み手にどのように表示されるのかをいつでも確認することができます。以下の手順を参照してください。
- ストーリーを開き、「詳細」をクリックして、「プレビュー」を選択します。
- ストーリーをプレビューモードで閲覧することができます。
- ドラフト(編集中)モードに戻る場合は、上右隅の「ストーリーの編集」をクリックします。
ストーリーの削除
ストーリーの削除は、全ユーザーができる訳ではありません。これは、この記事を書いた人、または「ストーリー管理権」ロール機能を付与されたユーザーのみ実行することができます。そのため、共同編集者がストーリーをコピーし、コピーしたバージョンのこの記事を書いた人になったとしても、コピー元のストーリーを削除することはできません。
現在編集中のストーリーを削除することはできません。
ストーリーの削除方法は、ストーリーが公開されていても、ドラフト(編集中)モードでも同様です。
- 閲覧ページで削除するストーリーを選択します。
- メニューアイコンをクリックし、「削除」を選択します(こちらのオプションは、上述のように、ストーリーを削除する権限を持つユーザーにのみ表示されます。)。
- 確定を促すポップアップが表示されます。ストーリーを削除するには、「削除」ボタンをクリックします。
- ストーリーは恒久的に削除されます。
ストーリーのPDFへのエクスポート
ストーリーをPDFへエクスポートするには、次の手順に従います。
- ストーリーを開きます。
- 画面右側のメニューで詳細をクリックします。
- エクスポートをクリックし、PDFを選択します。
- 必要に応じて設定を変更し、エクスポートボタンをクリックします。