こちらのセクションでは、AndroidアプリケーションからYellowfinデータへアクセスする方法について確認します。
レポートをお気に入りに登録し、お気に入りパネルに表示させるためには、以下の手順を実行します。
- レポートをタップして、アクセスします(注意:こちらの画面について、より詳細な情報は、こちらを参照してください)。
- 左下隅にある「+」アイコンをタップします。様々なオプションが表示されます。
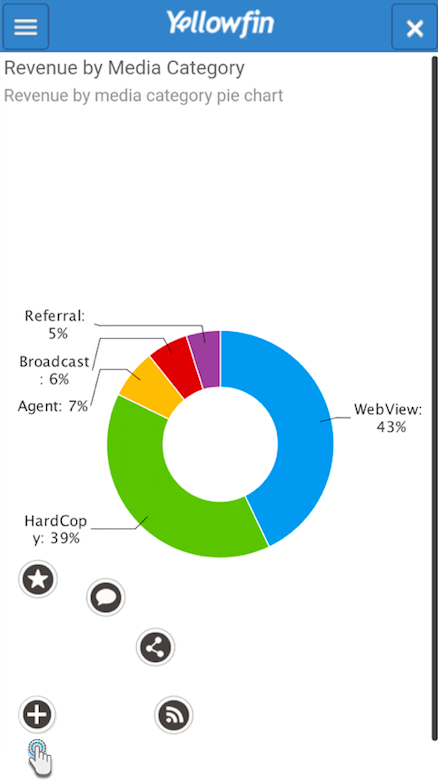
- 「星」ボタンをタップして、このレポートをお気に入りに登録します。
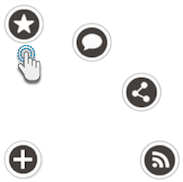
- レポートをお気に入りに登録すると、星ボタンは青色
 に変わり、ホーム画面でお気に入りパネルに表示されます。
に変わり、ホーム画面でお気に入りパネルに表示されます。
青色の星ボタンをタップすることで、お気に入り登録が解除されます。
こちらは、レポートに新規コメントを追加する、最も基礎的な方法です。
- レポートをタップして、アクセスします。
- 左下隅にある「+」アイコンをタップします。様々なオプションが表示されます。
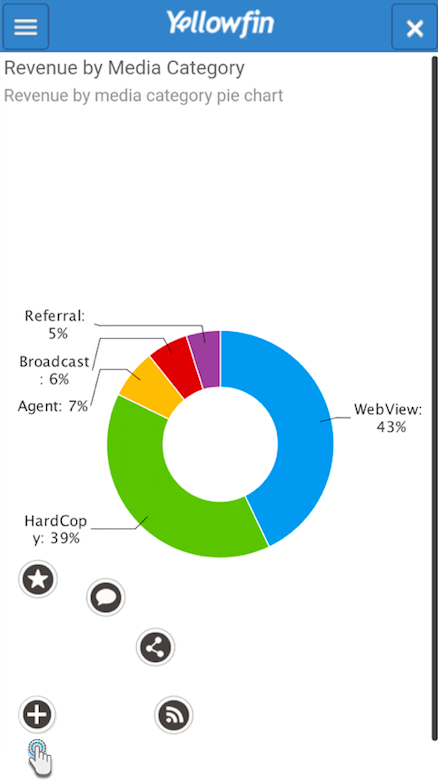
- 「コメント」ボタンをタップして、コメントを追加します。
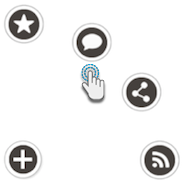
- 表示されるポップアップにコメントを記入し、「Ok」をタップして保存します。
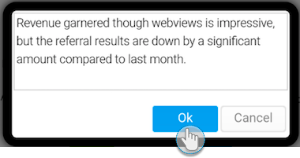
他のYellowfinユーザーとレポートを共有するには、以下の手順を実行します。
- レポートをタップして、アクセスします。
- 左下隅にある「+」アイコンをタップします。様々なオプションが表示されます。
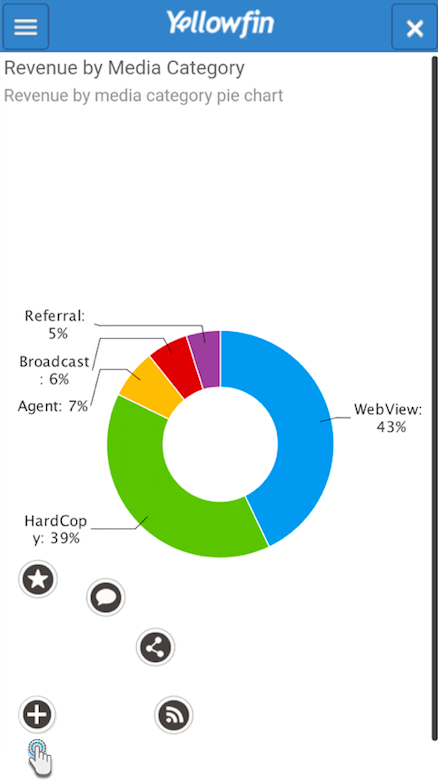
- 「共有」ボタンをタップして、こちらのレポートを他のユーザーと共有します。
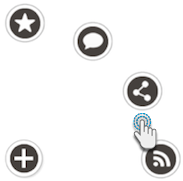
- 次の画面が表示されます。
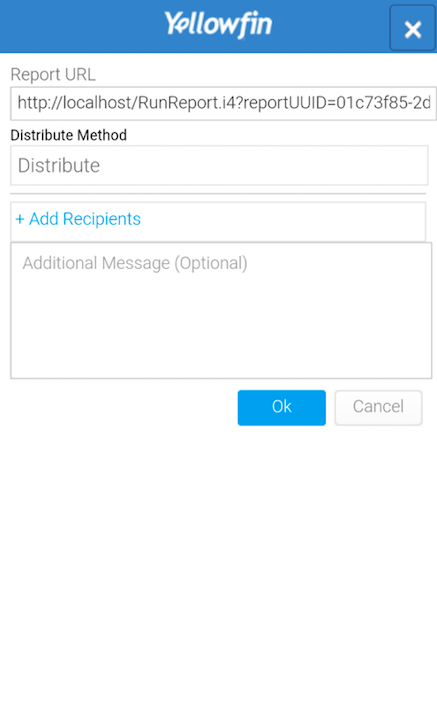
- 配信をタップして、配信方法を選択します。
- 電子メールを選択した場合は、以下の手順に従います。
- 電子メールのタイトルを入力します。
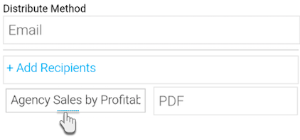
- 電子メールに添付するレポートの形式を選択します。
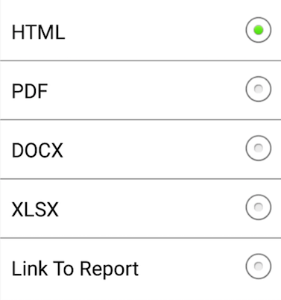
- 受信者追加リンクをタップして、レポートを共有するユーザーを追加します。
- 個別のYellowfinユーザー、またはユーザーグループを選択し、「Ok」をタップします。
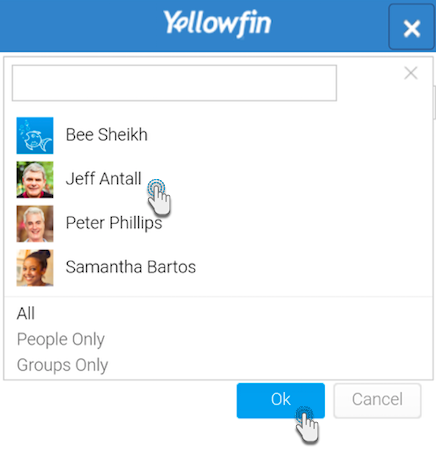
- 共有画面に戻ります。受信者へ送信するメッセージを追加することができます。
- 最後に「Ok」ボタンをタップします。
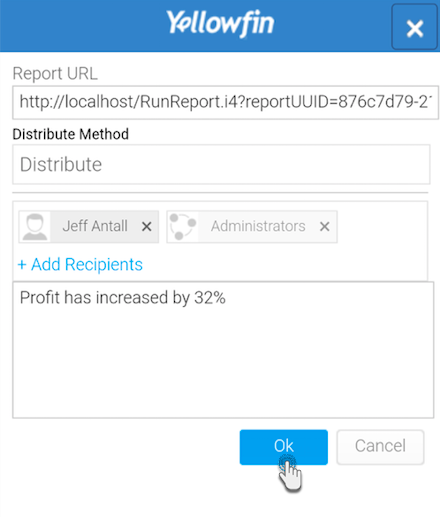
必要な頻度に応じて、定義された時間に選択されたユーザーへレポートがブロードキャストされるようにスケジュールを設定することができます。
- レポートをタップして、アクセスします。
- 左下隅にある「+」アイコンをタップします。様々なオプションが表示されます。
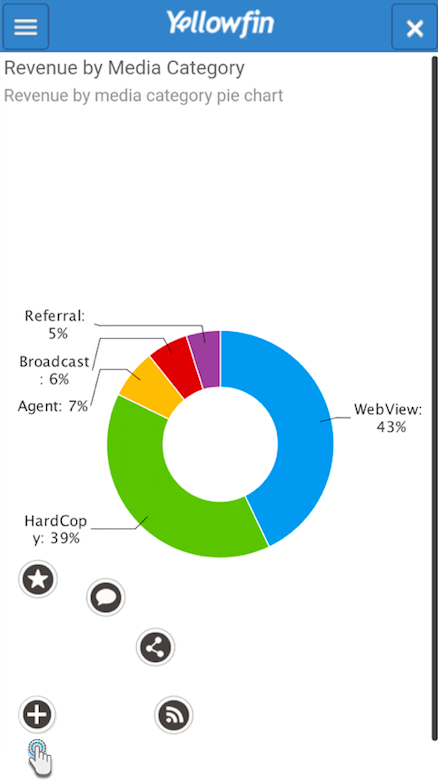
- 「ブロードキャスト」ボタンをタップします。
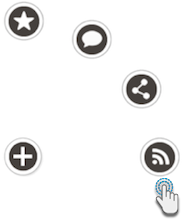
- 以下の画面が表示されます。
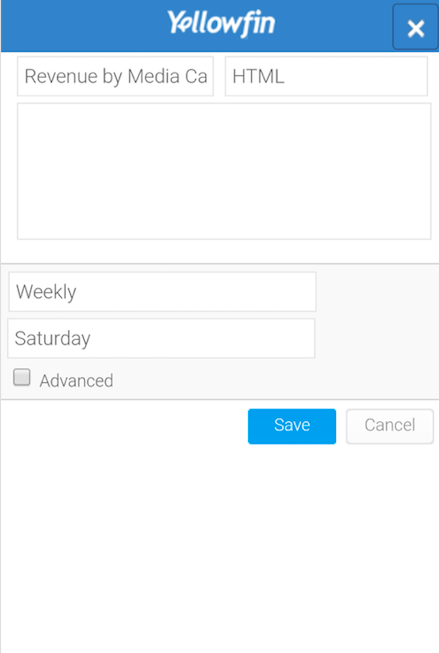
- 最初のテキスト項目をタップし、ブロードキャストのタイトルを変更します。
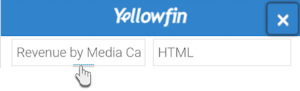
- ファイル形式のオプションをタップし、ブロードキャストメッセージに添付するレポートの形式を選択します。
- レポートとともにブロードキャストされるメッセージを入力します。
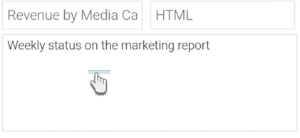
- ブロードキャストの頻度を設定します(例:週次でブロードキャストする場合は、曜日を選択します)。
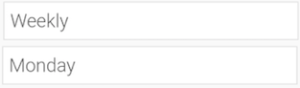
- 高度なスケジュールオプションを設定することもできます。「高度」にチェックを入れると、設定項目が表示されます。
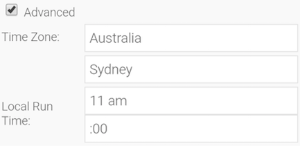
- ブロードキャストスケジュールの「タイムゾーン」を選択します。
- レポートをブロードキャストする時間を設定します。
- 「保存」をタップして、ブロードキャストのスケジュールを設定します。
- 注意:レポートオプション内のブロードキャストアイコンが、青色
 に変化します。
に変化します。
レポートのコメントを参照、管理することができます。
- レポートをタップして、アクセスします。
- 画面左側にある、レポートメニューをタップします。
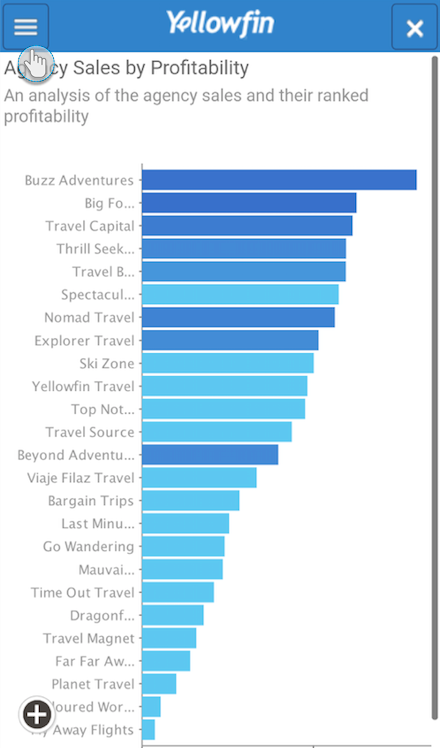
- 「コメント」オプションを選択します。
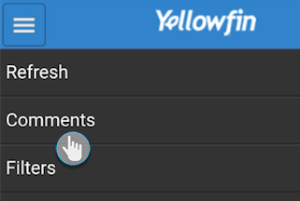
- レポートにコメントが追加されている場合は、そのすべてが表示されます。
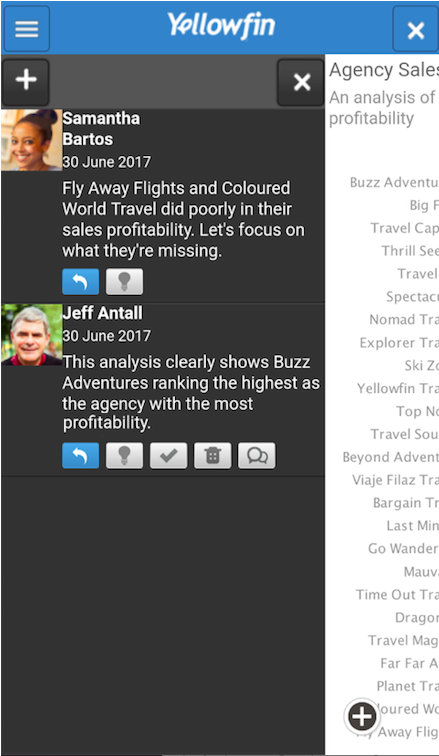
- コメント上では、以下のアクションを実行することができます。
| アイコン | 機能 | 説明 |
 | 新規コメント | レポートに新規コメントを追加する場合は、コメントパネルの上左隅にあるこちらのボタンをタップします。 |
| 返信 | コメントに返信をします。 | |
| インサイトフル | こちらのボタンをタップして、コメントをインサイトフルに登録します。 | |
| チェック | コメントのチェックに使用します。 | |
| 削除 | コメントを削除します。 | |
| 返信を閲覧 | コメントに追加された、すべての返信や反応を参照します。 | |
 | パネルを閉じる | コメントを閉じる場合は、コメントパネル上右隅にあるこちらのボタンをタップします。 |
検索機能を使用して、レポートやグラフを検索します。
- ホーム画面でメインメニューをタップします。
- 表示されたオプションから、「検索」を選択します。
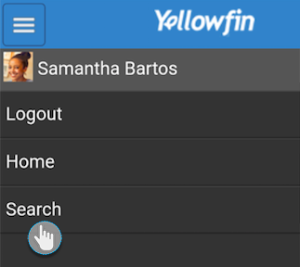
- 検索バーにキーワードを入力し、検索アイコンをタップします。
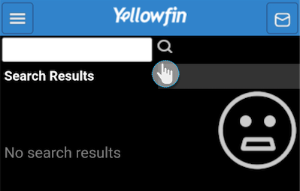
- 下図のように、検索結果が表示されます。
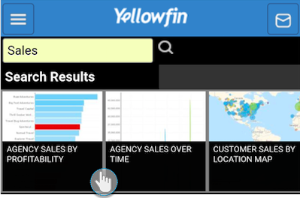
レポート作成者により追加されたフィルターへアクセスすることができます。
- レポートを開きます。
- 画面上左隅のレポートメニューをタップします。
- 展開されたメニューから「フィルター」を選択します(注意:こちらのオプションは、レポートにフィルターが設定されている場合にのみ表示されます)。
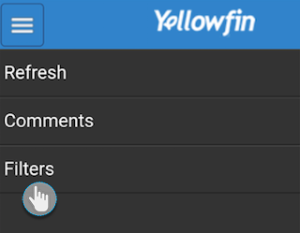
下図のように、フィルター画面が表示されます。
これらのフィルターは、レポート作成時にフィルター項目に何が追加されたかに応じて異なります。
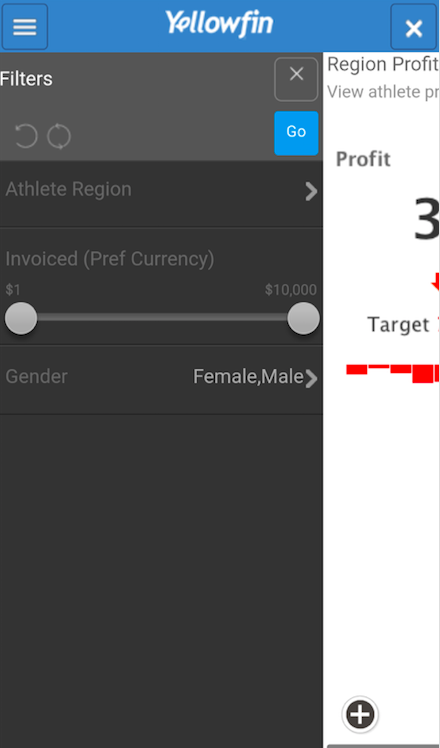
- レポートにフィルターを適用することができます。