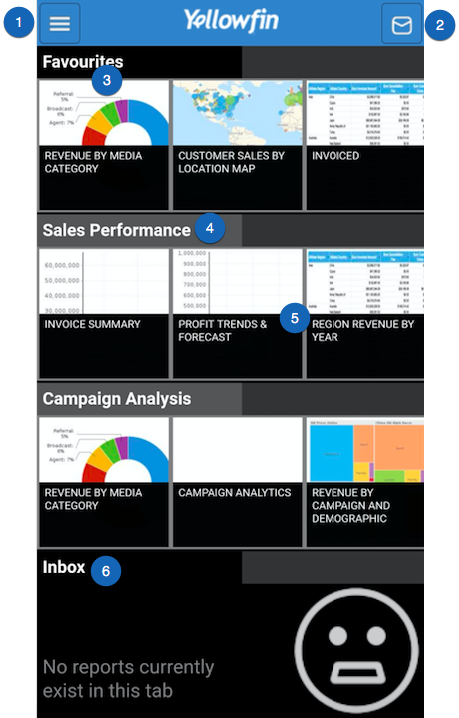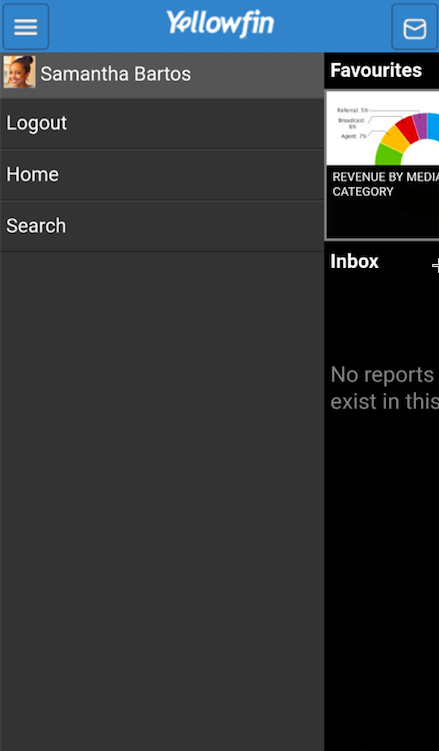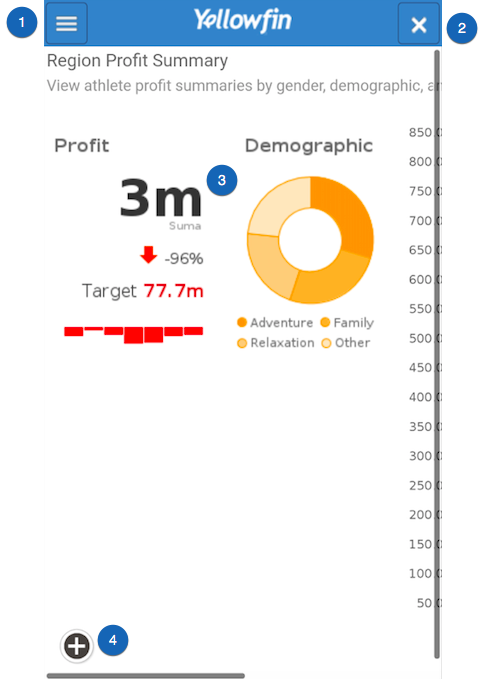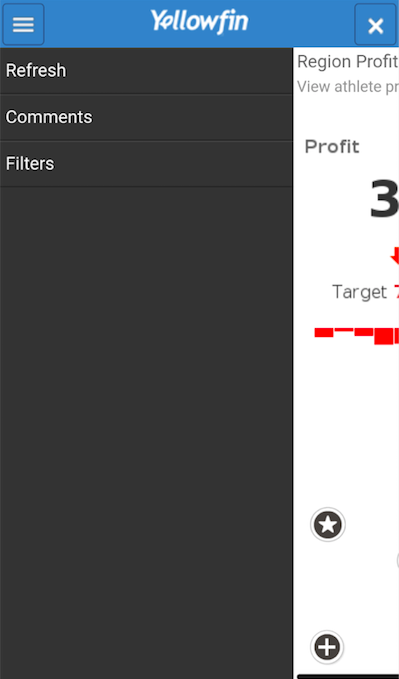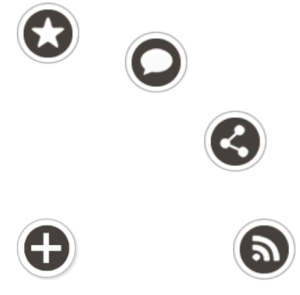Androidアプリケーションを使用した様々なタスクの実行方法について確認をする前に、メイン画面の詳細を把握します。
ダッシュボード画面のナビゲーション
Yellowfinアプリケーションへログインすると、まずはダッシュボード画面が表示されます。こちらのホーム画面の詳細は、以下を参照してください。
各機能の詳細は、以下の表を参照してください。
| 番号 | 機能 | 説明 |
| 1 | メインメニュー | 展開をすると、アプリケーションのメインナビゲーションメニューが表示されます。こちらのメニューのオプションについて、より詳細な情報は、以下を参照してください。 |
| 2 | 受信トレイ | 電子メールや通知が送信される、受信トレイへ移動します。 |
| 3 | お気に入り | お気に入りに登録されたすべてのレポートやグラフを、個別のパネルに表示します。 |
| 4 | ダッシュボード名 | システム内の既存のダッシュボードをパネルに表示し、パネルの上部にその名前を表示します。 |
| 5 | レポートとグラフ | パネル内の各サムネイルが、ダッシュボード内のレポートやグラフを表示します。 |
| 6 | 受信トレイパネル | パネル内に送信された電子メールや通知を表示します。 |
メインメニュー
画面左側にあるメインメニューアイコンをタップすると、メニューが展開します。各機能の詳細は、以下の通りです。
| 機能 | 説明 |
| ログアウト | アプリケーションからログアウトします。 |
| ホーム | こちらをタップすることで、ホーム画面に戻ります。 |
| 検索 | アプリケーション内のレポートやグラフを検索します。 |
レポート詳細画面
レポートメニュー
画面左側にあるレポートメニューアイコンをタップすると、メニューが展開します。各機能の詳細は、以下の通りです。
| 機能 | 説明 |
| 更新 | レポート画面を更新するには、こちらのオプションをタップします。 |
| コメント | レポートに追加されたコメントを確認します。 |
| フィルター | レポートに設定されたフィルターを表示します(注意:レポート作成時に、ユーザーが設定したフィルターが表示されます)。 |
レポートオプション
「+」ボタンをタップすることで、以下のレポートオプションが展開します。
| アイコン | 機能 | 説明 |
| お気に入り | レポートをお気に入りに登録します。 | |
| コメント | レポートにコメントを追加します。 | |
| 共有 | 他のYellowfinユーザーとレポートを共有します。 | |
| ブロードキャスト | スケジュール化された間隔で、レポートをブロードキャストします。 |
これらの機能を使用して、様々な機能を実行する方法については、こちらを参照してください。