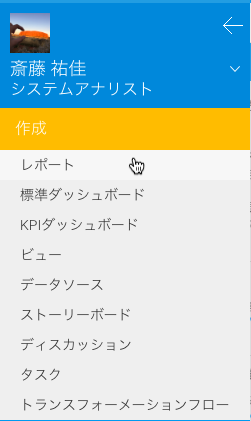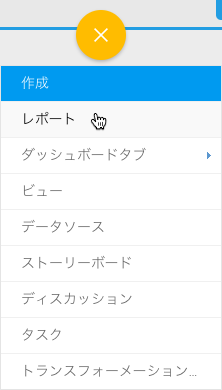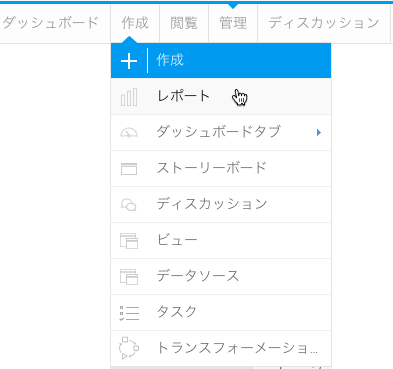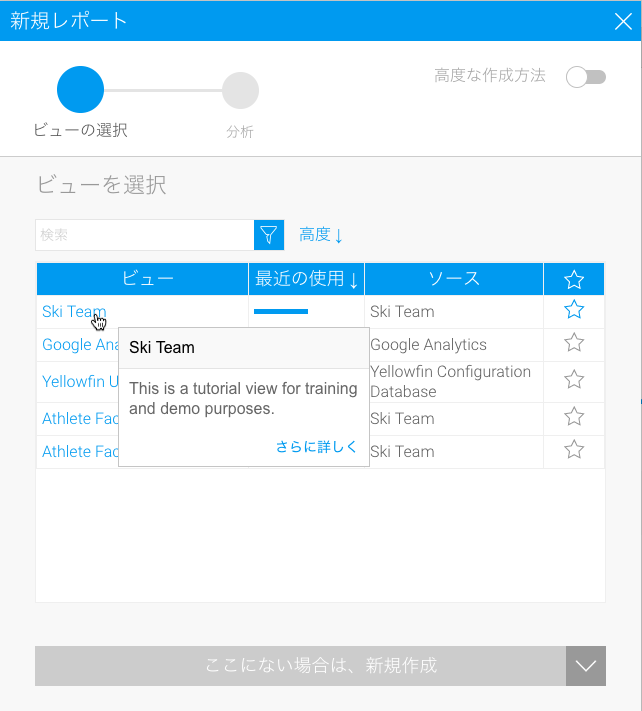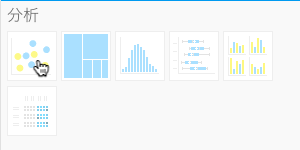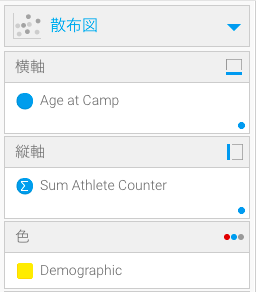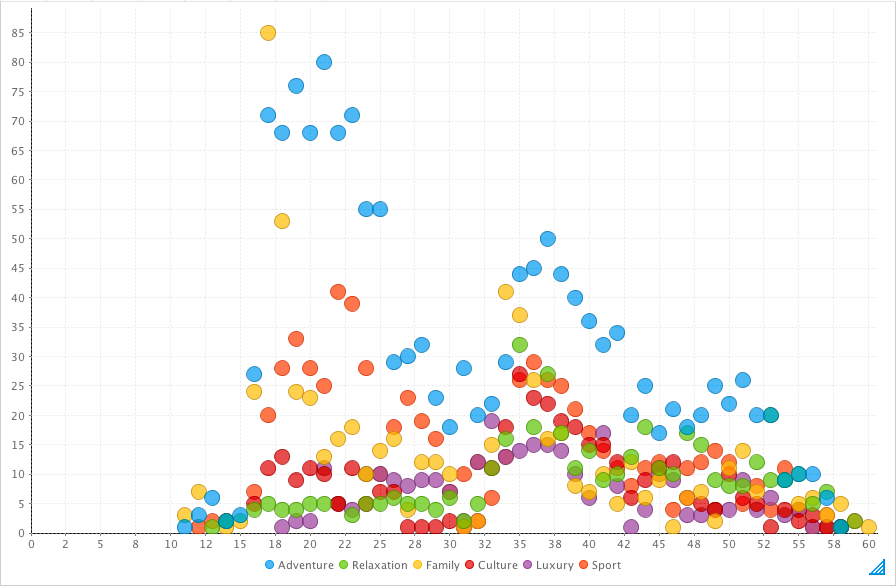概要
カテゴリー別データ、時系列、タイムシリーズデータに使用することができます。バブルサイズや位置を組み合せることで、二次元のグラフに、三次元のデータを効果的に示すことができます。
グラフデータオプション
オプション | 説明 |
横軸 | X軸として使用する、メトリック(数値)、または日付を選択します。 |
縦軸 | Y軸として使用する、メトリック(数値)、または日付を選択します。 |
サイズ | オプション設定:各バブルサイズを設定するメトリック(数値)を選択します。 |
色 | オプション設定:値を色別に分割するためのフィールドをひとつ選択することができます。 |
散布図チュートリアル
サマリー
散布図を作成するためには、以下の手順を実行します。
表示するグラフを含むレポートを作成します。
- 「横軸」に使用するフィールドを選択します。
- 「縦軸」に使用するフィールドを選択します。
- 「サイズ」に使用するフィールドを選択します(こちらの設定はオプションです)。
- 「色」に使用するフィールドを選択します(こちらの設定はオプションです)。
- 「分析グラフ」から、「散布図」を選択して、グラフを作成します。
- 「横軸」、「縦軸」、「サイズ」、「色」の項目に、それぞれのフィールドを配置します。
- 必要に応じて、グラフをカスタマイズします。
- 「表示」ステップに移動します。
- レポートを「保存」します。
チュートリアル
1. 以下のいずれかの方法を使用して、「レポート」作成を開始します。
- レフトサイドナビゲーション – レフトサイドナビゲーションパネルを開き、「作成」をクリックして、「レポート」オプションを選択します。
- 上部右ボタン - 「作成」ボタンをクリックし、「レポート」オプションを選択します。
- ツールバー – ツールバー内の「作成」リンクをクリックし、「レポート」オプションを選択します。
「新規レポート」ライトボックスが表示されます。
| レフトサイドナビゲーション | 上部右(レフトサイドナビゲーションとともに配置することも可能) | ツールバー |
2.レポートを作成するためのフィールドが定義されている「Ski Team 」ビューをクリックします。
3. 「レポートビルダー」の「データ」ステップが表示されます。
4. 「Age at Camp」、「Demographic」、「Athlete Counter」フィールドを「カラム(列)」に追加します。
5. 「Age at Camp」フィールドに適用されている集約を解除します。
6. 「グラフ」ステップに移動します。
7. 画面右側のグラフパネルにて、「分析グラフ」項目から「散布図」を選択します。
8. コンポーネントを以下の通りに設定します。
- 横軸:Age at Camp
- 縦軸:Sum Athlete Counter
- 色:Demographic
9. レポートを「保存」します。