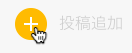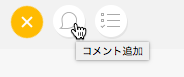概要
コメント、意思決定、タスクには、添付をすることができ、ユーザー間のコラボレーションを拡張します。添付できる形式は様々あり、以下の項目でこれらの形式や、使用方法について説明します。
コンテンツ
ユーザーが直接参照できるようにするために、Yellowfinのコンテンツを添付することができます。これはつまり、コラボレーションに含まれるユーザーは、投稿やタスクから、直接関連するコンテンツにアクセスすることができます。
レポート、ダッシュボードタブ、ストーリー、ストーリーボード、ディスカッションストリームを追加するためには、以下の手順を実行します。
1.添付するコンテンツのタイプをクリックします。以下の項目から、選択することができます。
レポート
ダッシュボードタブ
ストーリー
ストーリーボード
ディスカッションストリーム
2.添付するアイテムを表示し、添付エリアへドラッグします。
3.コンテンツが添付されます。各コメント、タスクに添付できるアイテムは、ひとつだけです。
4.コメントやタスクを保存すると、コンテンツが添付され、リンクが作成されていることが確認できます。
リンク
外部ページやコンテンツへのリンクを提供するために、コメントやタスクにURLを追加することができます。リンクを追加するためには、以下の手順を実行します。
1.デフォルトでは、既にリンクの追加が選択された状態ですが、他のオプションをクリックした場合は、再度「リンク」をクリックします。
2.リンクに使用するURLを入力、または貼付し、「送信・実行」をクリックして、コメントやタスクを追加します。
3.入力したテキストの最後に、リンクが表示されます。
ファイル
システム外にあるコンテンツへのアクセスを提供するために、コメントやタスクにファイルを追加することができます。ファイルを追加するためには、以下の手順を実行します。
1.アイコンをクリックします。
2.ファイルオプションを選択します。
3.ファイルエリアにファイルをドラッグするか、「ここにファイルをドラッグ」をクリックして、追加するファイルを選択します。
4.「送信・実行」をクリックして、コメントやタスクを追加します。
5.入力したテキストの最後に、追加したファイルが表示されます。
ビデオ
ディスカッションや依頼にコンテキストを提供するために、コメントやタスクにビデオを追加することができます。ビデオを追加するためには、以下の手順を実行します。
1.アイコンをクリックして、ビデオを選択します。
2.ビデオボックスに、ビデオのURLを入力、または貼付します。
3.「送信・実行」をクリックして、コメントやタスクを追加します。
4.入力したテキストの最後に、ビデオへのリンクが表示されます。
5.ビデオへのリンクをクリックすると、ライトボックス内でビデオが再生されます。
スクリーンショット
ディスカッションや依頼にコンテキストを提供するために、Yellowfinコンテンツのスクリーンショットを取得し、コメントやタスクに追加することができます。スクリーンショットを取得し、添付するためには、以下の手順を実行します。
1.アイコンをクリックして、スクリーンショットを選択します。
2.アクティビティストリームパネルのような、開いているメニューを除き、現在のページ全体のスクリーンショットが取得されます。こちらから、イメージの関連する部分のみ切り取ることができます。
3.以下のオプションを使用して、スクリーンショットに注釈を付けることができます。
線画 – ホワイトボードのように、スクリーンショットに描くことができます。
アイコン – スクリーンショットに、事前に設定された選択肢の中から、アイコンを追加することができます。
テキスト – スクリーンショットに、カスタムテキストを追加することができます。
元に戻す – スクリーンショットに追加した、すべての注釈をクリアします。
4.スクリーンショットを保存します。
5.コメントやタスクに、スクリーンショットが添付されます。
6.入力したテキストの最後に、スクリーンショットへのリンクが表示されます。
7.スクリーンショットへのリンクをクリックすると、ライトボックス内に開きます。
イメージ
視覚的サポートを提供するために、コメントやタスクにイメージを追加できます。イメージを追加するには、以下の手順に従います。
1.アイコンをクリックして、イメージを選択し、以下の項目から添付するイメージを選択します。
a. 新規イメージ(手順2へ移動)
b. 既存のイメージ(手順4へ移動)
2.新規イメージを選択した場合は、イメージファイルをドラッグするか、ドラッグエリアをクリックして、イメージファイルを選択します。
3.必要に応じてイメージを切り取り、これを保存します。手順5に進みます。
4.既存のイメージを選択した場合は、イメージ管理が開くので、添付するイメージを選択します。手順5へ進みます。
5.コメントやタスクに、イメージが添付されます。「送信・実行」をクリックして、コメントやタスクを追加します。
6.入力したテキストの最後に、イメージへのリンクが表示されます。
投票
フィードバックを得たり、意思決定を要求するために投票を作成できます。これは、スレッドの最初の投稿の一部である必要があります。受信者たちは、作成された投票に対して回答を提供します。投票を作成するには、以下の手順に従います。
1.「投稿追加」ボタンをクリックし、「コメント追加」、または「タスク追加」を選択します。
2.コメント/タスクの本文を入力します。
3.「添付」アイコンをクリックし、「投票」を選択します。
4.投票のスタイルを選択します。
- 「賛成/反対」:投票に対する賛成/反対を募るために使用します。
- 「選択肢から投票」:質問や声明を提供し、それに対する選択肢を示します。
5.投票の質問を入力します。
6.「選択肢から投票」を選択した場合、対象の選択肢を(最低2つ以上)提供します。選択肢を増やす場合は、「追加」ボタンをクリックします。
7.設定が完了したら、「送信・実行」ボタンをクリックすることで、投票が作成されます。
注意:一度投票を開始すると、入力したコメントは編集できなくなります。
投票に回答する
投票に回答する場合、コメントの「返信」ボタンをクリックし、回答を提供して、「投票」ボタンをクリックします。