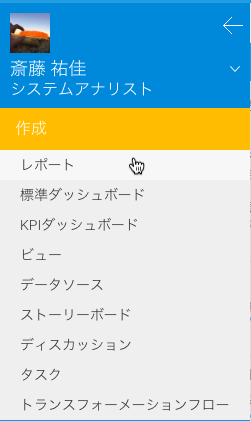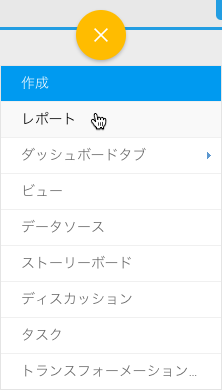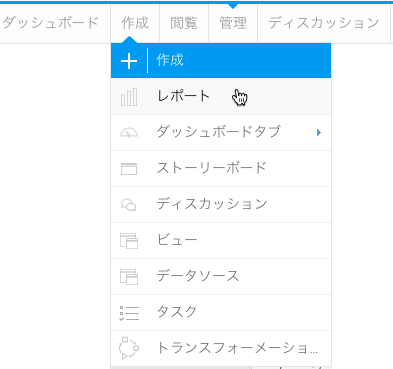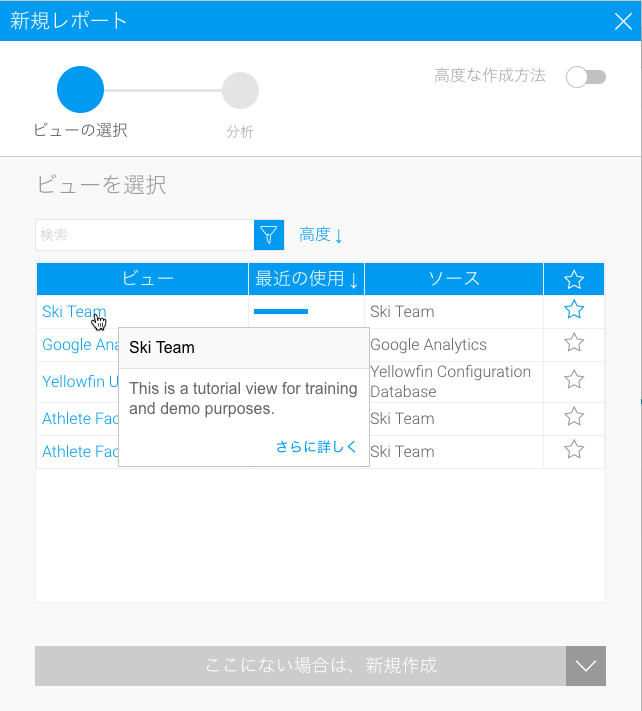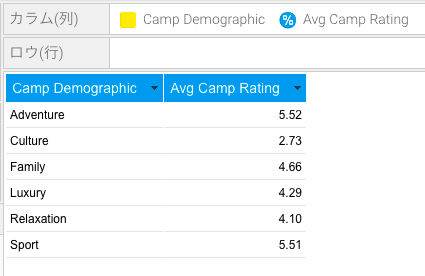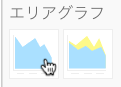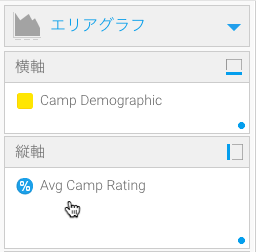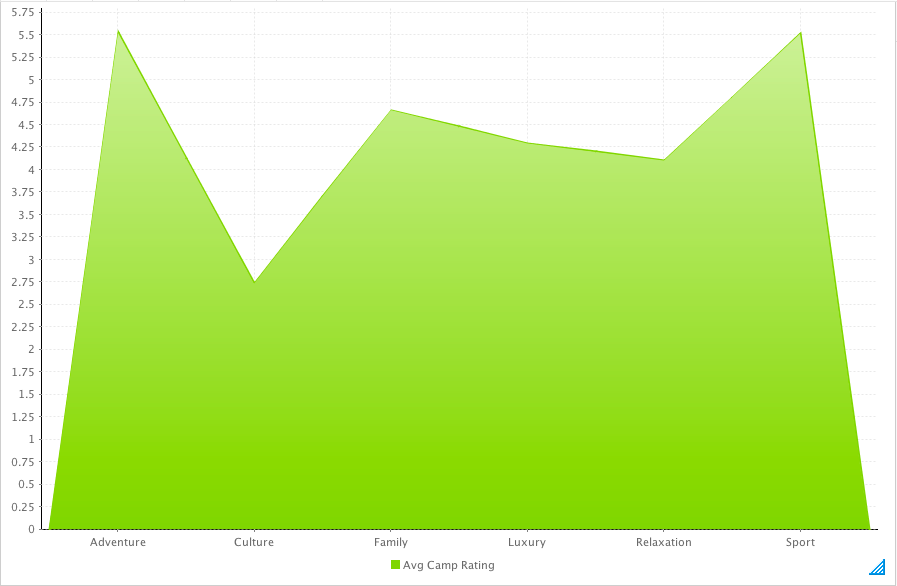概要
エリアグラフ | 時系列に沿って、変化の大きさを強調したい時に使用します。時間経過に伴い、どの程度値が変化したのかを示す場合に有効です。 | |
積み上げエリアグラフ | 複数のカテゴリーを比較しながら、時系列に沿って、変化の大きさを強調したい時に使用します。 |
グラフデータオプション
| オプション | 説明 |
横軸 | X軸のカテゴリーラベルです。 |
縦軸 | グラフ上で測定するアイテムであり、通常$のような数値を使用します。 |
色 | こちらのオプションは、利用可能なクロス集計データセットを持ち、クロス集計シリーズデータに適用する色を定義する場合にのみ利用することができます。 |
エリアグラフチュートリアル
サマリー
エリアグラフを作成するためには、以下の手順を実行します。
- 表示するグラフを含むレポートを作成します。
- 「横軸」に使用するフィールドを選択します。
- 「縦軸」に使用するフィールドを選択します。
「色」に使用するフィールドを選択します(クロス集計レポートを作成する場合)。
「エリアグラフ」を選択して、グラフを作成します。
- 「横軸」、「縦軸」、「色」の項目に、それぞれのフィールドを配置します。
- 必要に応じて、グラフをカスタマイズします。
「表示」ステップに移動します。
- レポートを「保存」します。
チュートリアル
1.以下のいずれかの方法を使用して、「レポート」作成を開始します。
- レフトサイドナビゲーション – レフトサイドナビゲーションパネルを開き、「作成」をクリックして、「レポート」オプションを選択します。
- 上部右ボタン - 「作成」ボタンをクリックし、「レポート」オプションを選択します。
- ツールバー – ツールバー内の「作成」リンクをクリックし、「レポート」オプションを選択します。
「新規レポート」ライトボックスが表示されます。
| レフトサイドナビゲーション | 上部右(レフトサイドナビゲーションとともに配置することも可能) | ツールバー |
2. レポートを作成するためのフィールドが定義されている「Ski Team 」ビューをクリックします。
3. 「レポートビルダー」の「データ」ステップが表示されます。
4. 「Camp Demographic」、「Camp Rating」フィールドを「カラム(列)」に追加します。
5. 「グラフ」ステップに移動します。
6. 画面右側のグラフパネルにて、「エリアグラフ」項目から、「エリアグラフ」を選択します。
7. コンポーネントを以下の通りに設定します。
- 横軸:Camp Demographic
- 縦軸:Avg Camp Rating
8. レポートを「保存」します。