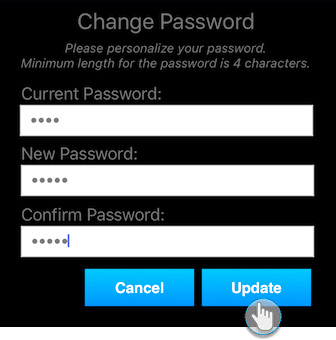こちらのセクションでは、iOS端末からYellowfinデータへアクセスする方法や、様々な機能の使用方法について確認します。
Yellowfinのダッシュボードは、iOS端末から簡単にデータへアクセスすることができます。様々な機能を使用したコンテンツ管理について、より詳細な情報は、こちらを参照してください。
閲覧したい特定のデータを検索したり、データにフィルターを適用したりすることができます。
- メインメニューアイコンをタップします。
- 「閲覧」をタップします。
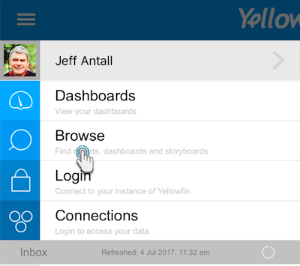
- 次に表示される画面で、右上隅のアイコンをタップして、閲覧パネルを展開します。
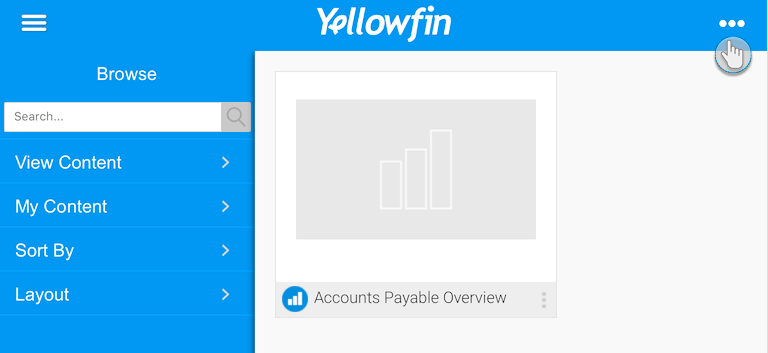
- 検索バーを使用して、データに関連するキーワードを入力し、検索アイコンをタップします。
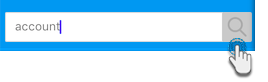
- タイトルにキーワードを含むコンテンツのみが、閲覧ページに表示されます。
- フィルターを適用して、ページ上のアイテムを切り替えることもできます。各フィルターオプションの詳細は、以下の表を参照してください。
| オプション | 説明 |
| コンテンツを表示 | 特定のタイプのコンテンツを表示するために使用します。ダッシュボード、レポート、ストーリーボードから選択します。 |
| Myコンテンツ | お気に入りに登録したアイテム、または最も最近アクセスしたコンテンツを表示します。 |
| 並べかえ | 名前、最近のアクセス、お気に入り、コメント(最も多くのコメントを含む)、閲覧数(最も多く閲覧されている)に基づき、データを並べかえます。 |
| レイアウト | コンテンツの表示形式を一覧、またはサムネイル(デフォルト設定)から選択します。 |
プロフィール画像を更新したり、アカウント名を変更することができます。
- メインメニューをタップします。
- サイドバーが展開したら、「ユーザー名」をタップします。
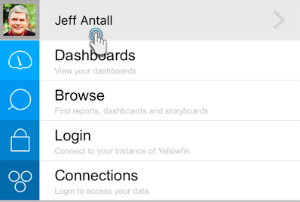
- プロフィール画像を変更するには、「アバター」オプションをタップします。
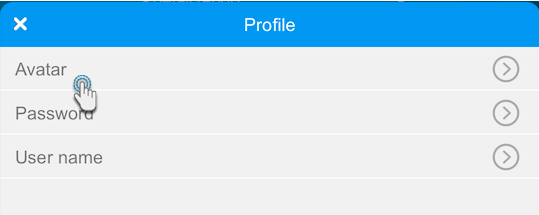
- 「変更」ボタンをタップして新しい画像をアップロードし、「保存」ボタンをタップします。
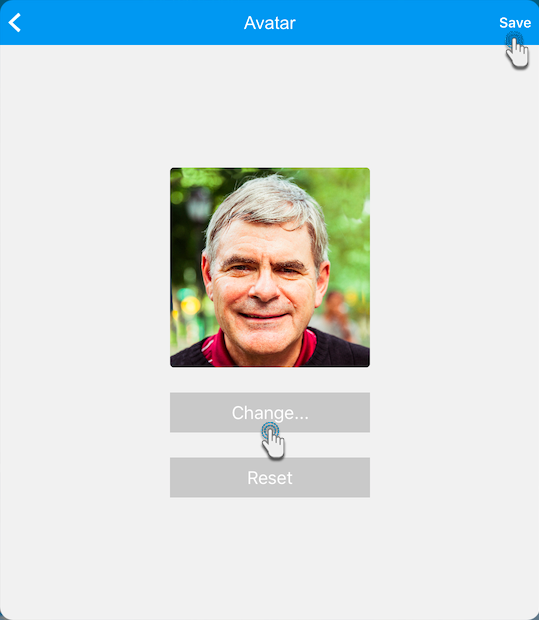
- 画面の左上隅の「戻る(<)」アイコンをタップし、プロフィール画面に戻ります。
- アカウント名を変更するには、プロフィール画面で「ユーザー名」オプションをタップします。
- 姓/名を変更し、「保存」タップします。
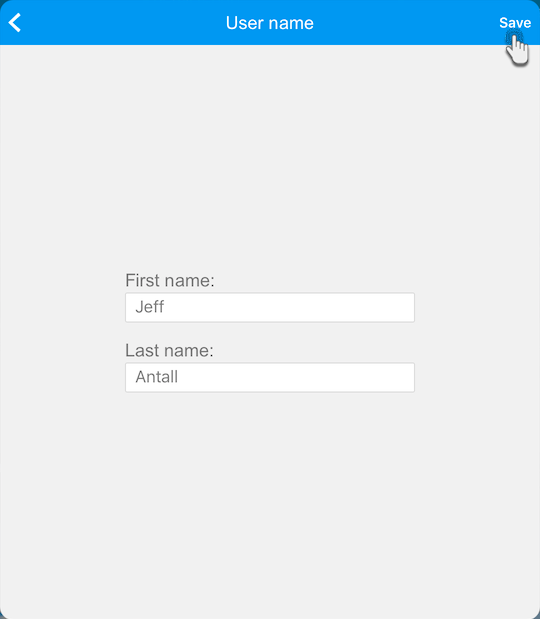
Yellowfinアカウントのパスワードを変更します。
- メインメニューをタップします。
- サイドバーが展開したら、「ユーザー名」をタップします。
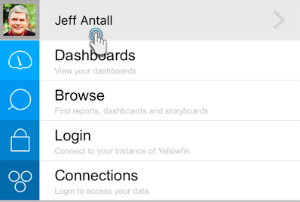
- 「パスワード」オプションをタップします。
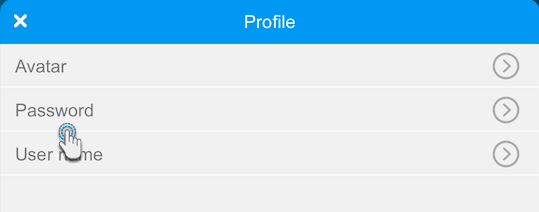
- 表示されるページで、まずは「現在のパスワード」を入力します。
- 次に、「新しいパスワード」を入力します。新しいパスワードには、最低4文字の文字数が必要です。
- 確認のため、新しいパスワードを再度入力します。
- 「更新」をタップします。