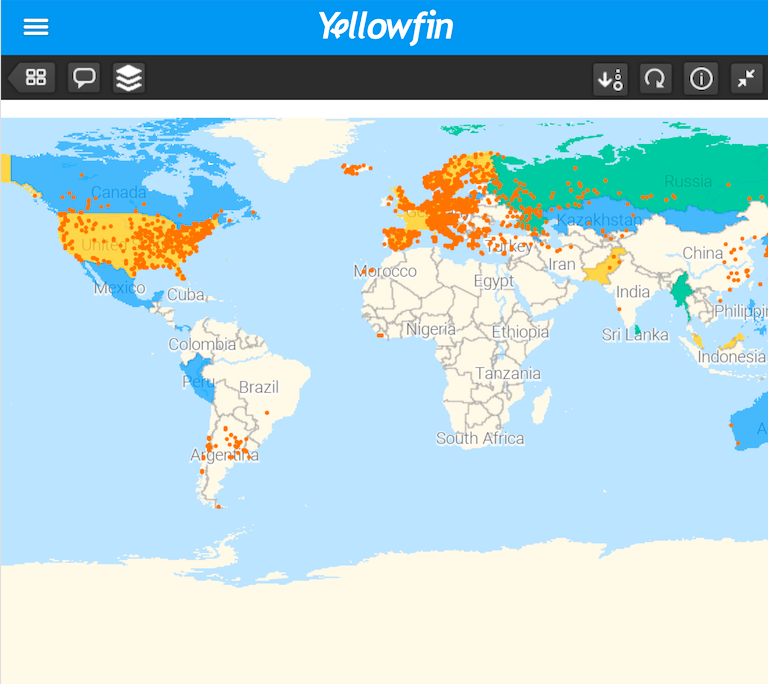こちらのセクションでは、ダッシュボードを使用して、レポートやグラフを管理する方法について確認します。
ホワイトボードを使用するように、レポートやグラフに描き込みをし、電子メールで送付するには、以下の手順を実行します。
- レポート、またはグラフを開きます。
- 「描き込み」アイコンをタップして、ホワイトボード機能を有効にします。
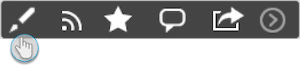
- レポートに直接描き込みをすることができます。
- 画面右上隅の「電子メール」オプションをタップすることで、レポートのスクリーンショットを電子メールに添付して送信することができます。
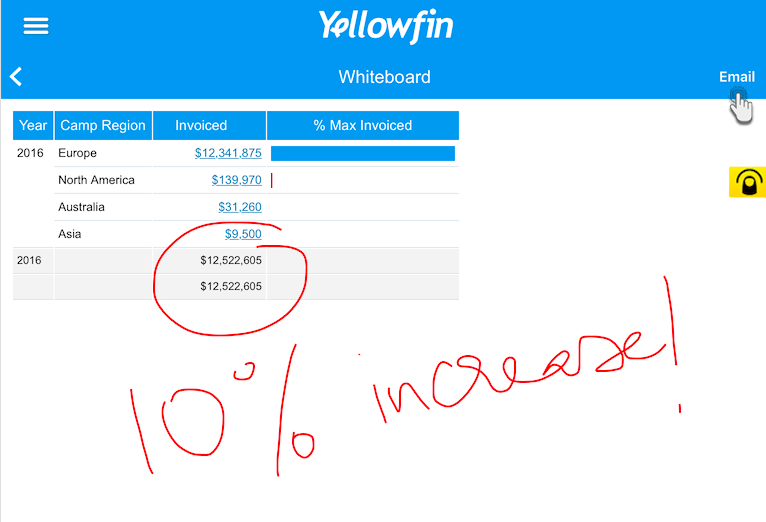
- 表示される次の画面で、受信者を選択し、必要情報を入力して、「送信」をタップします。
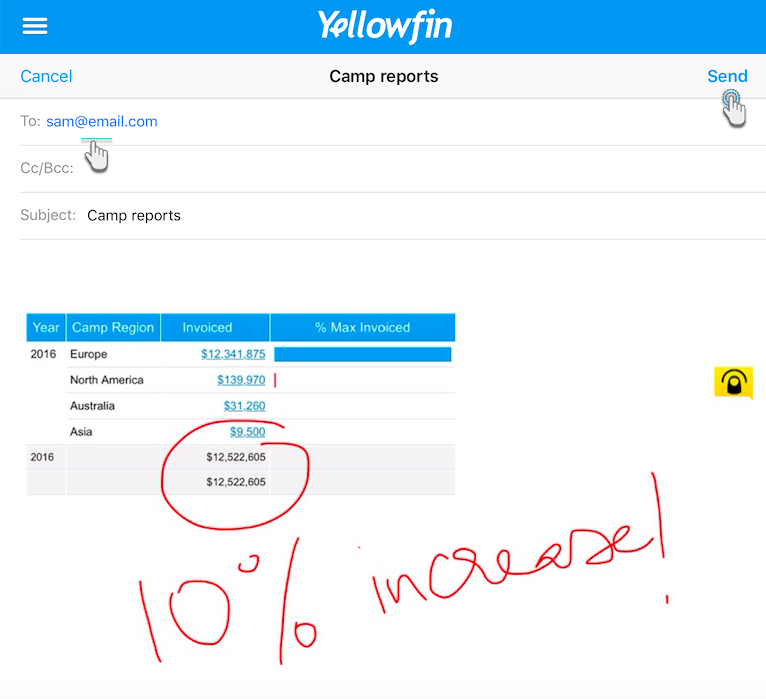
事前に定義した時間に送信されるようスケジュールを設定することで、必要に応じて、レポートやグラフを購読することができます。
- レポート、またはグラフを開きます。
- 下右隅の「購読」アイコンをタップします。
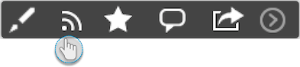
- サイドパネルが展開したら、タイトル項目をタップして、購読のタイトルを入力します。
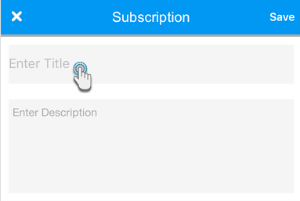
- 次の項目に説明を追加することもできます。
必要に応じて、条件を設定することもできます。
条件を定義することで、その条件を満たす場合にのみ、レポートが送信されるように設定することができます。
レポートから「フィールド」、フィールドに適用する「演算子」を選択し、設定する「値」を入力して条件を作成します。作成が完了したら、「保存」をタップします。例:「Invoice」フィールドを選択し、演算子に「より大きい(>)」、値を「5000」に設定します。 これにより、「Invoiceの値が$5000よりも大きい」場合に、レポートが送信されます。
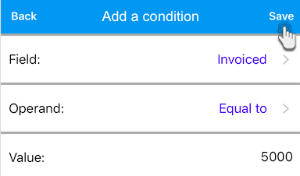
- レポートを送付する際の形式を選択します。
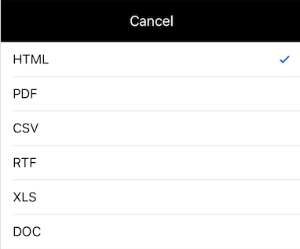
- レポートを送付する頻度を選択します(例:週次レポートを購読する場合は、曜日を選択します)。
- 高度なスケジュールオプションを設定することもできます。高度を選択することで、追加のオプションが表示されます。
- 「タイムゾーン」を選択します。
- レポートを送信する「時間」を選択します。
- 「保存」をタップします。
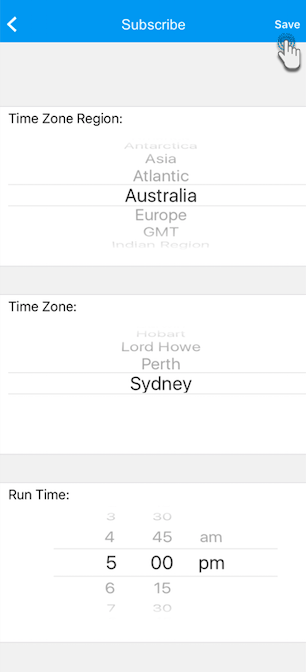
- すべての情報を設定したら、「保存」をタップして設定したスケジュールを保存します。
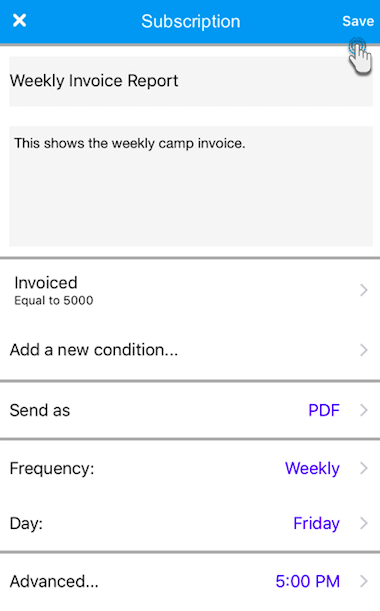
- 注意:レポートの購読アイコンが青く
 変化します。
変化します。
購読設定は、いつでも更新、削除できます。
レポートをお気に入りに登録し、お気に入りパネルに表示させるには、以下の手順を実行します。
- レポートをタップして、アクセスします。
- 画面下右隅の「お気に入り」アイコンをタップします。
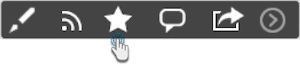
お気に入りに登録すると、アイコンは青く
 変化し、レポートはホーム画面でお気に入りパネルに表示されます。
変化し、レポートはホーム画面でお気に入りパネルに表示されます。青く変化したお気に入りアイコンをタップすることで、お気に入り登録を解除します。
レポートにコメントを追加するには、以下の手順を実行します。
- レポート、またはグラフを開きます。
- 画面下右隅(または、上左隅)の「コメント」アイコンをタップします。
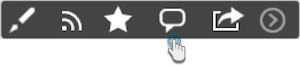
- 追加されたすべてのコメントと共に、サイドパネルが表示されます。
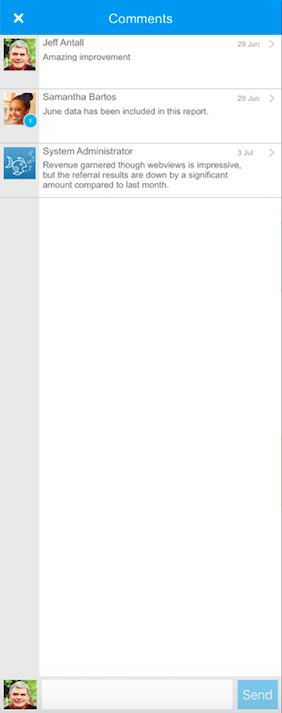
- 新規コメントを追加するには、パネル下の「テキストバー」をタップし、コメントを入力して「送信」をタップします。
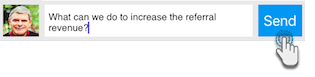
- コメントに返信するには、対象のコメントをタップし、下のテキストバーを使用して返信を入力します。返信を追加すると、メインのコメントを追加したユーザーのプロフィール画像に返信通知が表示されます。
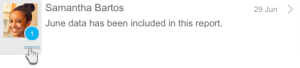
コメントでは、以下の機能を実行することもできます。
アイコン 機能 説明 
インサイトフル コメントをインサイトフルに登録します。 
チェック コメントをチェックします。 
削除 コメントを削除します。
他のYellowfinユーザーとレポートを共有するには、以下の手順を実行します。
- レポートをタップして、アクセスします。
- 画面下左隅の「共有」アイコンをタップします。レポート共有オプションとともに、メニューが表示されます。
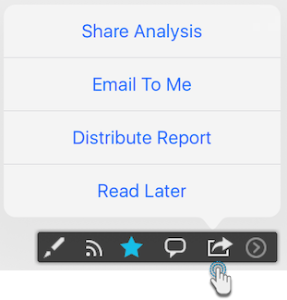
レポートを共有、配信するために、以下のオプションのいずれかを選択します。各オプションの詳細は、以下の表を参照してください。
オプション 説明 分析を共有 受信者にレポートを電子メール送信します。 自分に電子メールを送信 レポートのコピーを自分自身に電子メール送信します。このオプションをタップすると、自分の電子メールアドレスが受信者に追加されます。 レポートを配信 他のYellowfinユーザーへ、レポートのコピーを電子メール送信します。 後で確認する 受信トレイにレポートを保存し、後からアクセスできるようにします。 - こちらの例では、レポートを他のユーザーへ電子メール送信する方法について説明します。
- 「分析を共有」オプションを選択します。電子メール作成画面が表示されます。
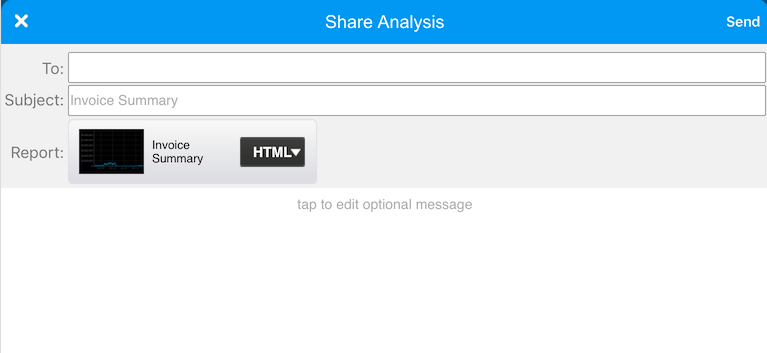
- 受信者の電子メールアドレスを入力します。
- タイトルを入力します。
- 添付するレポートの形式を選択します。
- 画面のメインキャンバスをタップして、メッセージを入力することもできます。
- 必要情報を入力したら、「送信」をタップします。
- 「分析を共有」オプションを選択します。電子メール作成画面が表示されます。
並べかえに対応するレポートやグラフを、データ型に応じて並べかえることができます。
すべてのレポートやグラフが、並べかえに対応するコンテンツを含むわけではないので、その場合、このオプションは無効化されます。
- 画面上右隅の「並べかえ」アイコンをタップします。
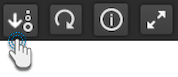
- 一覧をスクロールして、レポートの並べかえに使用するデータカラム(列)を選択します。
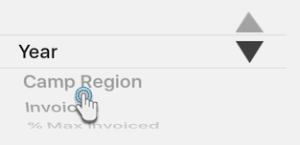
昇順、または降順から、データの表示方法を選択します。
順序 説明 
データを昇順に表示します。 
データを降順に表示します。 - 「完了」をタップします。
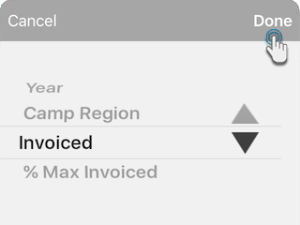
レポートの詳細を簡単に確認することができます。
- 画面上右隅の「情報」アイコンをタップします。
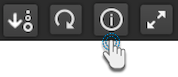
- レポートの情報が表示されます。
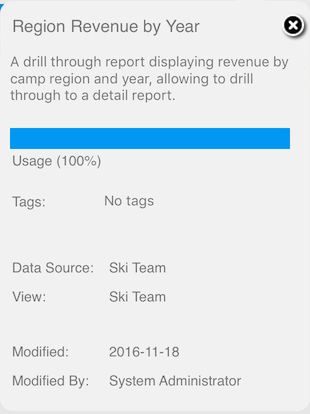
レポート画面上でサイドパネルを開くことで、直接ダッシュボードを表示することができます。
- 画面上右隅の「展開」アイコンをタップします。
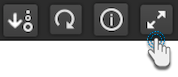
- 左側にダッシュボードが表示されます。
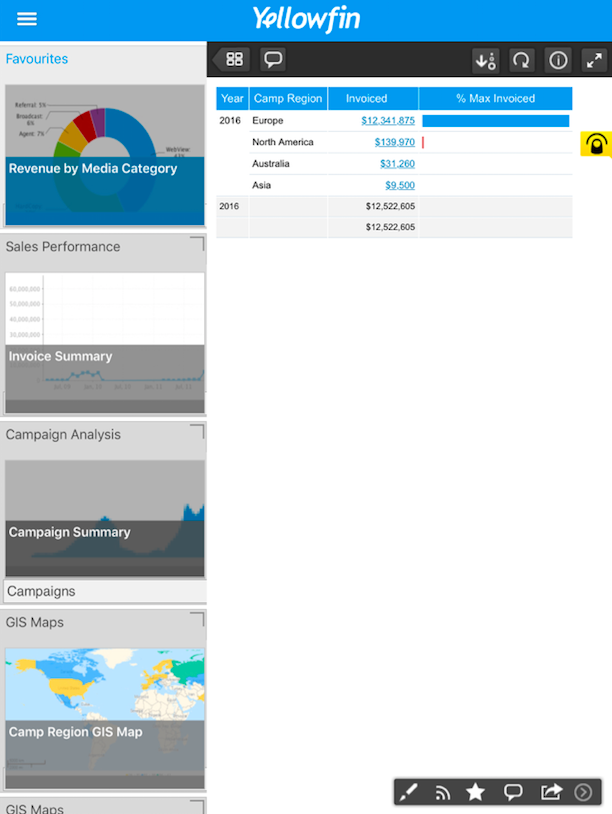
レポートやグラフにドリルスルー設定がされている場合、簡単にこれを閲覧することができます。
注意:レポートにドリルスルーが設定されている場合は、このアイコン![]() が表示されます。アイコンをタップすると、以下のメッセージが表示されます。
が表示されます。アイコンをタップすると、以下のメッセージが表示されます。
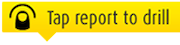
- レポートのドリルスルーリンクをタップします。
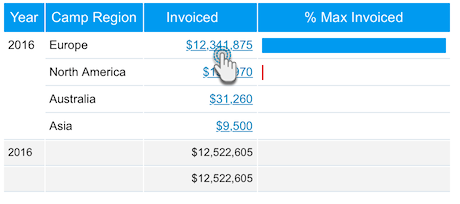
- より詳細な情報を閲覧することができます。
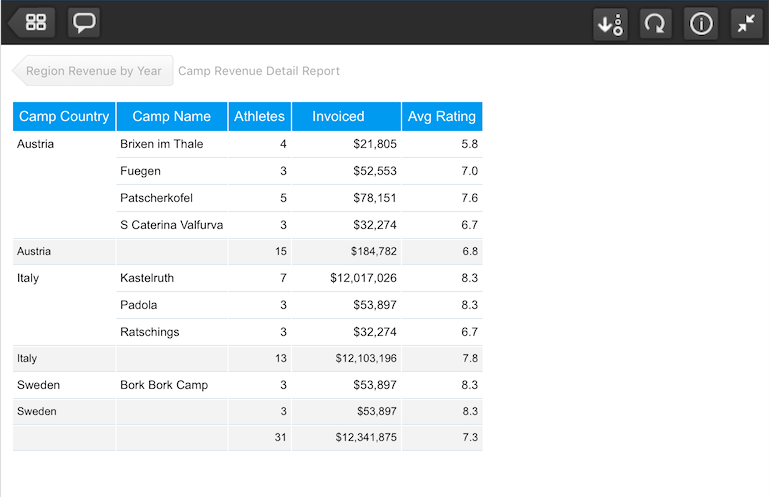
- このレポートに関連する別のレポートがある場合、画面下に「関連レポート」ボタンが’表示されます。

- ボタンをタップすると、関連するすべてのレポートのサムネイルが表示されます。こちらから、関連するレポートへ直接アクセスすることができます。
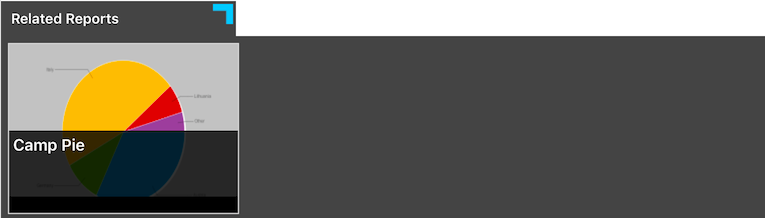
レポート作成者により追加されたレポートフィルターを使用するためには、以下の手順を実行します。
- レポートを開きます。
- 画面上左隅の「フィルター」アイコンをタップします(注意:このオプションは、選択したレポートにフィルターが追加されている場合にのみ表示されます)。
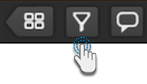
画面のサイドに、以下のようなフィルターパネルが表示されます。
これらのフィルターは、フィルター項目に追加されたデータに応じて異なります。
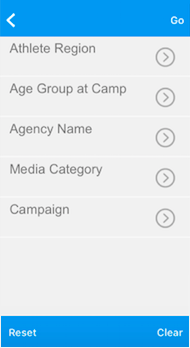
- 適用するフィルターを選択します。
- フィルターを選択したら、「実行」タップしてレポートにフィルターを適用します。
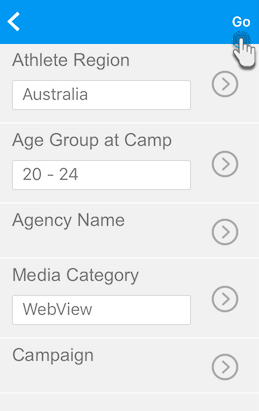
タイムスライダーを使用することで、レポートコンテンツを特定の期間に合わせて表示することができます。
このオプションは、レポートにタイムスライダーが設定されている場合にのみ表示されます。
- タイムスライダーが設定されたレポートを開きます。
- 「タイムスライダー」オプションをタップします。スライダーが新しいパネルに表示されます。
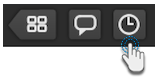
- 調整ボタンをドラッグして、タイムスライダーを適用する期間を設定します。
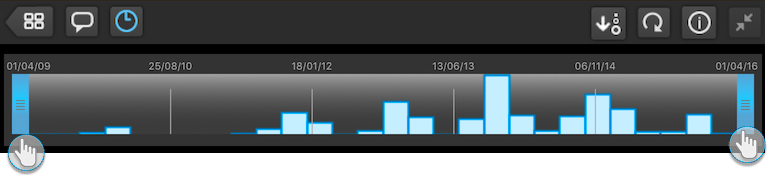
- 選択した期間に合わせて、レポートコンテンツにフィルターが適用されます。
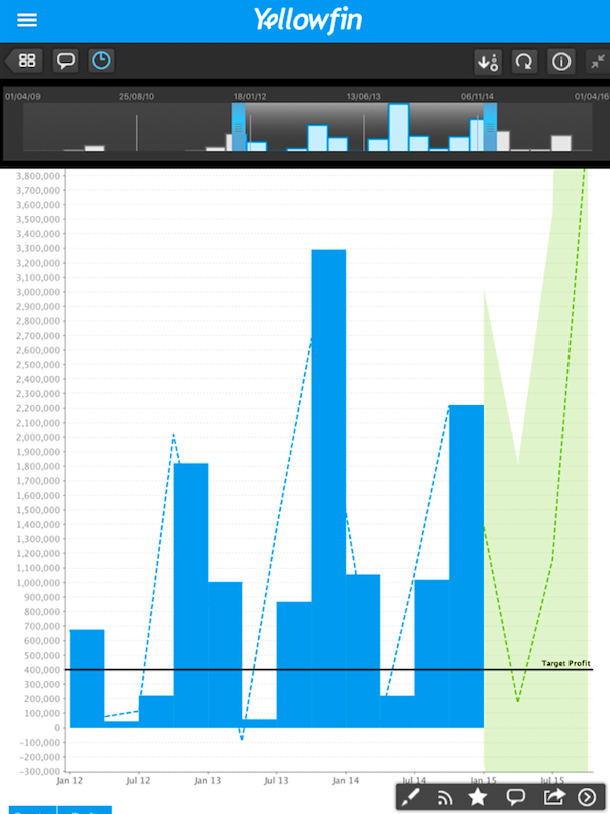
マップにデータレイヤーが設定されている場合、これを使用してさらに詳細なデータをマップに表示させることができます。
- GISマップにアクセスします。
- 画面上左にある「マップレイヤー」アイコンをタップします。
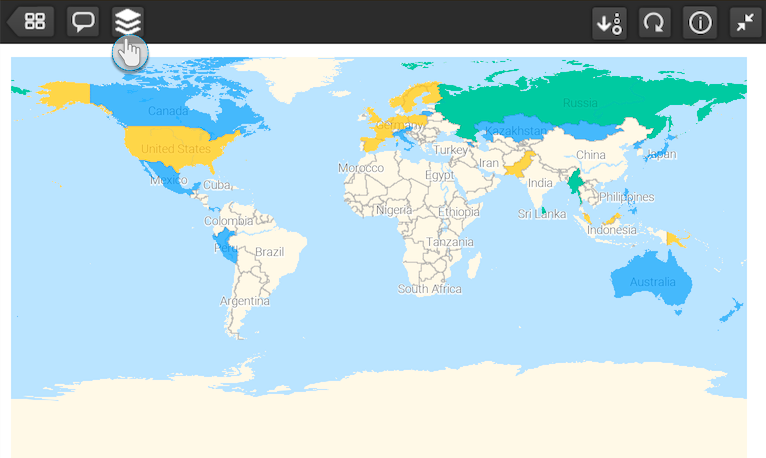
- サイドパネルが展開したら、レイヤーを選択して「実行」をタップします。
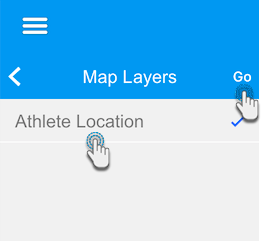
- レイヤーに紐づくデータがマップ上に表示されます。