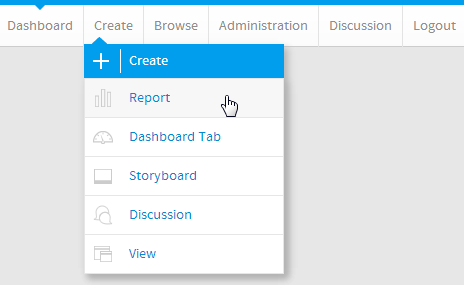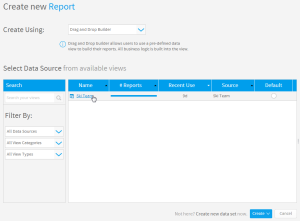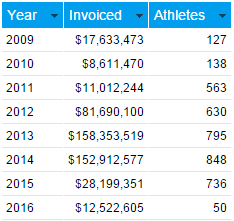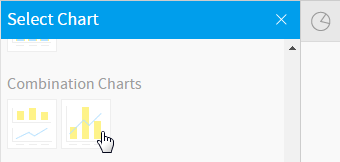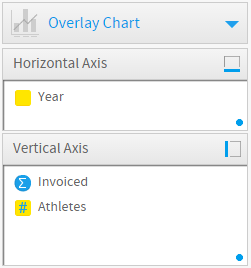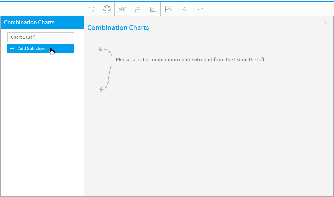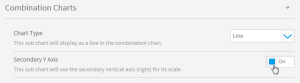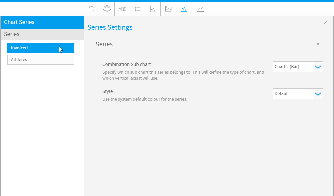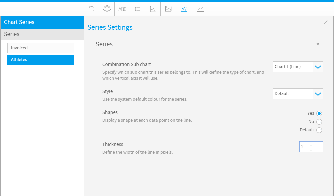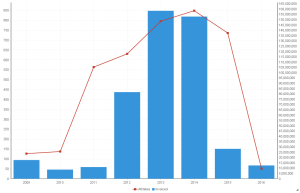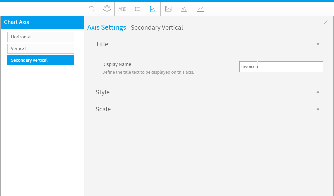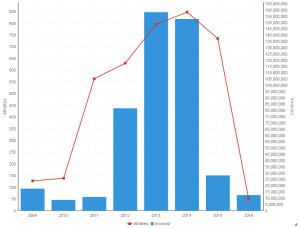概要
タイプ | アイコン | 主な用途 |
|---|---|---|
コンビネーショングラフ | 関連する値を使った2つのグラフを同時に表示します。データ間の関係を強調し、より明確に表現できます。 | |
オーバーレイグラフ | 1つのグラフに別のグラフを重ねて、データの違いを際立たせます。線と棒の組み合わせは微妙な色を使って強調された棒グラフより効果的です。 |
グラフデータオプション
オプション | 説明 |
|---|---|
横軸 | X軸のカテゴリーラベル。 |
縦軸 | $などが代表的な数値型の値です。グラフ上で測定するアイテムです。 |
色 | このオプションはクロス集計のデータがある場合にだけ使用できます。このオプションでクロス集計のシリーズデータに適用する色を指定します。 |
コンビネーショングラフチュートリアル
サマリー
コンビネーショングラフを設定するには、以下のステップを実行する必要があります。
- グラフ表示するレポートを作成します。
- ラベルとして使用するフィールドを選択します。
- メトリック(数値)として使用するフィールドを選択します。
- タイプとしてオーバーレイグラフを選択してグラフを作成します。
- 「横軸」フィールドおよび「縦軸」フィールドに入力します。
- 2番目のグラフの作成やメトリック(数値)の割り当て等、必要に応じてグラフをカスタマイズします。
- グラフビルダーを閉じます。
- レポートを「保存」します。
チュートリアル
1.システムのメインナビゲーションバーで「作成」リンクをクリックして、「レポート」オプションを選択します。
2.「新規レポート作成」ページに自動的に移動します。レポートの作成方法として、「ドラッグ&ドロップビルダー」が選択されていることを確認します。
3.Ski Teamビューで定義されたフィールドを使用してレポートを作成するので、「Ski Team」ビューをクリックします。
4.「カラム(列)」に「Year」、「Invoiced Amount」および「Athlete ID」を追加します。
5. 「Athlete ID」フィールドに「個数」集計を適用します。
これにより、年別のアスリートの人数を表示して、人数と年間の売上合計を比較することができます。
6. ドリルダウンを無効化します。
7. メトリック(数値)フィールドの名前が、InvoicedおよびAthletesとなるように書式を設定します。
これにより、コンビネーショングラフ中の名前が適切に表示されます。
8. ビルダーの「グラフ」ステップに進みます。
9. 画面右側のグラフパネルの「コンビネーショングラフ」セクションから「オーバーレイ」グラフを選択します。
このグラフは、比率が大きく異なるメトリック(数値)を比較するために2つの異なる目盛りを使用して、同一グラフ上に複数のメトリック(数値)を表示することができます。
10. 以下の構成要素を設定します:
- 横軸:年
- 縦軸:Invoiced、Athletes
これで、カラムグラフのように表示されます。現在、2つのメトリック(数値)フィールドのサイズが大きく異なっているため、Invoicedの縦棒のみが表示され、Athletesの縦棒は同じ目盛りで表示するには小さすぎる状態です。このため、次の手順で二次軸を追加します。
11. 「コンビネーショングラフ」メニューを開き、2番目のグラフを追加します。
12. 2番目のグラフを「棒グラフ」に設定し、「二次軸」の使用を有効化します。
13. 最初のグラフを「線グラフ」に変更します。
2番目のグラフを有効化すると、メトリック(数値)フィールドを割り当てる必要があります。この時点では、両方のメトリック(数値)がまだ最初のグラフを使って最初の縦軸で表示されています。
14. 「シリーズ」メニューを開き、「Invoiced」メトリック(数値)を選択して、「コンビネーションサブグラフ」オプションを「グラフ2(棒)」に変更します。
15. さらに「シリーズ」メニューで「Athletes」メトリック(数値)を選択して、「幅」オプションを「2」に変更し、「形状」を「Yes」に設定します。
コンビネーションオーバーレイグラフが表示されます。残る問題は、ユーザーがどのメトリック(数値)がどの軸に属するのかが分からない点のみです。
16. 「軸」メニューを開きます。
17. 「縦」軸の「表示名」をAthletesに、そして「第2Y軸」の「表示名」をInvoicedに設定します。
これでグラフ凡例と一致する軸のラベルが表示され、メトリック(数値)がどの軸とどの目盛に属するのかが分かります。
18. 「保存」をクリックしてレポートを保存します。