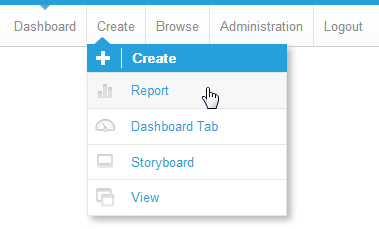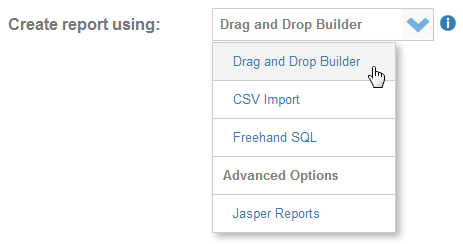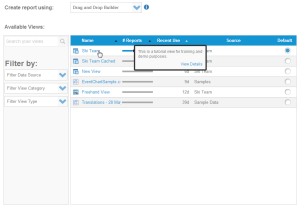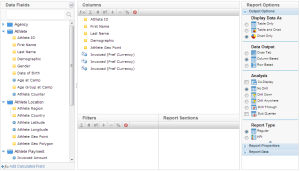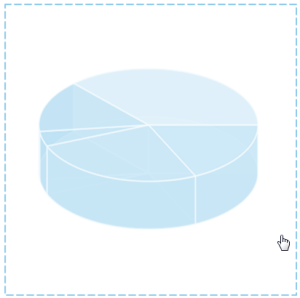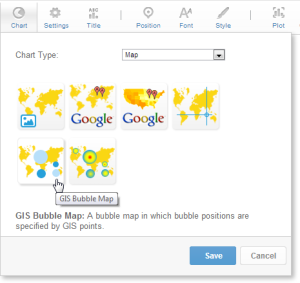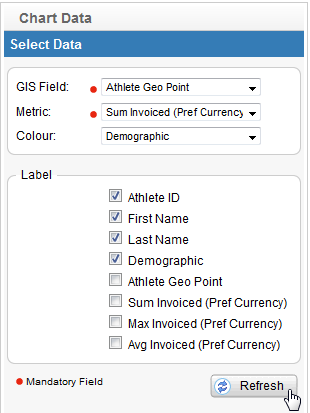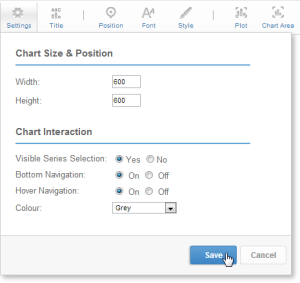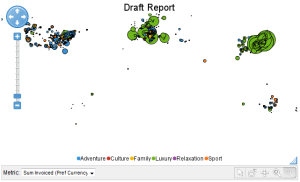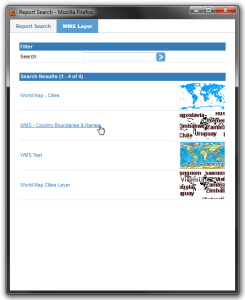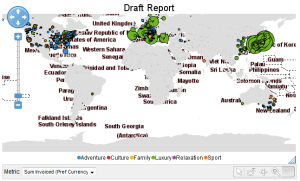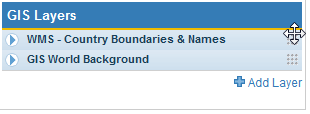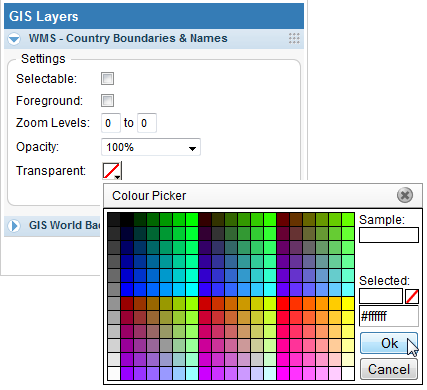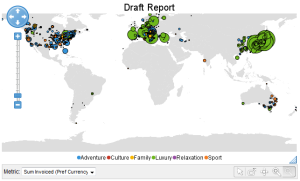はじめに
GISバブルマップはバブルグラフの高度な形式で、GISポイントを使用してバブル位置を指定し、詳細をマップに追加するために使用できるGISレイヤーとWMSレイヤーにそれらを対応させます。GISバブルマップチュートリアル
1.「作成」リンクをクリックして、「レポート」を選択しレポートの作成を開始します。
2.「新規レポート作成」ページが表示されます。レポートの作成方法として、「ドラッグ&ドロップビルダー」を選択します。
3.ビューとして「Ski Team」を選択します。
4. 「」ボタンをクリックして次に進みます。
5. 「Athlete」カテゴリーから「Athlete ID」、「First Name」、「Last Name」、および「Demographic」をドラッグします。
6. 「Athlete Location」カテゴリーから「Athlete Geo Point」をドラッグします。
7. メトリックをドラッグします。この例では、「Invoice (Pref Currency)」が合計、最大、平均として3つ使用されています。
8. 表示が「グラフのみ」に設定されていることを確認します。
9. 「次へ」をクリックして続行します。
10. 表示ページで、グラフアイコンをクリックしてグラフを編集し、設定します。
11. 「グラフ」メニューから「マップ」を選択します。次に、「GISバブルマップ」タイプを選択します。「保存」をクリックして選択を完了します。
12. 「グラフデータ」セクションがGISマップに関連するフィールドで更新されたことがわかります。
13. 次を選択してください:
GISフィールド:Athlete Geo Point
メトリック:Sum Invoice (Pref Currency)
色:Demographic
ラベル:Athlete ID、First Name、Last Name
14. 「更新」をクリックして、グラフを表示します。
15. 「グラフの書式」オプションで、「シリーズ選択を表示」を選択し、「Hoverナビゲーション」をオンにして、色を青に設定します。
16. 「保存」をクリックしてグラフを更新します。
17. これでグラフは次のように表示されます。
WMSレイヤーの追加
1. 背景として使用されるマップにWMSレイヤーを追加します。
2. 「 レイヤーの追加」リンクをクリックします。
3. 「WMSレイヤー」タブを選択し、「WMS – 海岸、陸地、海レイヤー」をクリックします。
4. 以前のマップと同様に、「GIS World Backgroundレイヤー」を追加します。
5. グラフは次のように表示されます。必要な情報が追加されましたが、これでは見た目が良くありません。
6. WMSレイヤーを背景の上位にし、白を半透明に変更する必要があります。
7. シリーズ設定内のヘッダーバーの右側をクリックしてWMSレイヤーをドラッグし、背景レイヤーの上位に配置します。
8. 「半透明」色を「白(#FFFFFF)」に変更します。
9. 「ズームレベル」を「3」から「0」に設定します。これにより、このレイヤーは2回ズームインしたときにだけ表示されます。
10. 「更新」をクリックして、更新したグラフを表示します。
11. これで図に示すようなグラフが作成されました。
12. ナビゲーションを使用してズームインおよびズームアウトしたり、バブルサイズとして表示するため異なるシリーズを選択したりできます。
13. グラフを保存して閉じます。