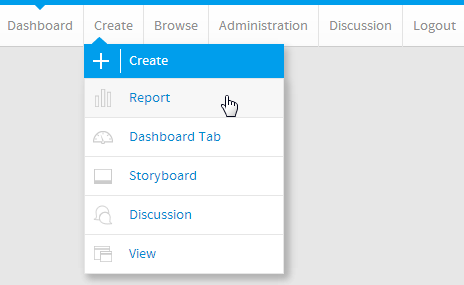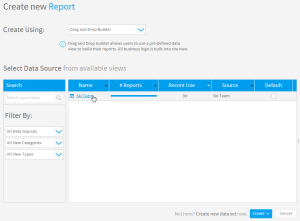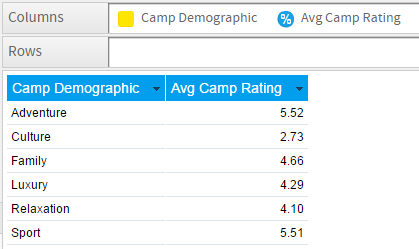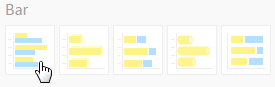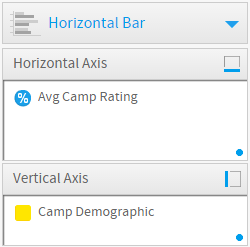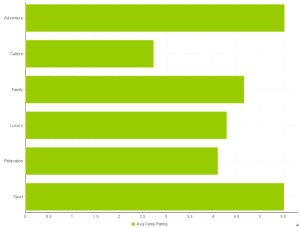概要
タイプ | アイコン | 主な用途 |
|---|---|---|
横棒グラフ | データを縦に並べ、横の長さによってその比較を行います。時間の経過よりも値の比較に重きを置く場合に適しています。 | |
3D横棒グラフ | 横棒グラフと似ていますが、3次元で表示されます。 | |
積み上げ横棒グラフ | カテゴリー別にデータをグループ化したり重ねたりして比較できます。全体に占める割合の比較を行いたいときに適しています。 | |
横棒シリンダーグラフ | 横棒グラフと似ていますが、グラフ要素が円柱で表示されます。 | |
比例棒グラフ | 異なるカテゴリーの値がそのカテゴリー内での最大値にどれだけ近いかを表します。 |
グラフデータオプション
オプション | 説明 |
|---|---|
縦軸 | X軸のカテゴリーラベル。 |
横軸 | 金額などが代表的な数値型の値です。グラフ上で測定するアイテムです。 |
色 | このオプションはクロス集計のデータがある場合にだけ使用できます。このオプションでクロス集計のシリーズデータに適用する色を指定します。 |
棒グラフチュートリアル
サマリー
棒グラフを設定するには、以下のステップを実行する必要があります。
- グラフ表示されるレポートを作成します。
- 縦軸として使用するフィールドを選択します。
- 横軸として使用するフィールドを選択します。
- 色として使用するフィールドを選択します(クロス集計レポートを作成することに決定している場合)。
- タイプとして棒を選択してグラフを作成します。
- 「横軸」、「縦軸」、および「色」のオプションを入力して、更新します。
- 必要に応じてグラフをカスタマイズします。
- 「表示」ステップに進みます。
- レポートを「保存」します。
チュートリアル
1.システムのメインナビゲーションバーで「作成」リンクをクリックして、「レポート」オプションを選択します。
2. 「新規レポート作成」ページに自動的に移動します。レポートの作成方法として、「ドラッグ&ドロップビルダー」が選択されていることを確認します。
3. Ski Teamビューで定義されたフィールドを使用してレポートを作成するので、「Ski Team」ビューをクリックします。
4. 「カラム(列)」に「Camp Demographic」および「Camp Rating」を追加します。
5.ビルダーの「グラフ」ステップに進みます。
6.画面右側のグラフパネルの「棒」セクションから「横棒」グラフを選択します。
7. 以下の構成要素を設定します:
- 縦軸:Camp Demographic
- 横軸:Avg Camp Rating
8. レポートを「保存」します。