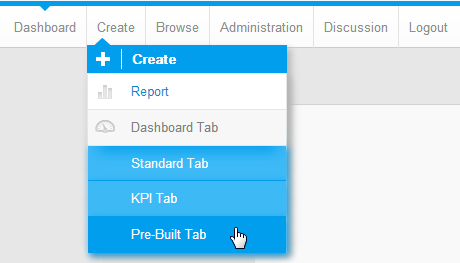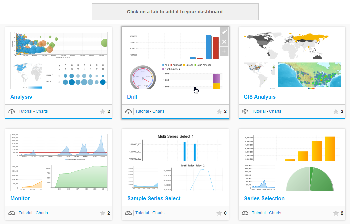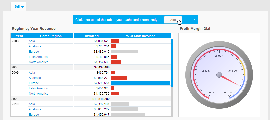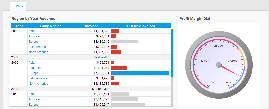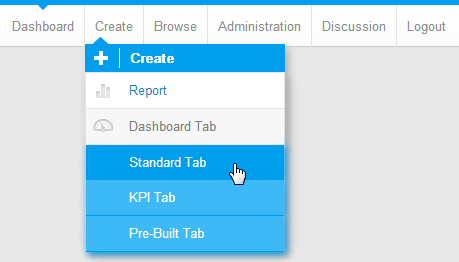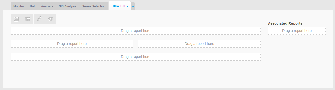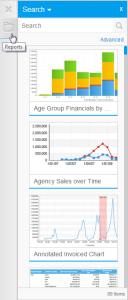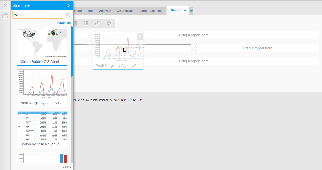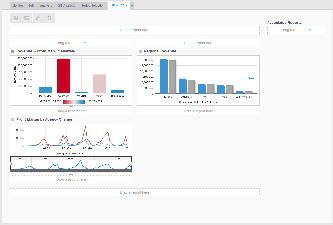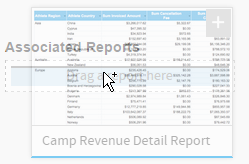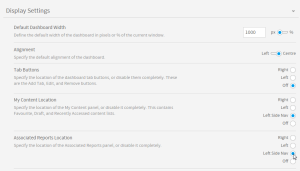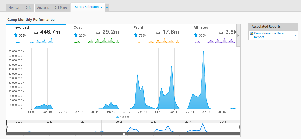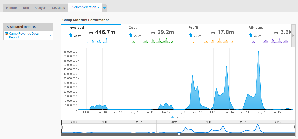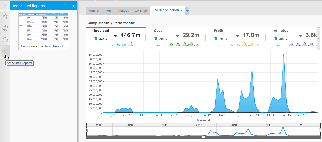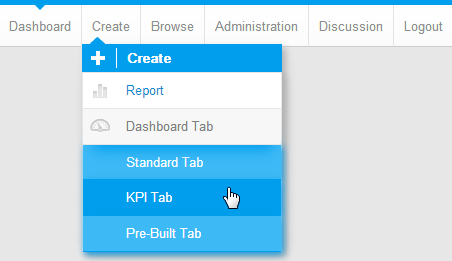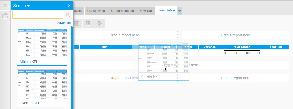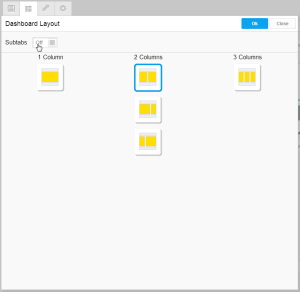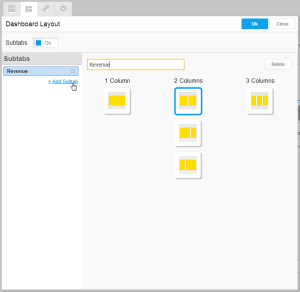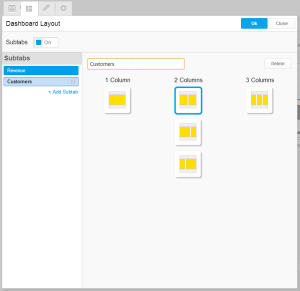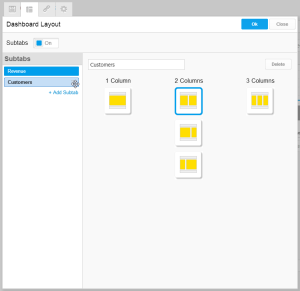概要
Yellowfinで使用できるタブには、標準、KPI、既存という3種類があります。タブのタイプ | 説明 |
|---|---|
普通 | リンク済みのフィルターやシリーズなど、使用できる機能が最も広範です。タブにKPIレポートを含める場合のみ、新しいタブを作成するときに標準タブを使用しないでください。 |
KPI | タブにKPIレポートを含める場合のみ使用します。別のタイプとして用意されている理由は、一部の機能がKPIレポートと互換性がないためです。このタイプでは、フィルターやリンク済みシリーズなどの機能が無効になります。 |
既存 | ユーザーによって作成され、ダッシュボードには現在表示されないタブです。新しいタブを作成する必要はなく、既存のタブを選択して表示することができます。 |
既存のタブの追加
- 既存の共有タブを追加するには、メインナビゲーションバーの「作成」をクリックし、「ダッシュボードタブ」を選択してから「既存のタブ」オプションを選択します。
- 使用可能なタブの一覧が表示されます。これは、閲覧ページのサムネイル表示に似ています。追加するタブをクリックします。
- タブを選択すると、ダッシュボードに戻り、タブのプレビューが表示されます。ダッシュボードにタブを追加することを確認するには、上部のリンクをクリックします。
- これで、タブがダッシュボードに追加されました。
注意:ダッシュボードに複数の共有タブを追加することはできません。
標準タブの作成
- 標準タブを追加するには、メインナビゲーションバーの「作成」をクリックし、「ダッシュボードタブ」を選択してから「標準タブ」オプションを選択します。
- 空のタブレイアウト表示が表示されます。ここから、タブに表示するレポートを特定して、テンプレートにドラッグする必要があります。
画面左側の「レポート一覧」パネルを開きます。
- タブに表示するレポートを特定し、いずれかの「ここにレポートをドラッグ」プレースホルダーにドラッグします。
- 表示するすべてのレポートを追加したら、右上隅の「X」をクリックしてレポート一覧パネルを閉じます。レイアウトテンプレートにレポートが表示されます。
関連レポート
ダッシュボードタブに、関連レポートを完全に表示するのではなく、関連レポートへのリンクを含めることもできます。これは、ストーリーボードスライドに関連コンテンツを含める場合と同様です。このようなレポートは一般に、ダッシュボードで使用するには、具体的または複雑すぎる詳細なレポートであり、タブのコンテンツに対する追加情報や補足情報を示すものです。
関連レポートを追加するには、次の手順に従います。
- 追加するレポートを画面左側のレポート一覧のパネルで探します。
- レポートを画面右側の「関連レポート」パネルまでドラッグします。
関連レポートを追加したら、「管理」>「コンテンツ設定」>「ダッシュボード」>「表示設定」>「関連レポートの位置」で定義されているデフォルトの場所で確認することができます。
右 | |
|---|---|
左 | |
レフトサイドナビゲーション |
タブのカスタマイズ
ここからいくつかの操作を実行することができます。- レポートのサイズおよび表示を調整します。
詳細については、レポートポートレットを参照してください。
- タブのレイアウトテンプレートを調整します。
詳細については、ダッシュボードレイアウトを参照してください。
- タブの一部としてサブタブを作成します。
詳細については、サブタブの作成を参照してください。
- タブで分析のリンクを作成します。
詳細については、分析設定を参照してください。
- タブでシリーズ選択をリンクします。
詳細については、シリーズ選択の設定を参照してください。
KPIタブの作成
標準タブを作成する場合と同じプロセスですが、異なる点が2つあります。- 「作成」ダッシュボードタブメニューから「KPIタブ」を選択します。
- タブのKPIレポートパネルにKPI形式のタブをドラッグします。標準レポートも、すべての「ここにレポートをドラッグ」パネルに追加することができます。
サブタブの作成
サブタブを使用すると、同じフィルターセットを共有したまま、タブのコンテンツを複数のレイアウトに分割することができます。
Unknown macro: {html} <iframe width="700" height="394" src="https://www.youtube.com/embed/3Ez3YCu5M4A?color=white" frameborder="0" allowfullscreen></iframe>
- 「ダッシュボードレイアウト」メニューを開き、「サブタブ」を有効にします。
- 「+ サブタブ追加」をクリックして新しいサブタブを作成します。
- サブタブの名前とレイアウトオプションを指定します。
- 必要に応じて、左側の一覧でサブタブをドラッグしてサブタブを並べかえます。