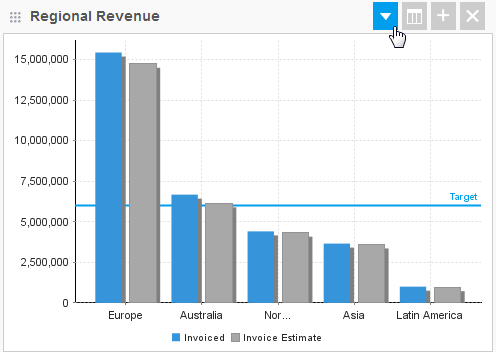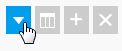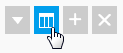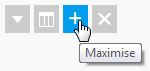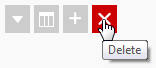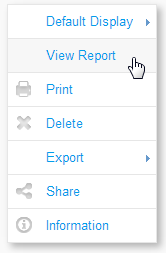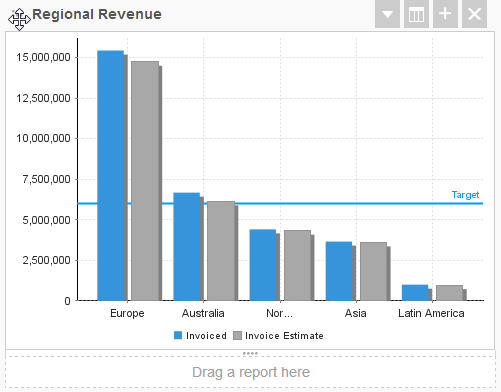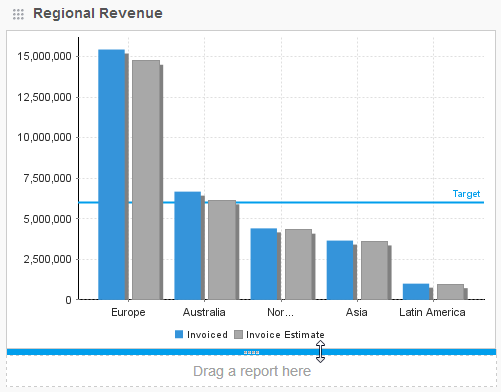概要
レポートポートレットとは、ダッシュボードタブ上の個々のレポートを含んでいるエリアです。ボタン
タブでのレポートの表示および使用に関連するさまざまなオプションを使用できます。それらのオプションにアクセスするには、次のボタンを使用します。オプション
レポートポートレットのドロップダウンメニューにアクセスします(後述)。
表示の切り替え
これらのボタンを使用すると、複数のビューが使用可能な場合に、ダッシュボードのグラフとテーブルのビューを切り替えることができます。
最大化
ダッシュボードエリアの外部である「レポートプレビュー」ページでレポートを開くことができます。
削除
ダッシュボードタブからレポートを削除します。
ドロップダウンメニュー
レポートポートレットメニューを使って、タブ上でのレポートの表示方法などを管理することができます。有効なタブのレポートオプション
タブが有効な場合は、次のオプションがあります。
- レポートを表示 - ダッシュボードエリアの外部である「レポートプレビュー」ページでレポートを開くことができます。
- 印刷 - レポート印刷プレビューを表示をします。
- エクスポート -レポートのエクスポートをさまざまな形式で生成することができます。
- 共有 - レポートをほかのユーザーまたはグループに配信することができます。
- 情報 - レポートに関するサマリー情報を表示します。
ドラフト(編集中)タブのレポートオプション
タブがドラフト(編集中)モードである場合、オプションの一覧が拡張されます。
- デフォルト表示 - レポート設計に組み込まれた表示に応じてレポートがタブに初期表示される方法を選択することができます。
- サマリーとグラフ
- グラフ
- サマリー
- テーブル
- レポートを表示 - ダッシュボードエリアの外部である「レポートプレビュー」ページでレポートを開くことができます。
- 印刷 - レポート印刷プレビューを表示をします。
- 削除 - ダッシュボードタブからレポートを削除します。
- エクスポート -レポートのエクスポートをさまざまな形式で生成することができます。
- 共有 - レポートをほかのユーザーまたはグループに配信することができます。
- 情報 - レポートに関するサマリー情報を表示します。
移動とリサイズ
ダッシュボードタブがドラフト(編集中)モードの場合、レポートポートレットでは書式設定オプションを使用できます。ポートレットの移動
ダッシュボードタブのレイアウトテンプレートの別のエリアにポートレットを移動するには、次のステップを実行する必要があります。
- タブをドラフト(編集中)モードにします。
- タブの左上にある点のグリッドにマウスカーソルを重ねます。
- ポートレットをタブの別のエリアにドラッグします。
ポートレットのリサイズ
ポートレットをリサイズするには、次のステップを実行する必要があります。
- タブをドラフト(編集中)モードにします。
- ポートレットの下部にマウスカーソルを重ねます。
- バーを上下にドラッグしてリサイズします。