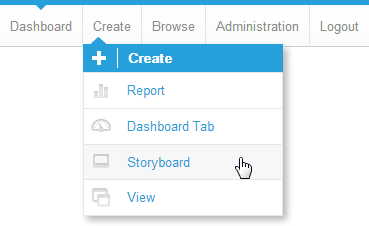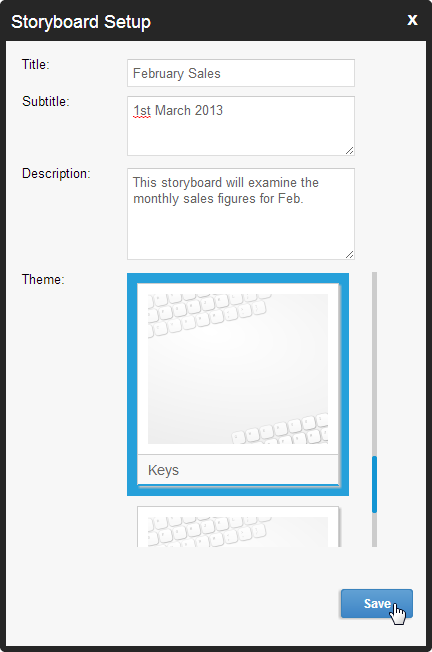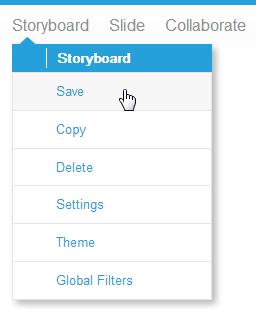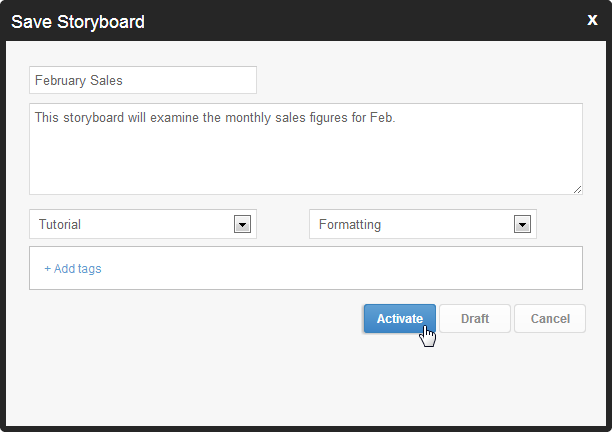概要
- Yellowfinメインナビゲーションバーの「作成」をクリックして、表示されたメニューから「ストーリーボード」を選択します。
- ストーリーボードビルダーが表示され、初期設定の入力を求められます。次の項目を設定する必要があります。
- タイトル - このタイトルは複数の場所で使用されます。閲覧ページでストーリーボードを検索するときの名前、ストーリーボードの第1スライドのタイトル、ドラッグ時のストーリーボードナビゲーションスライダー上の表示に使用されます。
- サブタイトル - ストーリーボードの第1スライド上のサブタイトルテキストに使用されます。
- 説明 - この説明は、閲覧リストを展開した状態でストーリーボードを表示したときに表示されます。
詳細については、閲覧ページを参照してください。
- テーマ - ストーリーボードのすべてのデフォルトスタイルが含まれています。このスタイルは、ストーリーボードビルダー外の管理機能により定義されます。
詳細については、ストーリーボードテーマを参照してください。
- 以上の詳細を設定したら、「保存」をクリックします。
- ストーリーボードのタイトルスライドが表示されます。ここで、スライドを追加して、次に各スライドのコンテンツを追加する必要があります。
保存
ストーリーボードを作成したら、使用できるように保存する必要があります。- ストーリーボードビルダーの「ストーリーボード」メニューで、「保存」を選択します。
- 「ストーリーボード保存」ライトボックスが表示されます。ここで、以下の項目を設定します。
- タイトル - ストーリーボードの名前です。
注意:タイトルを変更すると、ストーリーボードのタイトルスライド上のタイトルテキストが変更されます。 - 説明 - 閲覧ページでストーリーボードを表示したときに表示される説明です。
- カテゴリーおよびサブカテゴリー - ストーリーボードはレポートと同じ場所に保存されます。ストーリーボードの保存先を選択する必要があります。
詳細については、コンテンツカテゴリーを参照してください。
- タイトル - ストーリーボードの名前です。
- 設定が完了したら、「有効化」をクリックします。