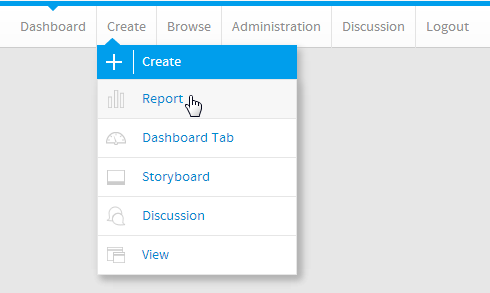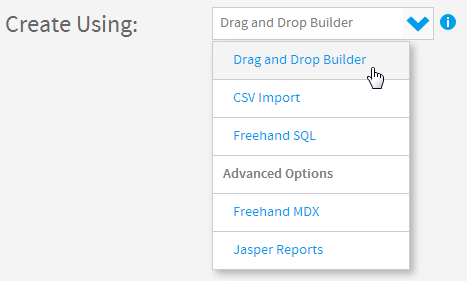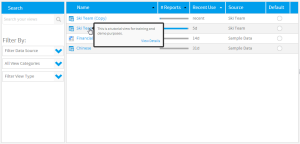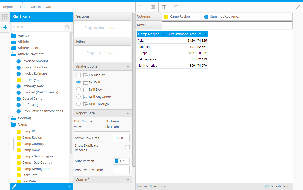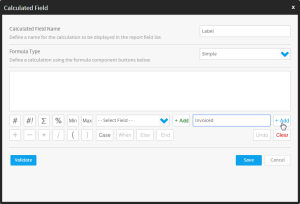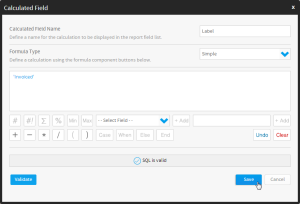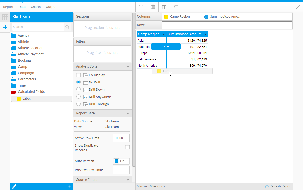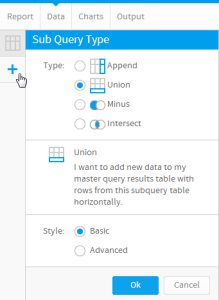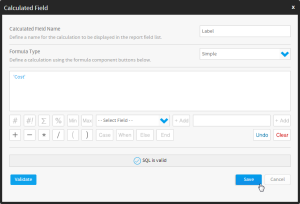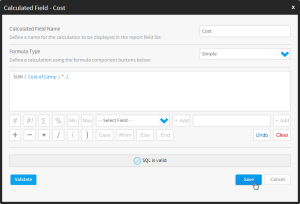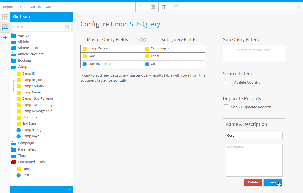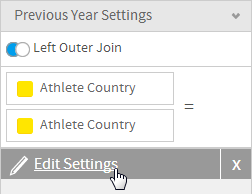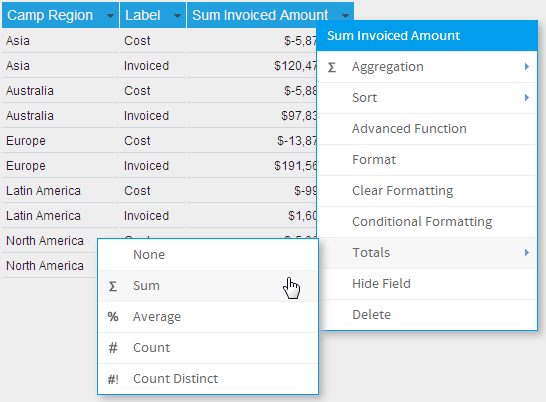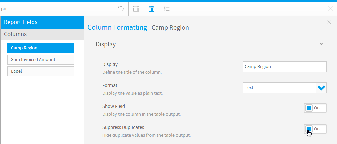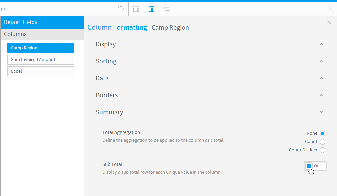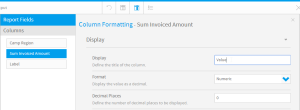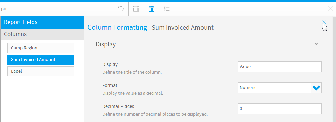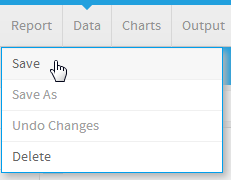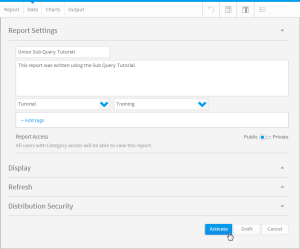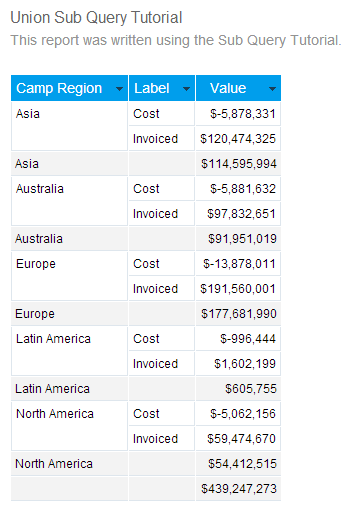概要
<iframe width="700" height="394" src="https://www.youtube.com/embed/1O7ogaEZ4p0?color=white" frameborder="0" allowfullscreen></iframe>
はじめに
このチュートリアルでは、結合サブクエリーの設定を段階的に説明します。結合は、同じまたは異なるビューやソースから、複数のフィールドを1つのカラム(列)に組み合わせる必要がある場合に使用するものと考えるとよいでしょう。このシナリオのメインレポートでは、地域別の請求額の一覧を設定します。次に、結合クエリーを使用して同じカラム(列)内にある負のコスト数値を表示した後、小計を追加して地域ごとの合計収入を確認します。
マスタークエリー
マスタークエリーには以下の項目を含めます。
- Camp Region
- 計算フィールド:"Invoiced"テキストラベル
- Sum Invoiced Amount
結合クエリー
結合クエリーには以下の項目を含めます。
- Camp Region
- 計算フィールド:"Cost"テキストラベル
- 計算フィールド:Sum Cost*-1(コスト数値を負の値に変換します)
初期化
1. 「作成」リンクをクリックして、「レポート」を選択しレポートの作成を開始します。
2. 「新規レポート作成」ページが表示されます。レポートの作成方法として、「ドラッグ&ドロップビルダー」を選択します。
3. ビューとして「Ski Team」を選択します。
マスタークエリー
4. 「 Camp Region」ディメンションおよび「 Invoiced Amount」メトリックを「カラム(列)」一覧にドラッグ&ドロップします。
ラベルフィールド
マスタークエリーを完了するには、ラベルフィールドが必要となります。このフィールドは、マスタークエリーのロウ(行)を"Invoiced"ロウ(行)として識別するために使用されます。結合クエリーで同様の計算が行われ、"Cost"としてロウ(行)が識別されます。
5. ビューフィールド一覧パネルの下部で「+」をクリックし、計算フィールドを作成します。
6.「計算フィールド名」をLabelに設定します。
注意:このフィールドの名前は任意です。名前が変更されても結合の処理方法は変更されません。
7. ここで示すように、メイン計算パネルでテキストボックスにInvoicedと入力し、「+追加」をクリックして計算式に追加します。
8.「テスト」ボタンをクリックして、計算式が正しく作成されていることを確認します。
9. 「保存」ボタンをクリックして、計算式を完了します。
10. 「カラム(列)」一覧または「表のプレビュー」のどちらかで、計算フィールドの「Label」を、「Camp Region」と「Sum Invoiced Amount」のフィールドの間にドラッグします。
結合クエリー
結合の作成
11.「データ」ステップの左側にある「サブクエリー」パネルで「+」ボタンをクリックし、サブクエリーを追加します。
12.「タイプ」を「結合」に、「スタイル」を「基本」に設定します。
13. 「OK」をクリックしてクエリーを設定します。
計算
結合クエリーを完了するには、2つの計算が必要となります。
- Label:結合クエリーのロウ(行)を"Cost"ロウ(行)として識別するために使用されます。マスタークエリーで同様の計算が行われ、"Invoiced"としてロウ(行)が識別されます。
- Cost:コスト数値を負の値に変換するために使用されます。つまり、小計がレポートに追加されると、コスト金額が請求金額から差し引かれます。
ラベル
14. ビューフィールド一覧パネルの下部で「+」をクリックし、計算フィールドを作成します。
15.「計算フィールド名」をLabelに設定します。
注意:このフィールドの名前は任意です。名前が変更されても結合の処理方法は変更されません。
16. ここで示すように、メイン計算パネルでテキストボックスにCostと入力し、「+追加」をクリックして計算式に追加します。
17. 「テスト」ボタンをクリックして、計算式が正しく作成されたことを確認します。
18. 「保存」ボタンをクリックして、計算式を完了します。
コスト
19.ビューフィールド一覧パネルの下部で「+」をクリックし、計算フィールドを作成します。
20. 「計算フィールド名」をCostに設定します。
注意;このフィールドの名前は任意です。名前が変更されても結合の処理方法は変更されません。
21. 「∑」ボタンをクリックします。
22. 「フィールドを選択」ドロップダウンから「Camp Cost」フィールドを選択し、「+追加」をクリックします。
23. 「)」をクリックしてカッコを閉じます。
24. 値でフィールドを乗算するには、「*」ボタンをクリックします。
25. テキスト入力フィールドに-1と入力して、「+追加」をクリックして計算式に追加します。
26. 「テスト」ボタンをクリックして、計算式が正しく作成されたことを確認します。
27. 「保存」ボタンをクリックして、計算式を完了します。
結合の設定
28.「マスタークエリーフィールド」一覧の「Camp Region」フィールドのすぐ横にくるように、「Camp Region」フィールドを「サブクエリーフィールド」一覧にドラッグします。
29. 「マスタークエリーフィールド」一覧の「Label」フィールドのすぐ横にくるように、「Label」計算フィールドを「サブクエリーフィールド」一覧にドラッグします。
30. 「マスタークエリーフィールド」一覧の「Sum Invoiced Amount」フィールドのすぐ横にくるように、「Cost」計算フィールドを「サブクエリーフィールド」一覧にドラッグします。
31. サブクエリーの名前をCostに変更して、「保存」をクリックして結合を完了します。
設定の編集
32. クエリー設定を変更する必要がある場合は、「設定の編集」リンクをクリックします。
書式
33. 「Sun Invoiced Amount」フィールドのドロップダウンリストをクリックして、「集約の合計」を適用します。
34.「Camp Region」フィールドのドロップダウンリストをクリックして、「書式」を選択します。メインナビゲーションバーから、「カラム(列)の書式」メニューを選択することもできます。
35. 「重複表示の排除」オプションを有効化します。これにより、最終的な表に小計が組み込まれて、表がより読みやすくなります。
36. 「Camp Region」フィールドが表示されているときに、「サマリー」設定を開いて「小計」オプションを有効化します。
37.「カラム(列)の書式」メニューが表示されているときに、左側の一覧から「Sum Invoiced Amount」フィールドを選択します。
36. 名前をValueに設定します。
38. メニューを閉じます。
保存
39. 「レポート」>「保存」をクリックして、レポートを有効化します。
40.レポートの名前をUnion Sub Query Tutorialに設定します。
41. 説明をThis report was written using the Sub Query Tutorialに設定します。
42. カテゴリーとして「チュートリアル」を選択します。
43. サブカテゴリーとして「トレーニング」を選択します。
44. 「有効化」をクリックして終了します。
45. これで、有効化された結合サブクエリーレポートが設定されました。