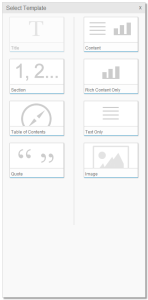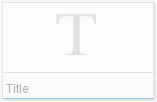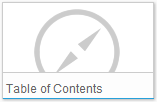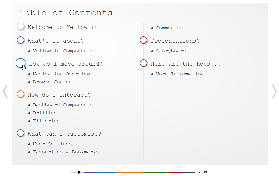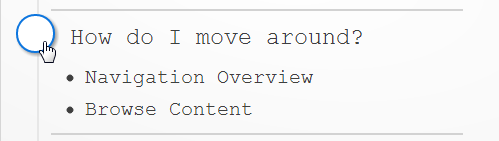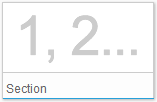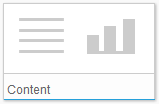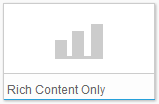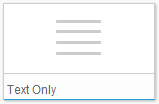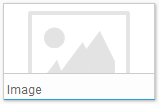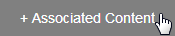概要
ストーリーボードでは、さまざまなタイプのスライドを使用できます。それぞれのタイプは、固有の目的に合わせて提供されています。タイトルスライド
タイトルスライドは、ストーリーボードで最初に表示するスライドです。タイトルテキストは、ストーリーボードの名前と一致します。このようなスライドは、プレゼンテーションを開始するためだけに必ず1枚使われます。ストーリーボードが定期的に使用するものであったり、時間の経過とともに異なるバージョンが発生したりする場合は、このスライドに相対的な日付を含めて、簡単に識別できるようにすることをお勧めします。
目次スライド
このタイプのスライドのみ、自動的にスライドのコンテンツが生成されます。このスライドは、一般的にはタイトルスライドの直後に配置すると最も効果的となります。
コンテンツリストの生成
このスライドは、各スライドに入力されているタイトルテキストを使用して、次に示す構造で自動的に作成されます。
目次スライドのタイトル - デフォルトは「目次」ですが、スライド設定を使用して変更することができます。
セクションタイトル- ストーリーボードの第1セクションに適用されているタイトルテキストです。コンテンツタイトル- セクションの後に表示されるコンテンツスライドに適用されているタイトルテキストです。コンテンツタイトル
...
セクションタイトル
...
注意: 関連コンテンツは目次スライドには表示されません。
コンテンツリストのレイアウト
目次スライドは、2カラムでレイアウトされます。コンテンツリストが標準のスライドの長さでは収まらない場合、リストが1枚のスライドに収まるようにスライドが延長されてスクロールバーが有効になります。
各カラムには縦罫線が引かれ、カラムを明確に識別できます。同様に、各セクションの下に横罫線も引かれ、各セクション間を明確に区別できます。配色オプションは、テーマビルダーのメインテーマ セクションで指定することができます。
画面操作
目次スライドを使用してストーリーボード全体をナビゲーションするには、ジャンプ先のスライドの名前をクリックするか、表示するセクションの横に表示されているサークルをクリックします。
セクションスライド
セクションごとに、必ず1枚のセクションスライドが存在します。タイトルスライドと同様な用途のセクションスライドは、ストーリーボード全体にわたって使用されます。セクションスライドは、セクション内で検討するトピックの説明を意図しており、タイトルとサブタイトルのテキスト要素が使用されます。スライドのタイトルは目次スライドでメイン見出しとして使用されます。セクションカラー(テーマで定義)を使用してタイトルの左に表示されるナビゲーションサークルが配色されます。
コンテンツスライド
コンテンツ
コンテンツスライドでは、次の2つのパネルを使用できます。
1. | テキスト | テキストパネルに組み込みのエディターを使用して、ユーザーは任意のテキストを入力してお望みの書式を設定することができます。テーマにより適用された書式設定を使用したり、リストのような付加オプションを追加したりできます。 |
2. | リッチコンテンツ | リッチコンテンツパネルでは、ユーザーはレポート、イメージ、または動画をスライドに追加できます。リッチコンテンツのタイプを選択したら、対応する左パネルを使用してコンテンツを追加します。動画を追加する場合は、ライトボックスにURLを入力します。 |
リッチコンテンツのみ
「リッチコンテンツのみ」スライドにはカスタムテキスト用のスペースは用意されず、入力できるテキストはスライドのタイトルとサブタイトルだけです。これらのスライドは、レポート、イメージ、または動画自体を表示するために使用され、これらのコンテンツの印象を強くしたり、より大きく表示したりできます。リッチコンテンツのタイプを選択したら、対応する左パネルを使用してコンテンツを追加します。動画を追加する場合は、表示されるライトボックスにURLを入力します。
テキストのみ
テキストスライドは、テキストのみの表示を意図しています。これらのスライドは、他のスライドの説明、可能性のある判断やソリューションの説明などに使用されます。テキストボックスをクリックして有効化し、任意のテキストを入力します。
イメージ
イメージスライドは、スライド全面を使用してイメージを表示することを意図しています。イメージスライドの上にマウスカーソルを置き、左上隅のイメージアイコンをクリックします。
イメージ管理が開き、ここで必要な画像を選択またはアップロードして、スライドにドラッグして有効化します。
引用
引用スライドは、引用や要点などの少量のテキストの表示を意図しています。その他のコンテンツをスライドに表示しないことで、テキストの印象を強くします。
関連コンテンツスライド
関連コンテンツスライドは、メインコンテンツスライドに関連するが、その重要度がメインスライド内のスライドには及ばない補足資料の表示に使用されます。コンテンツスライド上で、「関連コンテンツ」ボタンをクリックしてスライドを追加します。次の3つのスライドの種類が提示されます:
注意: 関連コンテンツスライドには、通常のスライドのようなタイトルとサブタイトルは表示されません。作成時に入力するタイトルは、プレゼンテーションを表示するときの「関連コンテンツ」リンクバーのみに使用されます。