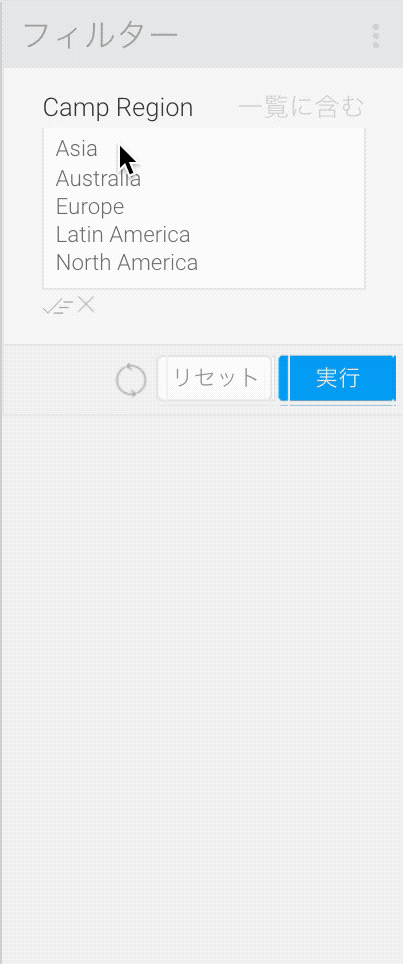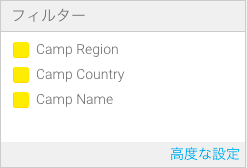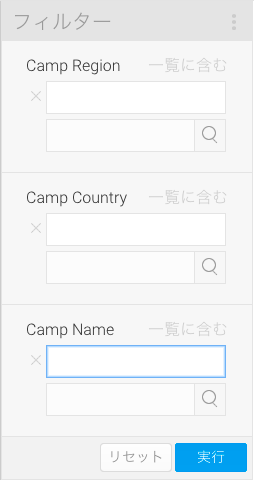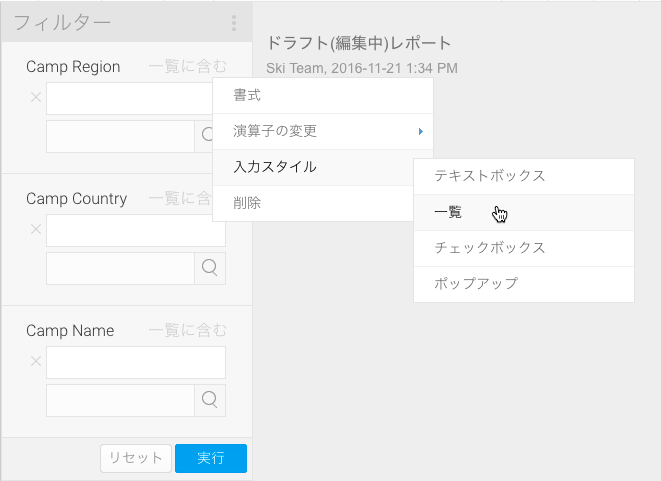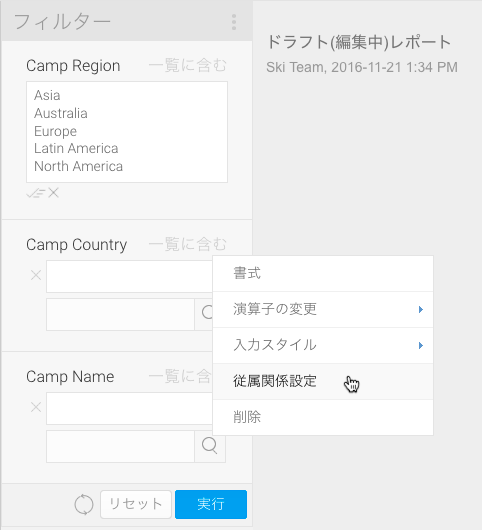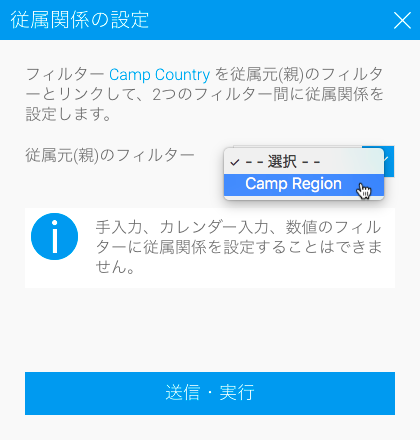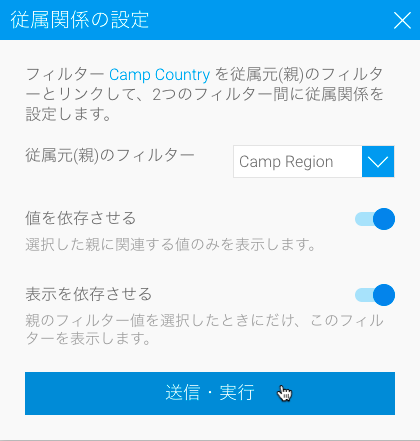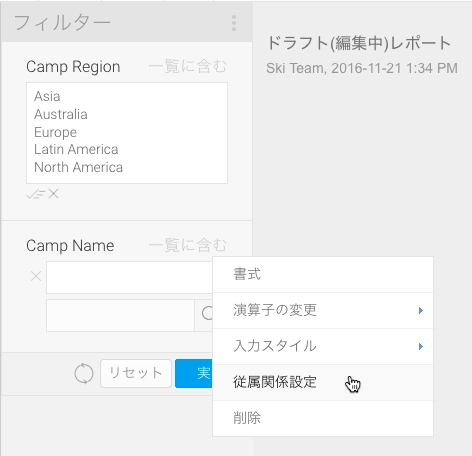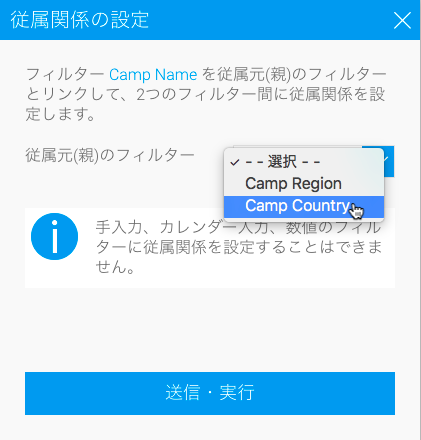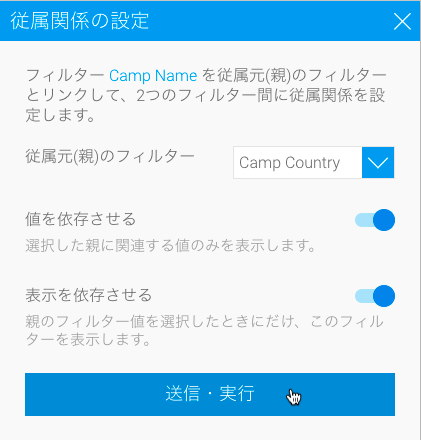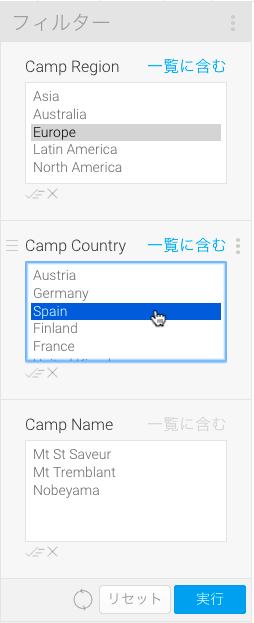概要
ユーザープロンプトフィルター値の選択を、ユーザーにとって簡単にするためには、値を手入力させるのではなく、一覧を作成してフィルターをキャッシュするとよいでしょう。また、関連するフィルター間に、従属関係を作成すると、さらに有用です。例えば、「製品タイプ」と「製品コード」のフィルターがあるとします。製品コードフィルターを、製品タイプフィルターに従属させることで、定義した製品タイプに応じて、表示される製品コードを制限することができるため、一覧すべてを確認する必要がありません。
使用方法
今回の例では、以下のように、ツアー地域に基づく従属構造を作成します。Camp Region > Camp Country > Camp Name
- レコード内のアジア(Asia)の国々を確認するためには、Region = Asiaを選択します。
- レコード内のヨーロッパ(Europe)の国々を確認するためには、Region = Europe を選択します。
- ヨーロッパを選択した後に、スペイン(Spain)のツアーを確認するためには、Camp Country = Spain を選択します。
- ヨーロッパを選択した後に、ドイツ(Germany)のツアーを確認するためには、Camp Country = Germany を選択します。
- オーストリア(Austria)、ドイツ(Germany)、スペイン(Spain)のすべてのツアーを確認するためには、 Camp Country =Austria, Germany, Spain を選択します。
設定方法
1.必要なフィルターをレポートに追加します。
- 各フィルターを従属関係の順に並べることで、ユーザーに分かりやすく表示することができます。
ユーザーが使用できるように、フィルターをユーザープロンプトに設定します。
今回の例では、フィルターに「Camp Region」、「Camp Country」、「Camp Name」を使用し、演算子を「一覧に含む」に設定することで、必要に応じてユーザーは、複数の値を選択することができます。
2. レポートビルダーの「表示」ステップに移動します。
3. すべてのフィルターが、値が定義されていないユーザープロンプトの状態で表示されます。
4.一番目のフィルターの「入力スタイル」を「一覧」に設定することで、フィルターにキャッシュされた値が表示されるようにします。
5.二番目のフィルターで、「従属関係設定」をクリックします。
6.「従属関係の設定」画面で、一番目のフィルターである「Camp Region」を選択します。
注意:従属元(親)のフィルターのドロップダウン一覧に、フィルターフィールドが表示されない場合は、一番目のフィルターが正しくキャッシュされていないか、互換性の無いタイプである可能性があります。
7.「従属元(親)のフィルター」を選択したら、従属オプションを選択することができます。今回の例では、両方を「有効」に設定します。
- 値を依存させる:子フィルターの値の一覧には、選択した親フィルターの一覧に関連する値のみが表示されます。
表示を依存させる:親フィルター(Camp Region)で値を選択するまで、子フィルター(Camp Country)には値が表示されません。
8.「送信・実行」ボタンをクリックして、設定内容を保存します。
9. 三番目のフィルターで、「従属関係設定」オプションをクリックします。
10. 「従属関係の設定」画面にて、二番目のフィルターである「Camp Country」を選択します。
従属元(親)のフィルターに、「Camp Region」ではなく、「Camp Country 」を設定するのは、「Camp Country 」フィルターで選択した値を、「Camp Name 」フィルターに反映するためです。従属関係をこのように設定することで、「Camp Region」で選択した値は、「Camp Country 」へ、「Camp Country 」で選択した値は、「Camp Name」に自動的に引き継がれることになります。
11.従属関係オプションを定義し、「送信・実行」ボタンをクリックして、設定内容を保存します。
12. 「Camp Region」フィルターのみが表示されます。
13. 「Camp Region 」フィルターで値を選択すると、選択した値に関連する値の一覧が、「Camp Country 」に表示されます。
14. 「Camp Country 」フィルターで値を選択すると、選択した値に関連する値の一覧が、「Camp Name 」に表示されます。