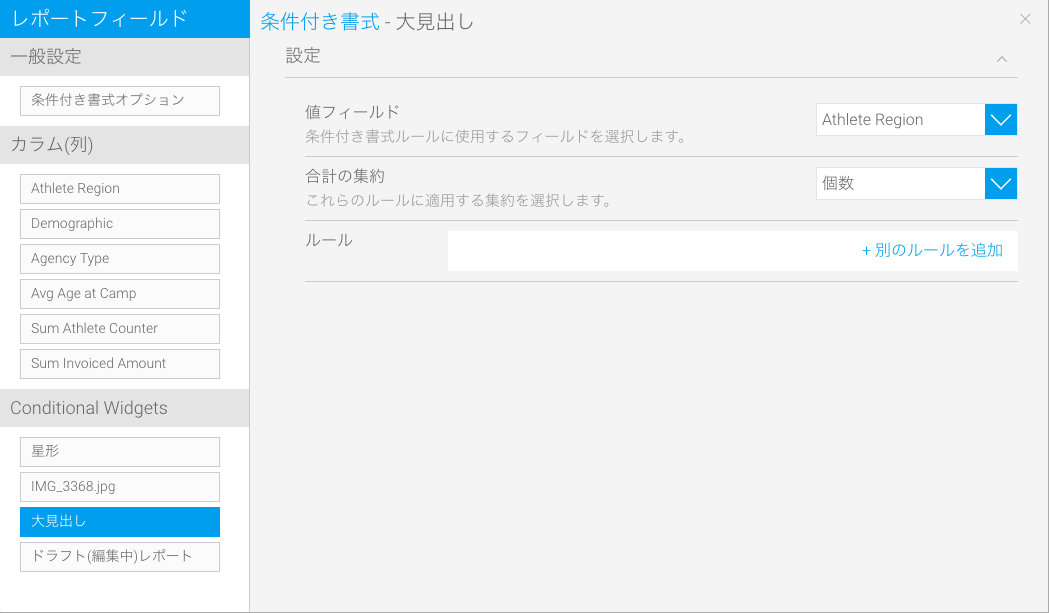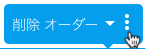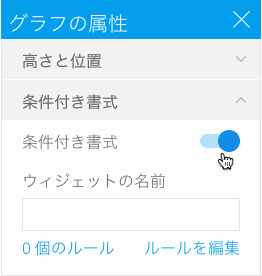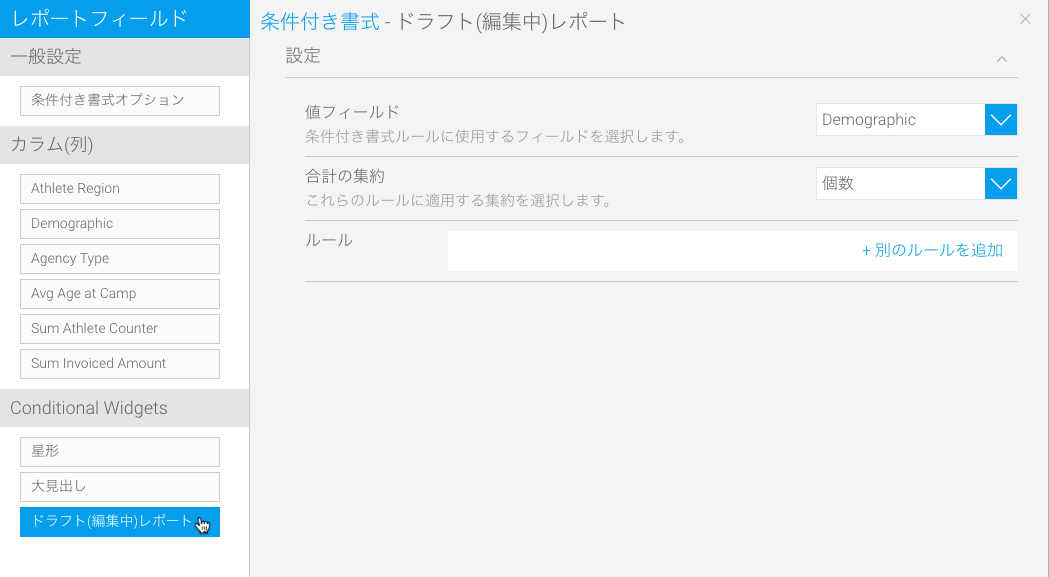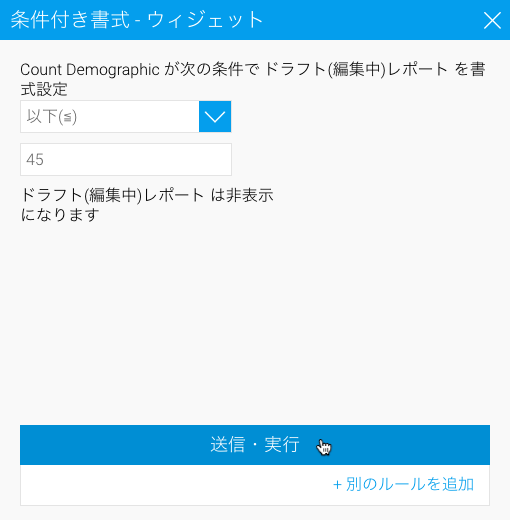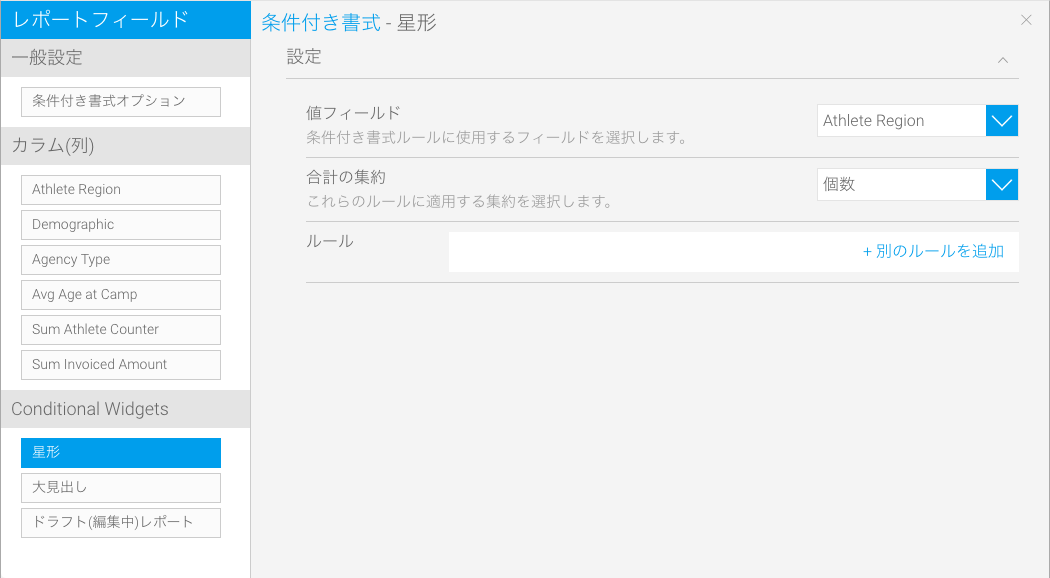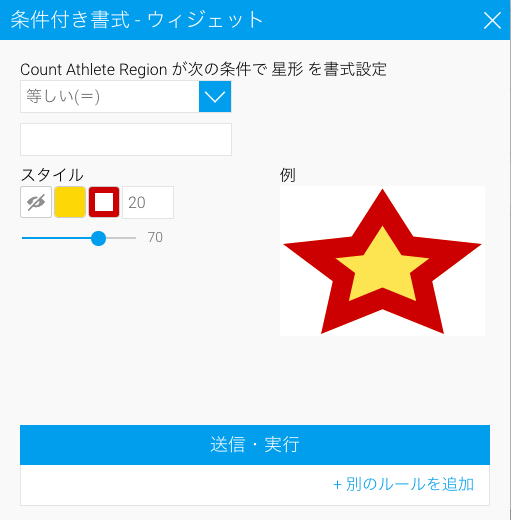Yellowfinでは、キャンバス上のグラフ、テキスト、イメージ、図形といったキャンバスウィジェットにも条件付き書式を適用することができます。これにより、例えば、設定した条件に一致した場合にはグラフを非表示にすることができます。グラフ、タイトル、イメージは、条件を適用することで非表示にすることができます。図形には、スタイルを設定することができます。
条件付き書式の設定
こちらが、ウィジェットの条件付き書式設定画面です。
| オプション | 説明 |
値フィールド | 一覧から条件付き書式を適用するフィールドを選択します。 |
合計の集約 | これらの条件に適用する集約を選択します。 |
設定手順
条件付き書式ルールを作成する前に、ウィジェットの条件付き書式機能を「有効」にします。以下の手順を実行します。
異なるタイプのウィジェットにルールを作成するためには、以下それぞれの手順を実行します。