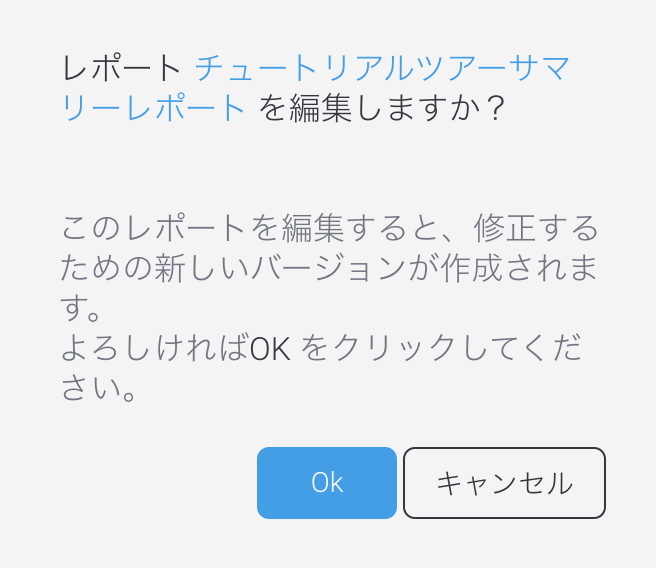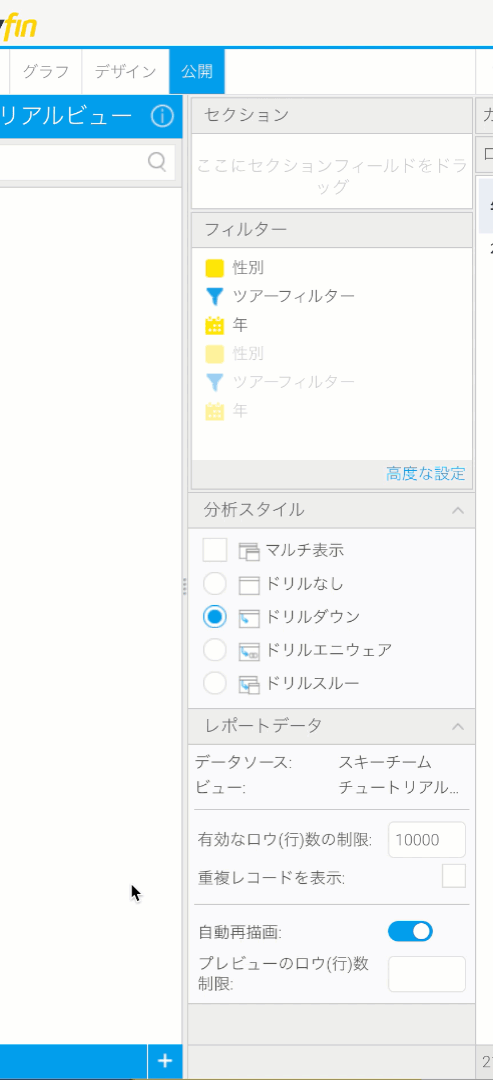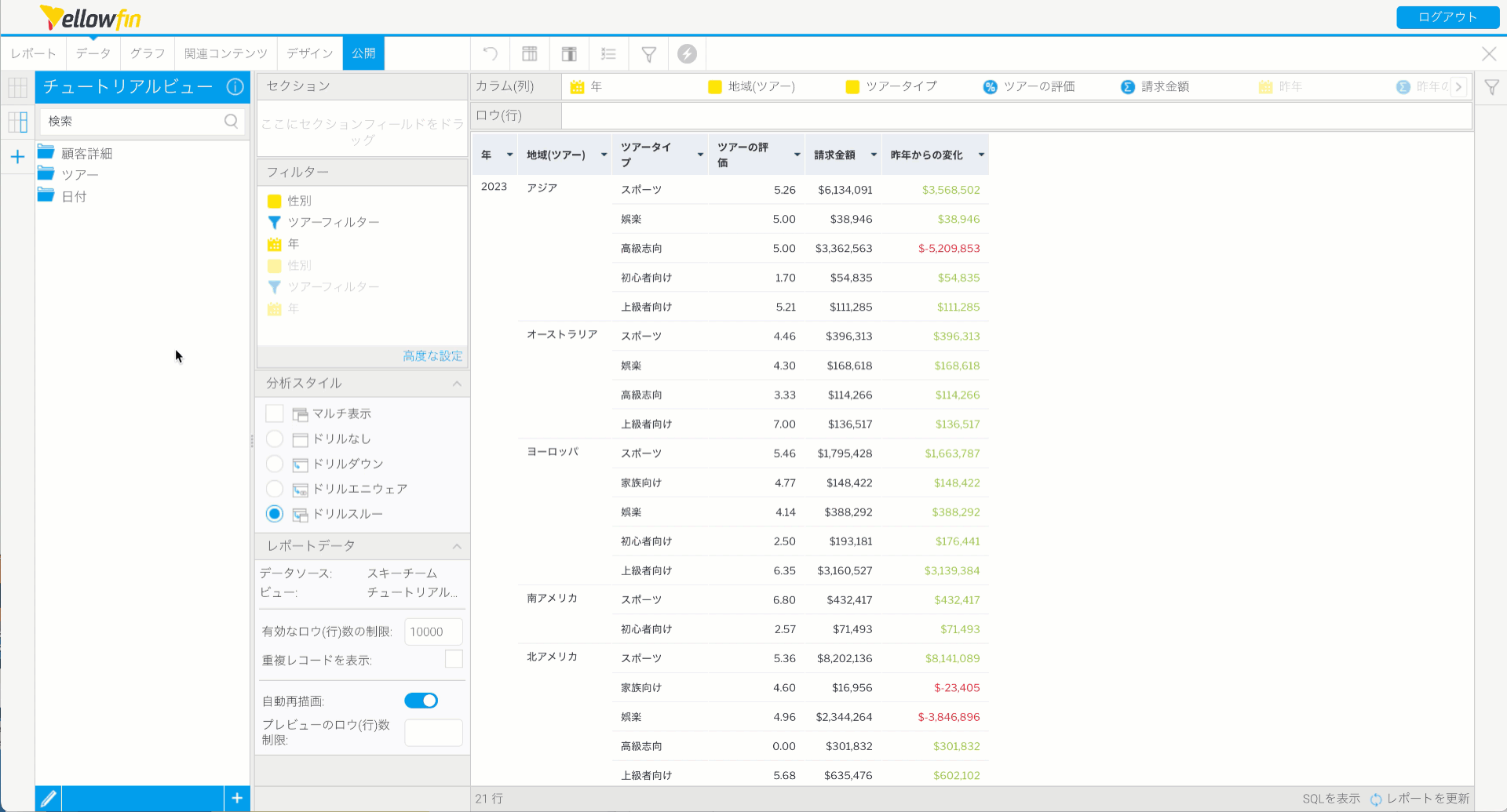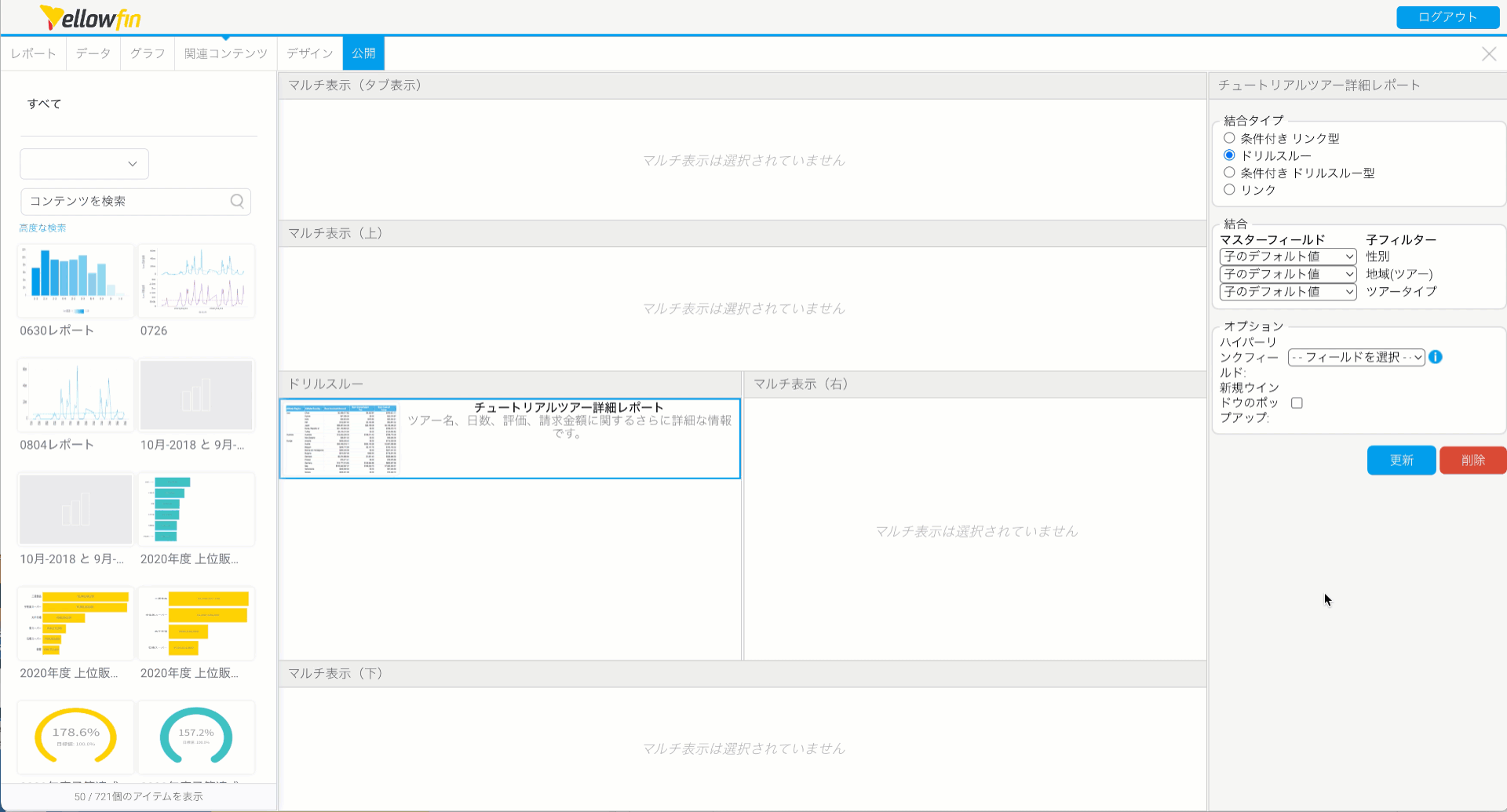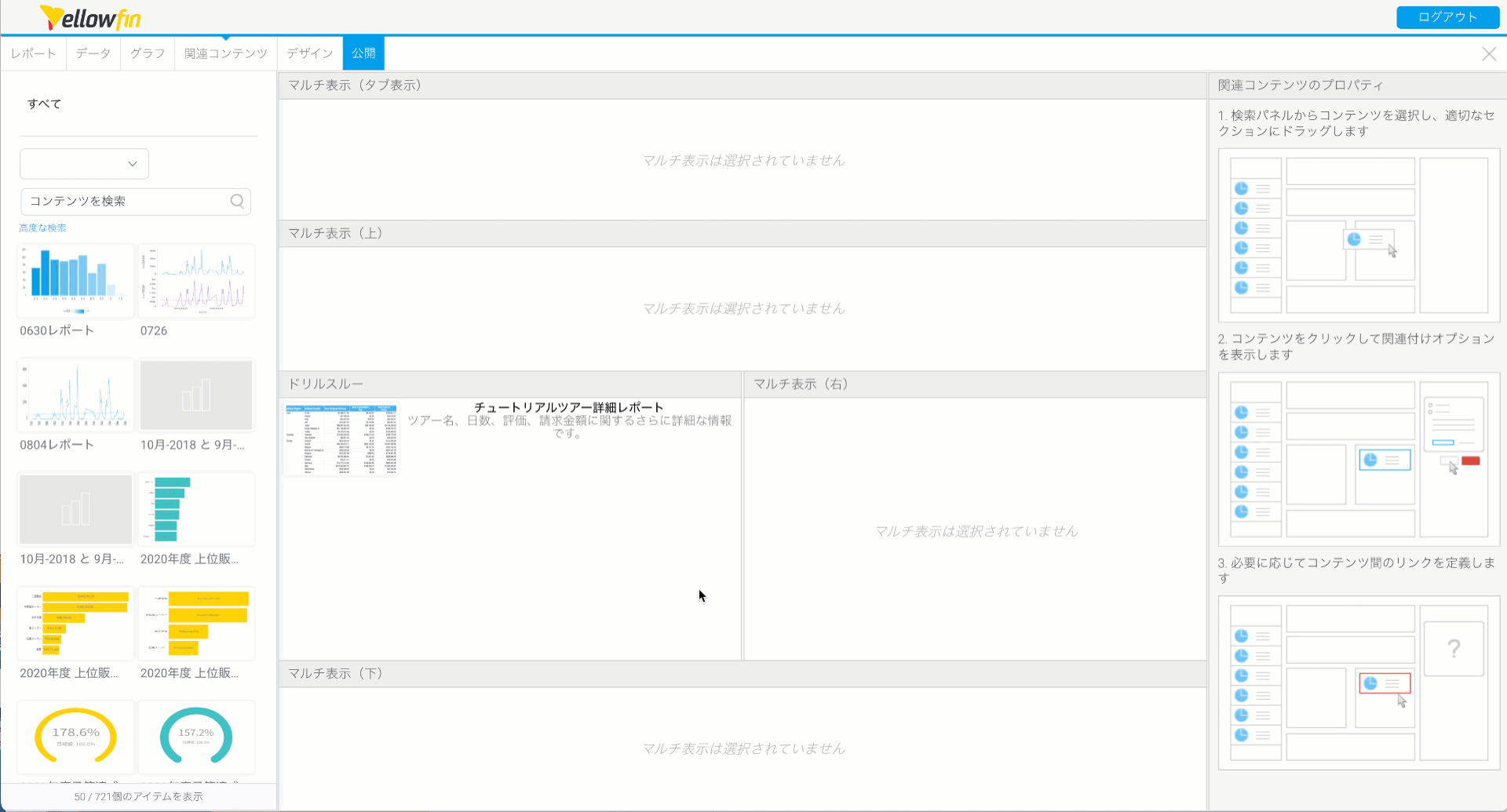Page History
...
- メニューアイコンをクリックします。閲覧項目を選択し、すべて表示をクリックします。
- 画面左上の検索バーを使用して、「チュートリアルツアーサマリーレポート」を検索します。
- 「チュートリアルツアーサマリーレポート」を右クリックして「編集」を選択し、これを編集します。
注釈: レポートの編集方法は他にもあります。レポートをダブルクリック、または右クリックをして「オープン」を選択することでレポートを開き、これを編集することもできます。ここから、画面左上の「編集」ボタンを選択し、レポートビルダーのどのステップに移動するかを選択します。
注釈: レポートを編集する場合、以下のポップアップが表示されます。ここには、ドラフト (編集中) バージョンのレポートを編集するため、編集しているバージョンを削除する場合、公開されているバージョンには影響がないことが説明されています。
より詳細な情報はこちら: レポートの編集ページを参照してください。 - 表示されたポップアップで「OK」をクリックします。
- 分析スタイル項目で、「ドリルスルー」を選択します。
- 「ドリルスルー」を選択すると、グラフステップとデザインステップの間に関連コンテンツステップが表示されるのに気付きます。
- 関連コンテンツステップをクリックします。
- 画面左側のパネルで「チュートリアルツアー詳細レポート」を検索します。
- レポートをドリルスルー項目にドラッグします。
- 結合タイプを「ドリルスルー」に維持します。
子フィルター配下に表示されるフィルターは、「チュートリアルツアー詳細レポート」で利用可能なユーザープロンプトフィルターを反映しています。 - マスターフィールドで、フィールド一覧から「地域(ツアー)」と「ツアータイプ」を一致させます。フィルター一覧から「性別」を選択します。
- ハイパーリンクフィールドとして、「請求金額」を選択します。
- 「新規ウィンドウのポップアップ」を選択し、更新をクリックします。
- デザインステップに移動します。
- 下へスクロールすることで、ハイパーリンクされた「請求金額」フィールドのある表を確認することができます。
- 「請求金額」カラム (列) 内の値をクリックし、「請求金額」合計の内訳を構成するツアーを確認します。
「チュートリアルツアー詳細レポート」内の「請求金額」カラム (列) の合計と、「チュートリアルツアーサマリーレポート」内の選択されたハイパーリンクされた値が同じであることに気付きます。
より詳細な情報はこちら: ドリルスルーはグラフに適用することもできます。これは、ダッシュボード項目で説明します。 - レポートを公開します。
次の項目では、これら3つのレポートとそこに含まれるグラフを使用して、ダッシュボードを構築します。
horizontalrule次の項目では、これら3つのレポートとそこに含まれるグラフを使用して、ダッシュボードを構築します。
| Styleclass | ||
|---|---|---|
| ||
...