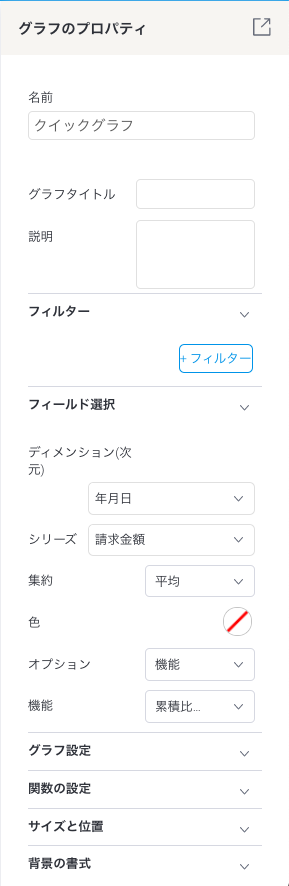Page History
...
| フィールド | 説明/指示 |
| フィールド選択 | |
| ディメンション(次元) | クイックグラフのディメンション(次元)フィールドを選択します。線グラフの場合、タイムシリーズを生成するために、これは日付フィールドに限定されます。 |
| シリーズ | メトリック(数値)、またはメジャーフィールドとして機能するシリーズフィールドを選択します。 |
| 集約 | シリーズに集約値を適用します。選択肢は、次の通りです。
|
| 色 | グラフの色を選択します。これは、ひとつめのシリーズに適用されます。 |
| オプション | さらに高度なグラフを設定するための追加フィールドです。次のいずれかを選択します。
|
| 複数シリーズ | オプションフィールドに、「複数シリーズ」を選択した場合は、グラフに追加するふたつめのメトリック(数値)フィールドを選択します。 複数シリーズの書式項目から、この値の書式を設定できます。 |
| (複数シリーズの)集約 | ふたつめのシリーズに集約値を適用します。選択肢は、次の通りです。
|
| 色分け | オプションフィールドに、「色分け」を選択した場合は、色分けとして機能するディメンション(次元)フィールドを選択します。 |
| 機能 | オプションフィールドに、「機能」を選択した場合は、適用するグラフ関数を選択します。選択肢は、以下の通りです。
|
| グラフ設定 | |
| ドリルダウン | グラフ上でドリルダウン機能を有効化します。 |
| 時間単位 | デフォルトでは、グラフの時間単位は、選択したディメンション(次元)フィールドの単位と同様です。しかし、こちらの設定を使用して、デフォルトの時間単位を変更できます。注意:ビューで設定されている日付単位よりも小さな単位は選択できません。 |
| Nullの振る舞い | タイムシリーズグラフ内のNullまたは欠落値のような任意のギャップを埋めることができます。選択肢は、以下の通りです。
|
| 日付スライダー | グラフに日付スライダーを追加します。 |
| 色セット | グラフのカラープロパティを定義します。
|
| 関数の設定 | こちらの項目は、グラフ関数に関連するいくつかの設定を管理できます。 |
| 関数のタイプ | グラフの累積比率を有効にした場合、累積比率と累積合計から表示するタイプを選択します。 |
| 関数のタイプ | 傾向を適用した場合は、傾向のタイプを選択します。選択肢は、以下の通りです。
|
| 関数のタイプ | 予測を適用した場合は、予測のタイプを選択します。選択肢は、以下の通りです。
|
| 値 | 基準線を選択した場合、正確な値を提供することで、この線の位置を指定します。 |
| ラベル | 基準線を選択した場合、そのラベルを提供します。 |
| 色 | 基準線を選択した場合、その色を指定します。 |
...
| Section | ||||||||||||||||||||||||||||||||||||||||||||||||||||||||||||||||||||||||||
|---|---|---|---|---|---|---|---|---|---|---|---|---|---|---|---|---|---|---|---|---|---|---|---|---|---|---|---|---|---|---|---|---|---|---|---|---|---|---|---|---|---|---|---|---|---|---|---|---|---|---|---|---|---|---|---|---|---|---|---|---|---|---|---|---|---|---|---|---|---|---|---|---|---|---|
| ||||||||||||||||||||||||||||||||||||||||||||||||||||||||||||||||||||||||||
| horizontalrule |
|---|
| Styleclass | ||
|---|---|---|
| ||
...