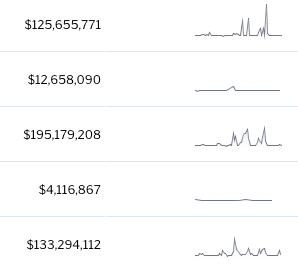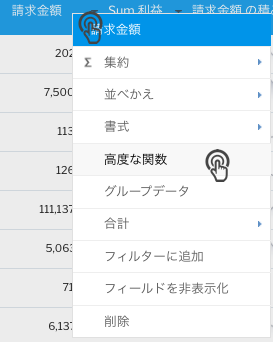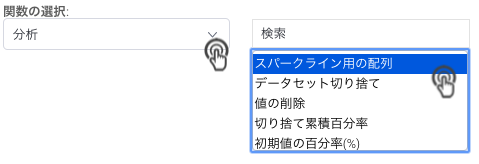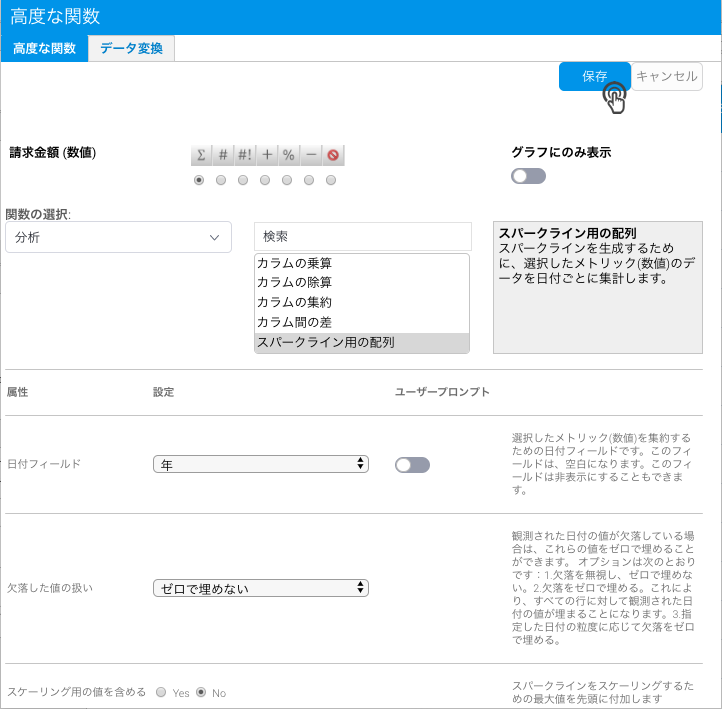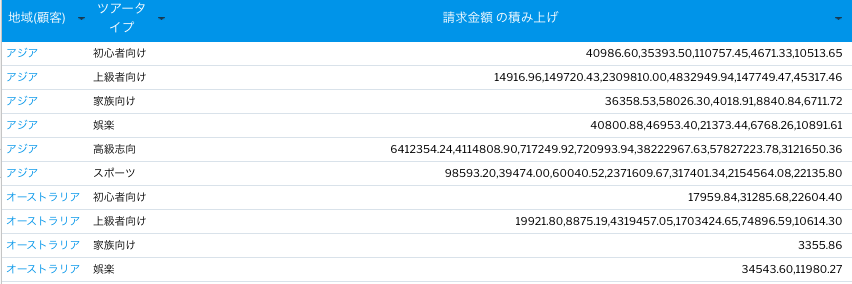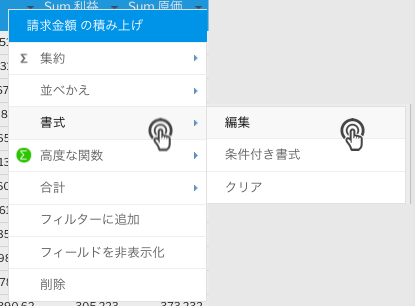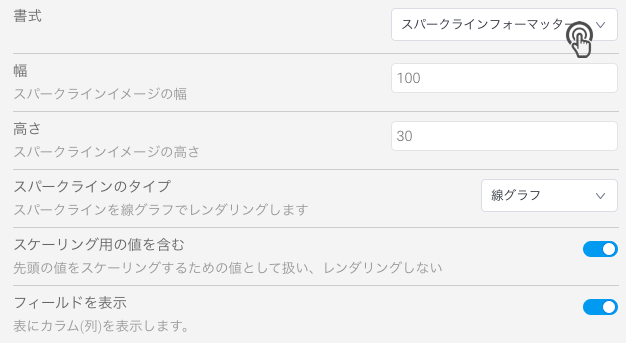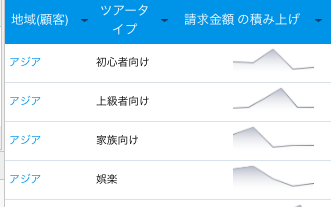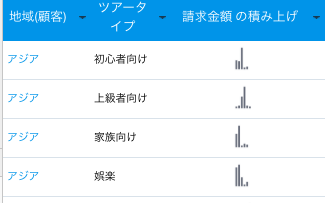Page History
| Anchor | ||||
|---|---|---|---|---|
|
概要
| Styleclass | ||
|---|---|---|
| ||
レポートテーブルでメトリック(数値)データにスパークライン(または、カラム(列)グラフ)を作成する手順を紹介します。これを実行するには、スパークライン配列高度な関数を使用して、データを集約値の配列に変更し、スパークラインフォーマッターを使用して、配列をスパークラインに変換します。レポートテーブルでメトリック(数値)データにスパークライン(または、棒グラフ)を作成する手順を紹介します。これを実行するには、「スパークライン用配列分析関数」を使用して、データを集約値の配列に変更し、「スパークラインフォーマッター」を使用して、配列をスパークラインに変換します。
手順
Yellowfin スキーチームサンプルデータセットを使用して作成した、以下の例を参照してください。
...
- 通常通りにレポートを作成し、必要なフィールドを追加します。こちらの関数を使用するためには、メトリック(数値)、および日付フィールドが必要です。スパークラインを作成するメトリック(数値)のフィールドメニューを開き、「高度な関数」を選択します。
高度な関数ポップアップで、関数の選択から「分析」を選択します。関数の一覧から、「スパークライン配列分析関数」を選択します。
ポップアップに追加の設定項目が表示されたら、日付フィールドを選択します。このフィールドは、配列を作成するために、メトリック(数値)値を集約します。メトリック(数値)ロウ(行)配列は、複数の日付からのデータを表示するために、レポートテーブルには空欄で表示されることに注意してください。空欄の日付フィールドを非表示にすることもできます。 - 次に、日付フィールドの欠損値を埋める方法を指定します。選択肢は、以下の通りです。
- 欠損値のデータを入力しない:日付フィールドの欠損値を無視します。
- 観察値を使用する:選択したデータカラム(列)のすべてのロウ(行)からの観測値で欠損値にデータを入力します。
- Then specify whether or not to use scaling value for the sparkline. Scaling enables the chart to scale lines by observing values of all rows. If left unscaled, a sparkline with smaller values, such as 10, 21, 35, and so on, might look similar to a sparkline with drastically different values that have similar value differences, such as 100, 210, 350, and so on. Click Save.
- Specify the width and height or the sparkline.
- Enable the Includes Scaling Value toggle if you had enabled scaling in the Sparkline Array advanced function. This is important, because otherwise the sparkline data will appear wrong. Close the column formatting popup, to view the sparkline in the report table (shown in the example below).
- スパークラインを作成するメトリック(数値)のフィールドメニューを開き、「高度な関数」を選択します。
- 高度な関数ポップアップで、関数の選択から「分析」を選択します。一覧から、「スパークライン用の配列」を選択します。
- ポップアップに追加の設定項目が表示されたら、年フィールドを選択します。このフィールドは、配列を作成するために、メトリック(数値)値の集約に使用します。メトリック(数値)のロウ(行)配列は、複数の日付からのデータを表示するために、レポートテーブルに空欄が表示されることに注意してください。空欄の日付フィールドを非表示にすることもできます。
- 次に、日付フィールドの欠落値を埋める方法を指定します。選択肢は、以下の通りです。
- ゼロで埋めない:日付フィールドの欠落値を無視します。
- ゼロで埋める:選択したデータカラム(列)のすべてのロウ(行)からの観測値で欠落値を埋めます。
- 日付の粒度に応じてゼロで埋める:指定した日付間隔を使用して、観測された最小と最大の日付の間を埋めるために補間を使用します。
- スパークラインに、スケーリング用の値を含めるかどうかを指定します。スケーリングは、すべてのロウ(行)の値を観測することで、グラフの線をスケールします。スケーリング用の値を含めない場合、10、21、35などの小さな値を持つスパークラインは、100、210、350など、値の差は似ているが大幅に異なる値のスパークラインと類似する表示になります。
- 「保存」をクリックします。
- 以下の例に示すように、ひとつのロウ(行)に集約されたメトリック(数値)値の配列が表示されます。
- 次に、値をスパークラインに変換しなくてはいけません。同じメトリック(数値)カラム(列)のメニューから、「書式」を選択し、「編集」をクリックします。カラム(列)の書式設定が開きます。
- 「書式」項目で、「スパークラインフォーマッター」を選択します。追加の書式設定が表示されます。
- スパークラインの幅と高さを指定します。
- スパークライン用配列分析関数で、スケーリングを有効にした場合は、「スケーリング用の値を含む」トグルを有効にします。これを有効にしないと、間違ったスパークラインデータが表示されます。
- カラム(列)の書式設定を終了し、レポートテーブルでスパークラインを確認します(以下の例のように表示されます)。
- カラム(列)の書式設定で、「スパークラインのタイプ」に「棒グラフ」を選択することで、レポートに棒グラフを表示することができます。
- レポートを保存して、通常の作業を続けます。
You will notice an array of aggregated metric values in a single row, as shown in the example below.
Now you must convert the values into sparklines. Bring up the same metric column’s menu and select Format, and then Edit. This opens the column formatting popup.
Select Sparkline Formatter as the Format in the popup. This will bring up other formatting configurations.
You can also choose to select Column as the Sparkline Type in the column formatting popup to view column charts in the report.
Save your report or proceed as you normally would.
| Note |
|---|
現在サポートされているスパークライングラフは、ひとつの表にひとつのみです。 |
| horizontalrule |
|---|
| Styleclass | ||
|---|---|---|
| ||