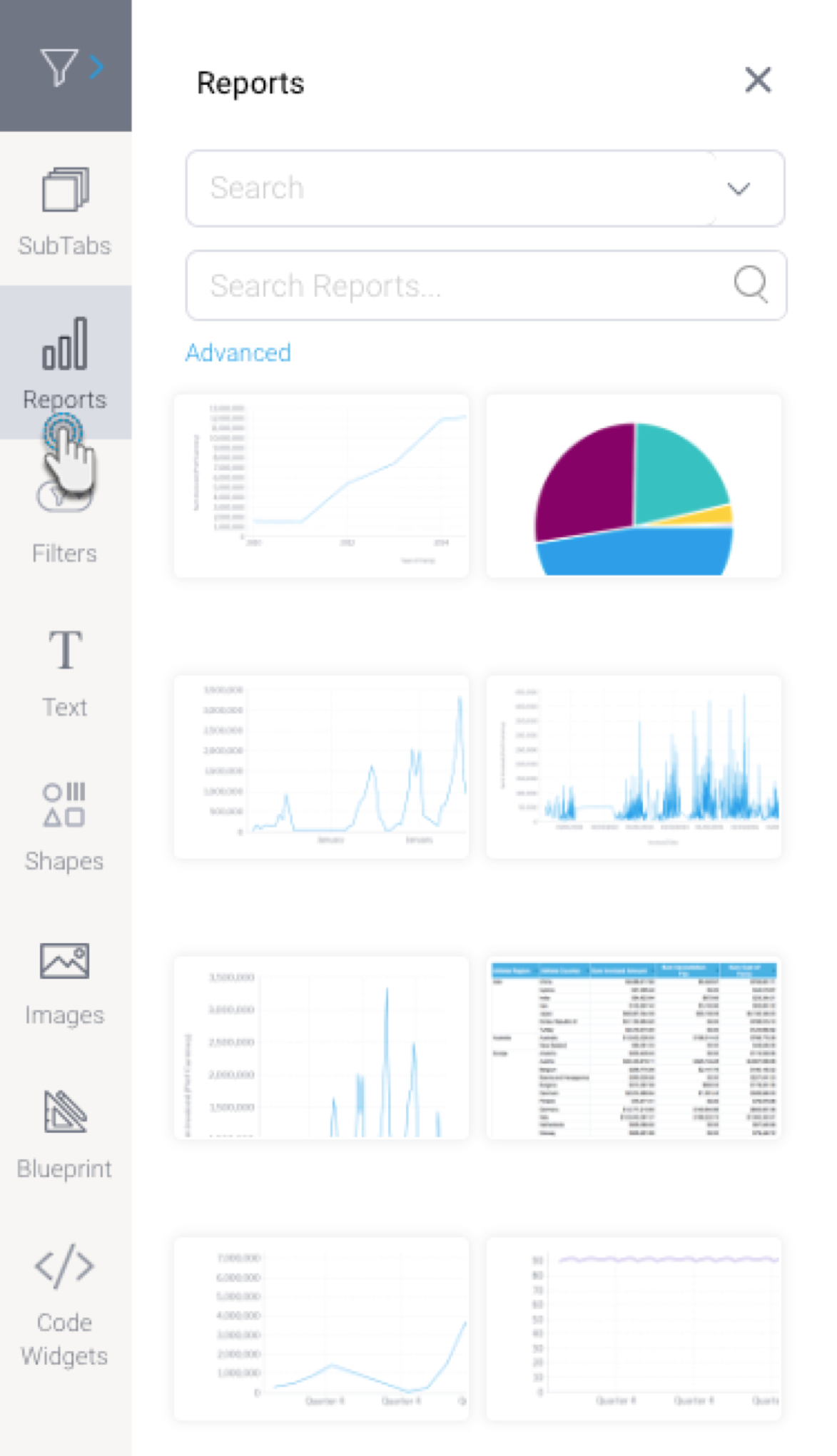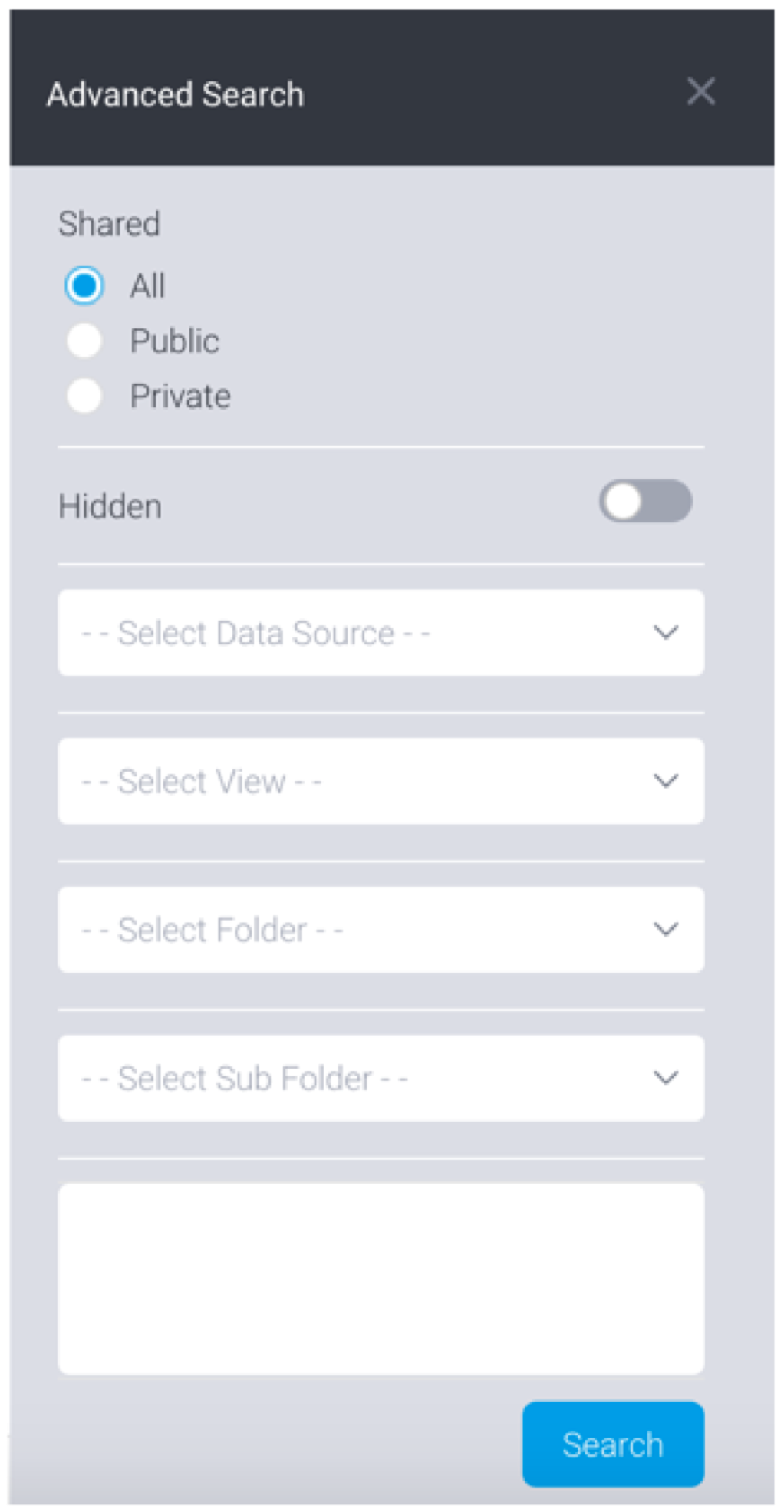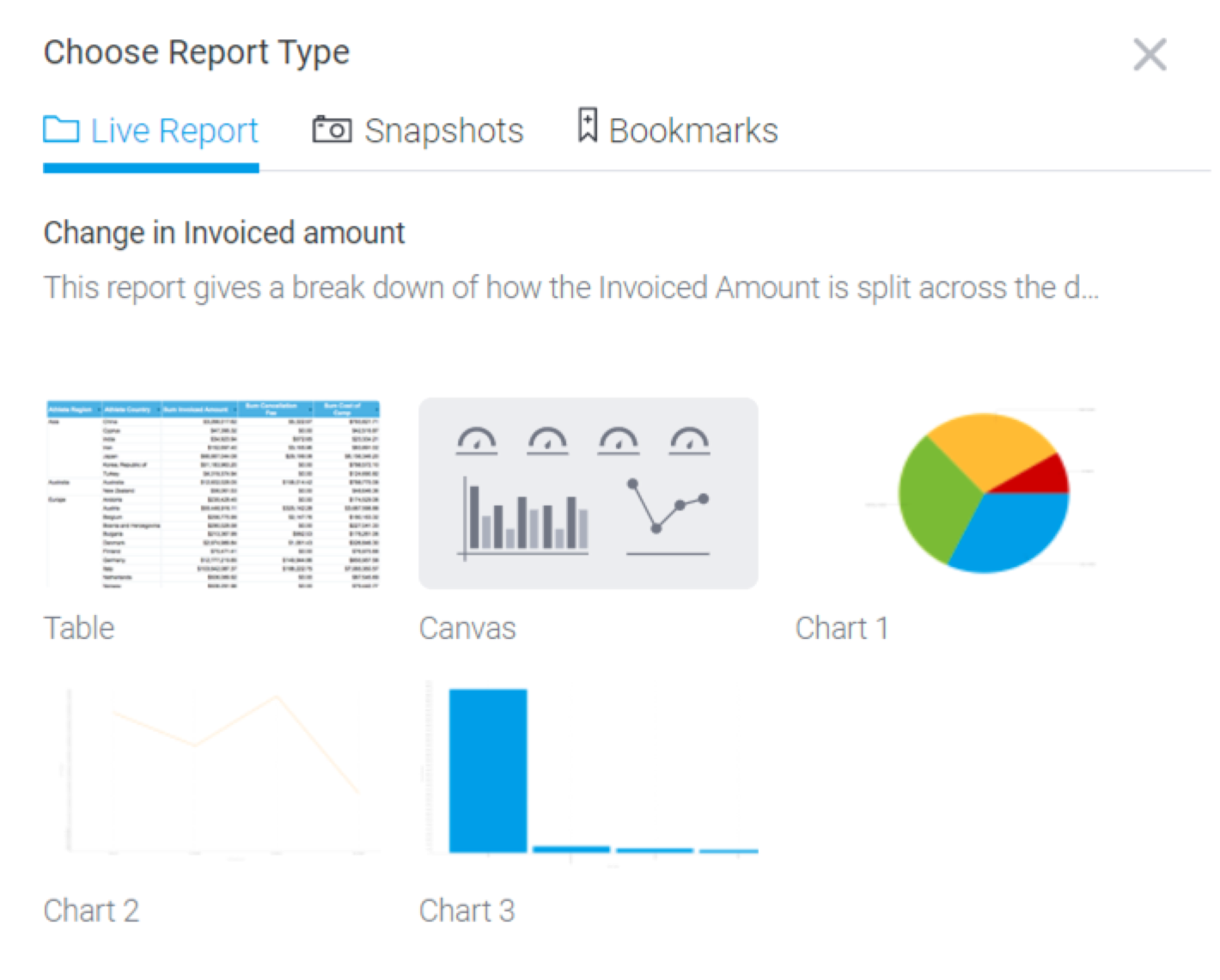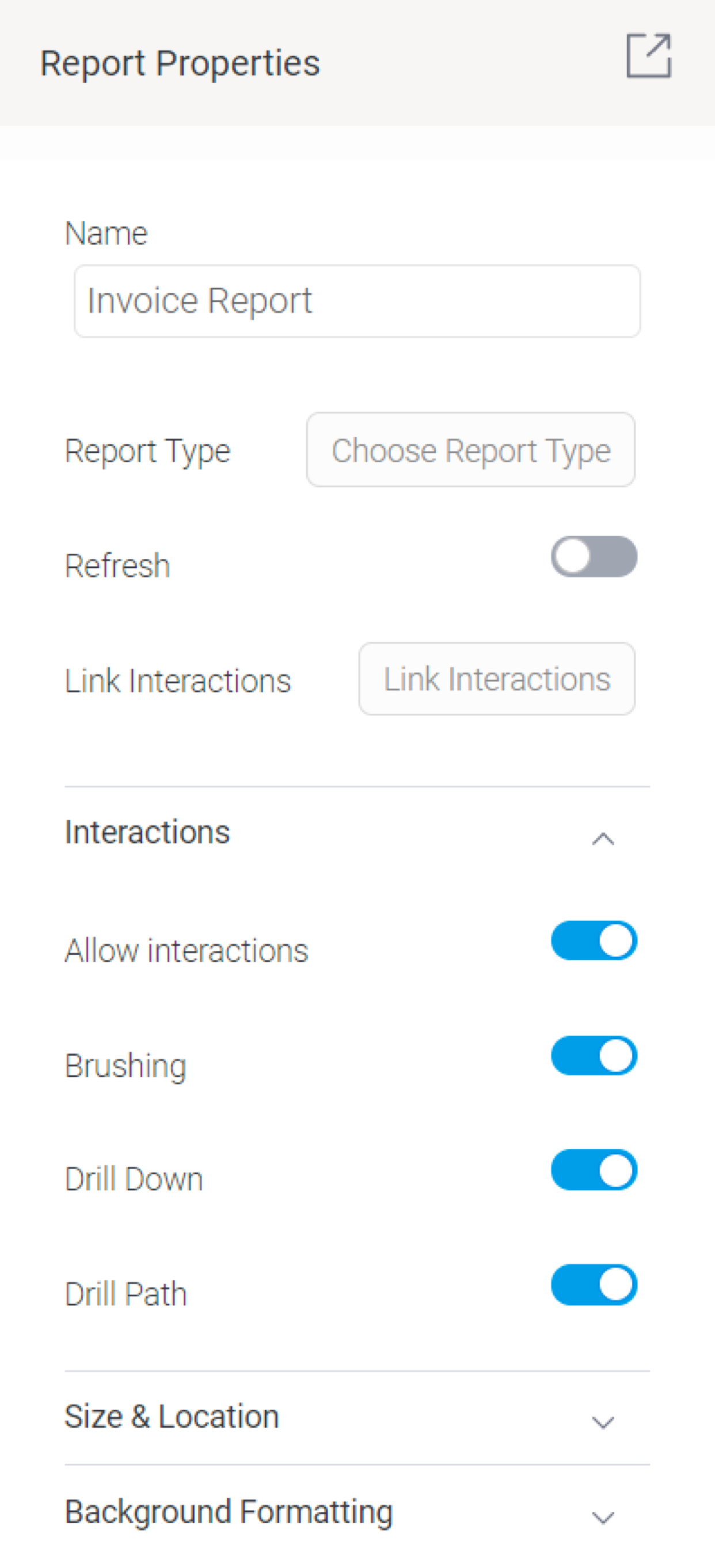Page History
...
| Styleclass | ||
|---|---|---|
| ||
ダッシュボードの中核は、データの分析的ビューを提供するレポートです。画面左側のレポートボタンをクリックすると表示されるレポートパネルからアクセスすることで、ダッシュボードに既存のレポートを簡単に追加することができます。ダッシュボードの中核は、データの分析的見解を提供するレポートです。画面左側のレポートボタンをクリックすると表示されるレポートパネルからアクセスすることで、ダッシュボードに既存のレポートを簡単に追加することができます。
レポートのブランチ化
個別のグラフや表、レポートキャンバスなど、レポートの様々なコピーをダッシュボードに追加できます。これは、ライブレポートや、スナップショット、ブックマークにも対応します。同じレポートの様々なコピーを追加することで、デザインにさらなる柔軟性を提供することができます。
...
- 画面の左側で「レポート」ボタンをクリックし、「レポートパネル」を表示します。
- レポートを検索するには、2つ目の検索バーにレポート名を入力します。
- もしくは、最初の検索ドロップダウンを使用して、最近アクセスしたレポート、新しく作成されたレポート、お気に入りに登録したレポートから検索することもできます。
- 「高度」をクリックして追加の検索フィルターを使用し、レポートを検索することもできます。
- または、最初の検索ドロップダウンを使用して、「最近の」、「新規」、「お気に入り」からレポートを検索することもできます。
- 「高度な検索」をクリックして追加の検索フィルターを使用し、レポートを検索することもできます。詳細は、以下を参照してください。
Expand title こちらをクリックして展開する Section Column width 30% Column width 70% オプション 説明 公開、または非公開など、検索するレポートのタイプを選択します。非公開レポートを閲覧するには、対象のレポートの閲覧権限が必要です。 非表示 こちらのトグルを有効にすることで、非表示のレポートを検索します。ドリルスルーを使用してアクセスするレポートは、意図的に非表示になっている場合があります。 データソースを選択 特定のデータソースを使用しているレポートを検索します。 ビューを選択 特定のビューを使用しているレポートを検索します。 フォルダーを選択 特定のコンテンツフォルダーに保存されているレポートを検索します。 サブフォルダーを選択 特定のコンテンツサブフォルダーに保存されているレポートを検索します。 タグ タグを入力することで、特定のキーワードがタグ付けられたレポートを検索します。 - ダッシュボードのコンテンツエリアにレポートをドラッグして、追加します。複数のコンテンツタイプやグラフ、ブックマークやスナップショットを含む場合は、次に示す「レポートタイプの選択」ポップアップが表示されます。(複数のコンテンツタイプを含まない場合は、選択したレポートがタブに追加されます)。
- こちらのポップアップを使用して、デフォルトのレポート表示タイプ変更できます。ポップアップでは、レポートコンテンツを3つのタブに分けて表示します。ひとつは、レポートの個別のグラフや、表、キャンバスです。次に、スナップショット、最後はブックマークです。ダッシュボードのコンテンツエリアにレポートをドラッグして、追加します。複数のコンテンツタイプやグラフ、ブックマークやスナップショットを含む場合は、次に示す「レポートタイプの選択」ポップアップが表示されます。(コンテンツタイプを複数含まない場合は、選択したレポートがタブに追加されます)。こちらのポップアップを使用して、デフォルトのレポート表示タイプ変更できます。ポップアップでは、レポートコンテンツを3つのタブに分けて表示します。ひとつは、すべての個別のレポートグラフや、表、キャンバスです。次に、スナップショットの類似コンテンツ、最後はブックマークです。
- 名前をクリックして、タブを切り替えます。例えば、スナップショットを追加する場合は、「スナップショット」タブをクリックします。そして、左側の一覧から、追加するスナップショットの名前を選択します。
次に、このスナップショットをクリックして、表示するコンテンツタイプを選択します。
Tip 注意:追加した後で、この選択を変更することもできます。プロパティパネルの、レポートタイプ設定を参照してください。
- レポートアイテムを追加したら、これをさらにカスタマイズできます。これを実行するには、レポートウィジェットをクリックして、右側にレポートプロパティパネルを表示し、設定を使用してカスタマイズをします。レポートウィジェットで実行できるカスタマイズのタイプは、以下を参照してください。右クリックをして表示されたメニューを使用することで、このウィジェットをさらに管理することができます。メニューオプションについて、より詳細な情報は、こちらを参照してください。
- 右クリックをして表示されたメニューを使用することで、このウィジェットをさらに管理することができます。メニューオプションについて、より詳細な情報は、こちらを参照してください。
...
レポートのプロパティ
レポートをクリックして、「レポートのプロパティ」パネル内にそのプロパティを表示します。これらは、キャンバスレイアウトで編集することができます。
...
| Section | |||||||||||||||||||||||||||||||||||||||||||||||||||||||||||||||||||||||||||||||||||||||||||||||||||||||||||||||||||||
|---|---|---|---|---|---|---|---|---|---|---|---|---|---|---|---|---|---|---|---|---|---|---|---|---|---|---|---|---|---|---|---|---|---|---|---|---|---|---|---|---|---|---|---|---|---|---|---|---|---|---|---|---|---|---|---|---|---|---|---|---|---|---|---|---|---|---|---|---|---|---|---|---|---|---|---|---|---|---|---|---|---|---|---|---|---|---|---|---|---|---|---|---|---|---|---|---|---|---|---|---|---|---|---|---|---|---|---|---|---|---|---|---|---|---|---|---|---|
| |||||||||||||||||||||||||||||||||||||||||||||||||||||||||||||||||||||||||||||||||||||||||||||||||||||||||||||||||||||
...
レポートアクセス
ダッシュボードデザイナー、およびエンドユーザーは、アクセス権が付与されていないレポートを閲覧することができません。「セキュア」レポートの代わりに、次のイメージが表示されます。
...