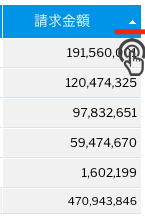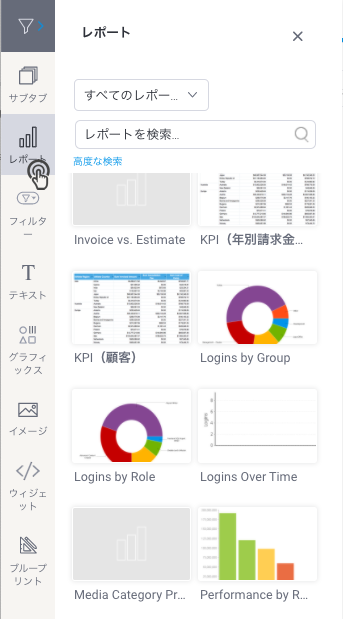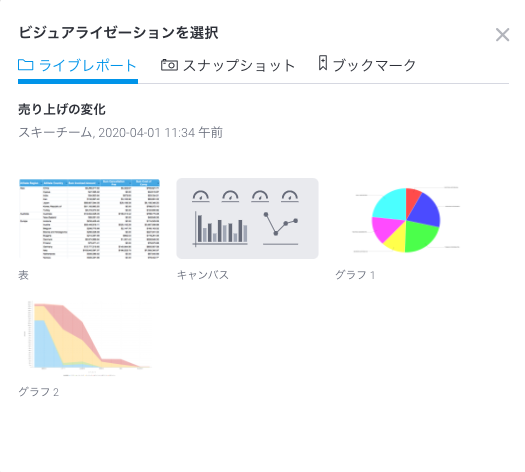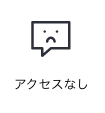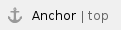

概要
ダッシュボードの中核は、データの分析的見解を提供するレポートです。画面左側のレポートボタンをクリックすると表示されるレポートパネルからアクセスすることで、ダッシュボードに既存のレポートを簡単に追加することができます。
レポートのブランチ化
個別のグラフや表、レポートキャンバスなど、レポートの様々なコピーをダッシュボードに追加できます。これは、ライブレポートや、スナップショット、ブックマークにも対応します。同じレポートの様々なコピーを追加することで、デザインにさらなる柔軟性を提供することができます。
レポートのブランチ化では、システムは一度だけSQLを実行します。これにより、リソースの消費が抑えられ、パフォーマンスが向上します。 |
注意:レポートのブランチ化は、選択したレポートが複数のコンテンツタイプを含む場合に利用できます。
様々なレポートバージョン
ダッシュボードに、同じレポートの様々なバージョンを追加することもできます。これは、スナップショットや、ブックマーク、ライブレポートそのものを指します。これらのいずれかのバージョンから、表示するコンテンツタイプを選択することができます。これは、同じレポートから複数のブックマークや、異なるグラフを追加したい場合や、同じグラフを複数追加し、それぞれに異なるフィルターを適用したい場合に最適です。
ダッシュボードにレポートを追加する方法
こちらの手順は、既存のレポートに適しています。また、レポートにスナップショットやブックマークが含まれている場合にも利用できます。
- 画面の左側で「レポート」ボタンをクリックし、「レポートパネル」を表示します。
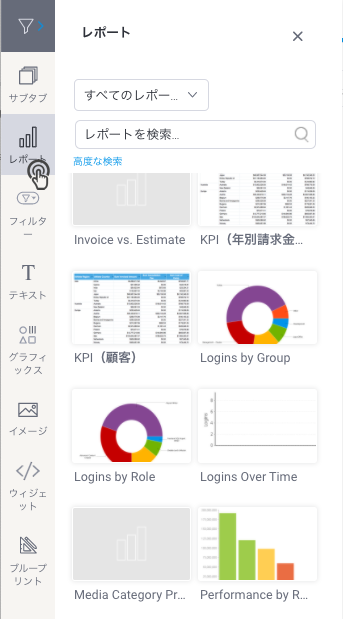
- レポートを検索するには、2つ目の検索バーにレポート名を入力します。
- または、最初の検索ドロップダウンを使用して、「最近の」、「新規」、「お気に入り」からレポートを検索することもできます。
- 「高度な検索」をクリックして追加の検索フィルターを使用し、レポートを検索することもできます。詳細は、以下を参照してください。
| オプション | 説明 | | 共有中 | 公開、または非公開など、検索するレポートのタイプを選択します。非公開レポートを閲覧するには、対象のレポートの閲覧権限が必要です。 | | 非表示分 | こちらのトグルを有効にすることで、非表示のレポートを検索します。ドリルスルーを使用してアクセスするレポートは、意図的に非表示になっている場合があります。 | | データソースを選択 | 特定のデータソースを使用しているレポートを検索します。 | | ビューの選択 | 特定のビューを使用しているレポートを検索します。 | | フォルダーを選択 | 特定のコンテンツフォルダーに保存されているレポートを検索します。 | | サブフォルダーの選択 | 特定のコンテンツサブフォルダーに保存されているレポートを検索します。 | | タグ | 特定のキーワードでタグ付けられたレポートを検索するためのタグが表示されます。 |
|
|
|
- ダッシュボードのコンテンツエリアにレポートをドラッグして、追加します。複数のコンテンツタイプやグラフ、ブックマークやスナップショットを含む場合は、次に示す「ビジュアライゼーションの選択」ポップアップが表示されます。(複数のコンテンツタイプを含まない場合は、選択したレポートがタブに追加されます)。
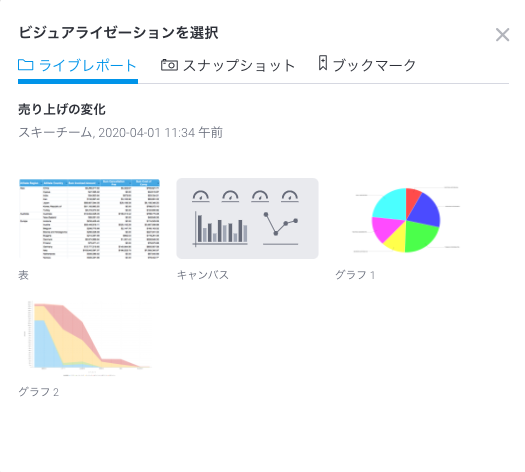
- こちらのポップアップを使用して、デフォルトのレポート表示タイプ変更できます。ポップアップでは、レポートコンテンツを3つのタブに分けて表示します。ひとつは、レポートの個別のグラフや、表、キャンバスです。次に、スナップショット、最後はブックマークです。
- 名前をクリックして、タブを切り替えます。例えば、スナップショットを追加する場合は、「スナップショット」タブをクリックします。そして、左側の一覧から、追加するスナップショットの名前を選択します。
次に、このスナップショットをクリックして、表示するコンテンツタイプを選択します。
注意:追加した後で、この選択を変更することもできます。プロパティパネルの、レポートタイプ設定を参照してください。 |
- レポートアイテムを追加したら、これをさらにカスタマイズできます。これを実行するには、レポートウィジェットをクリックして、右側にレポートプロパティパネルを表示し、設定を使用してカスタマイズをします。レポートウィジェットで実行できるカスタマイズのタイプは、以下を参照してください。
- このレポートがクリックされたときにトリガーになるアクションイベントを追加することもできます。より詳細な情報は、以下レポートのプロパティで「アクション」項目を参照してください。
- 右クリックをして表示されたメニューを使用することで、このウィジェットをさらに管理することができます。メニューオプションについて、より詳細な情報は、こちらを参照してください。
レポートのプロパティ
レポートをクリックして、「レポートのプロパティ」パネル内にそのプロパティを表示します。これらは、キャンバスレイアウトで編集することができます。

|
注意:これらのプロパティオプションは、選択したダッシュボードテンプレートに応じて異なります。ダッシュボードレイアウトのプロパティオプションには制限がありますが、ダッシュボードキャンバスにはすべてが表示されます。 | プロパティの名前 | サポートしているテンプレート | 説明 | | 名前 | キャンバス&静的レイアウト | デフォルトのレポート名を編集します。 ヒント:この名前は、キャンバス内のコードモードに表示されるので、このウィジェットを簡単にコーディングできます。 | | レポート名を非表示化 | キャンバス&静的レイアウト | デフォルトでは、レポート名はキャンバス上に表示されません。こちらのトグルを使用して、表示・非表示を切り替えることができます。表示を有効にした場合、レポート名はレポートのすぐ上に表示され、書式設定はできません。 | | ビジュアライゼーションを選択 | キャンバス&静的レイアウト | レポートのコンテンツタイプを変更できます。例えば、レポートに様々なグラフが含まれる場合、ダッシュボードに表示するグラフを選択できます。同様に、ライブレポートは、保存されたスナップショットやブックマークに変更することができます。 | | 更新 | キャンバス&静的レイアウト | こちらのトグルを有効にして、ダッシュボードが公開された後に、レポートを定期的に更新します。 | | 更新間隔 | キャンバス&静的レイアウト | 更新を有効にした場合、その頻度を(秒単位で)定義します。 | | インタラクションのリンク | キャンバス&静的レイアウト | こちらのボタンは、ドリル機能やブラッシングなど、レポートのインタラクション機能を有効にし、リンクを作成します。 これを実行するためには、これらのインタラクションを有効にする設定を事前に実施しておく必要があります。例えば、ドリル機能を使用するためには、ひとつの階層から別の階層へと移動する階層構造をレポートに設定しておかなくてはいけません。 | | レポートメニュー | | レポートメニューの表示 | キャンバス&静的レイアウト | レポートオブジェクトメニューの表示・非表示を、個別のレポートレベルで制御します。選択肢は、次の通りです。 - inherit(デフォルト設定):オブジェクトメニューは、上流レベルからの設定を継承します。この設定はシステム管理レベル、およびキャンバスレベルでも制御可能です。ダッシュボードキャンバスの場合は、キャンバスレベル設定が継承され、静的ダッシュボードレイアウトの場合は、システム管理レベル設定が継承されます。より詳細な情報は、こちらを参照してください。
- なし:レポートメニューは、公開されたダッシュボードには表示されませんが、編集モードでマウスオーバーをした場合は表示されます。
- 常時:レポートメニューを常に表示します。静的レイアウトのダッシュボードでは、メニューは、編集および公開モードの両方で継続的に表示されますが、キャンバスダッシュボードでは、編集モードではマウスオーバー時の表示、公開モードでは常に表示されます。
- Hover:レポートメニューは、マウスオーバー時にのみ表示されます。ユーザーがマウスオーバーしたときのみメニューを表示させる場合は、こちらを使用します。
個別のレポートレベルでの設定は、キャンバスおよびシステム管理レベルの設定を上書きます。 次の設定を使用して、表示や非表示を選択することで、各レポートウィジェットメニューオプションをさらに制御することができます。 | | エクスポートと印刷 | キャンバス&静的レイアウト | トグルを有効にすることで、レポートウィジェットメニューに印刷とエクスポートの オプションを表示します。 オプションを表示します。 | | レポートを開く | キャンバス&静的レイアウト | トグルを有効にすることで、ウィジェットメニュー内にレポートを開く オプションを表示します。 オプションを表示します。 | | 表示の切り替え | キャンバス&静的レイアウト | トグルを有効にすることで、レポートウィジェットメニュー内にグラフと表の表示を切り替えるオプションを表示します。これは、単一のグラフおよび表を含むレポートにのみ表示されるオプションです。 | | ドリルコントロール | キャンバス&静的レイアウト | トグルを有効にすることで、レポートにドリル機能が適用されている場合、レポートウィジェットメニュー内に、ドリルアップ、またはドリルリセットオプションを表示します。 | | インタラクション | | インタラクションの許可 | キャンバス&静的レイアウト | こちらのトグルを有効にして、グラフ上でのインタラクションの実行を許可します。これは、追加のトグルを表示するため、グラフ上で許可するインタラクション機能を選択することができます。 | | ブラッシング | キャンバス&静的レイアウト | 有効にすることで、グラフ上でのブラッシングの実行を許可します。グラフには、事前にブラッシング機能の設定が必要です。 | | ドリルダウン | キャンバス&静的レイアウト | 有効にすることで、グラフ上でのドリルダウンの実行を許可します。グラフには、事前にドリルダウン機能の設定が必要です。 | | ドリルパス | キャンバス&静的レイアウト | 有効にすることで、レポート上でのドリルパスの使用を許可します。 | サイズと位置 | | X | キャンバス | ダッシュボードキャンバスに正確に配置するために、レポートの左上隅のX座標を指定します。 | | Y | キャンバス | ダッシュボードキャンバスに正確に配置するために、レポートの左上隅のY座標を指定します。 | | 幅 | キャンバス | 現在選択しているレポートの幅をピクセル単位で指定することで、正確にサイズを変更します。 | | 高さ | キャンバス&静的レイアウト | 現在選択しているレポートの高さをピクセル単位で指定することで、正確にサイズを変更します。 | | 角の丸み | キャンバス | こちらのオプションは、レポートの境界線の角の丸みを定義します。ヒント:角の丸みを最大にするには、ウィジェットの高さの半分の値を設定します。例えば、高さが400ピクセルの場合、角の値を200ピクセルに設定します。さらに、角の値を200より大きくしたとしても、今回の例ではこれ以上の効果はありません。 | | アスペクト比 | キャンバス | こちらのトグルを有効にして、アスペクト比を維持します。これにより、レポートのサイズを拡大したり、縮小したりしても、その形状が維持されます。(例:幅と高さの関係) こちらが無効の場合、レポートは横、または縦方向に引き伸ばされます。 | | ウィジェットを固定 | キャンバス | こちらのトグルを有効にして、レポートの位置を固定します。これにより、移動やサイズの変更はできなくなります。これは、キャンバス上で複数のウィジェットを選択している場合にも適用されます。レポートウィジェットは、引き続きカスタマイズできることに注意してください。 | | 背景の書式 | | 背景色 | キャンバス | レポートの背景色を指定します。 | | 不透明度 | キャンバス | レポートの背景色の不透明度を指定します。 | | 内側の余白の詳細設定 | キャンバス | こちらのオプションを有効にすることで、余白のカスタマイズや、レポート周りのバッファをピクセル単位で定義できます。これには、レポートの両側の余白が含まれます。こちらが無効の場合でも、全体的な余白サイズを定義できます。 | | 内側の余白:上 | キャンバス | 内側の余白の詳細設定が有効な場合、レポートの上部に追加する余白を定義します。 | | 内側の余白:下 | キャンバス | 内側の余白の詳細設定が有効な場合、レポートの下部に追加する余白を定義します。 | | 内側の余白:右 | キャンバス | 内側の余白の詳細設定が有効な場合、レポートの右側に追加する余白を定義します。 | | 内側の余白:左 | キャンバス | 内側の余白の詳細設定が有効な場合、レポートの左側に追加する余白を定義します。 | | 内側の余白 | キャンバス | レポートの全体的な余白サイズを定義します。ピクセル単位で定義するこちらのサイズは、レポートの各サイドで一定になります。任意のサイドに異なる余白サイズを設定する場合は、内側の余白の詳細設定を有効にします。 | | 境界線の幅 | キャンバス | レポートの境界線の太さを指定します。 注意:境界線を表示するには、3つの境界線プロパティすべてに値を定義しなくてはいけません。 | | 境界線のスタイル | キャンバス | レポートの境界線のスタイルを選択します。選択肢は、次の通りです。破線、実線、点線など。 | | 境界線の色 | キャンバス | レポートの境界線の色を指定します。 | | 影のX方向の位置 | キャンバス | こちらのオプションは、そのサイズをピクセル単位で定義することで、レポートのX方向に影を投影します。 | | 影のY方向の位置 | キャンバス | こちらのオプションは、そのサイズをピクセル単位で定義することで、レポートのY方向に影を投影します。 | | 影のぼかし | キャンバス | こちらのオプションは、レポートの影の鮮明さを定義します。値が小さくなるにつれて鮮明さが増し、影が濃くなります。影をぼかす場合は、大きな値を設定します。 | | 影の色 | キャンバス | こちらのオプションは、レポートの影に色を設定します。 | | アクション | | クリックイベント | キャンバス | 選択したレポートがクリックされたときに、トリガーになるイベントを選択します。イベントの選択肢は、次の通りです。 - なし:ウィジェットをイベントのトリガーにしない場合は、こちらを使用します。
- 次のサブタブ:同じダッシュボード内で次のタブへ移動します。
- 前のサブタブ:同じダッシュボード内で前のタブへ移動します。
- フィルターのリセット:フィルター選択をクリア、またはデフォルト値が設定されている場合は、フィルターをデフォルト値にリセットします。
- ダッシュボードのリセット:ユーザーが実行したすべてのインタラクションのクリアや、適用されたすべてのフィルターを削除することで、ダッシュボードを更新します。
- レポートへ移動:指定したレポートへ移動します。移動先のレポートは、レポートUUIDを提供することで、指定できます。
- サブタブへ移動:同じダッシュボード内で、順序が指定された任意のサブタブへ移動します。例えば、四番目のサブタブへ移動するには「サブタブ#」項目に4と入力します。サブタブの順序は、1から始まる点に注意してください。
- URLへ移動:指定されたURLを使用して、外部リンク、またはページへ移動します。リンク先を新しいタブやウィンドウ、または現在のウィンドウに開くことができます。(より詳細な情報は、以下URLおよびターゲット設定項目を参照してください。)
| | レポートID | キャンバス | 「レポートへ移動」クリックイベントを使用してレポートへ移動する場合は、移動先レポートのUUIDを提供します。 | | サブタブ# | キャンバス | 「サブタブへ移動」クリックイベントを使用してサブタブへ移動する場合は、サブタブの順序を入力します。 | | URL | キャンバス | 「URLへ移動」クリックイベントを使用して外部ページへ移動する場合は、ページの完全URLを提供します。 | | ターゲット | キャンバス | 「URLへ移動」クリックイベントを使用して外部ページへ移動する場合は、ページターゲットを指定します。選択肢は、次の通りです。 - 新規タブ/ウィンドウ:使用しているブラウザ設定に応じて、URLページを新しいタブ、またはウィンドウに開きます。注意:大部分のブラウザのデフォルトはウィンドウですが、コンピューターのショートカットを使用して、新規タブに開くこともできます(Windowsの場合はCtrl、Macの場合はCmd)。
- 現在のウィンドウ:現在のウィンドウにページを開きます。
- 親フレーム:YellowfinがiFrameとして組み込まれている場合、新規ページは親フレーム内で開きます(つまり、そのコンテンツが表示されます)。親フレームとは、Yellowfinフレームが組み込まれいてるフレームです。
- 現在のフレーム:YellowfinがiFrameとして組み込まれている場合、URLページのコンテンツは現在のフレームに開きます。現在のフレームとは、Yellowfinを組み込んでいるフレームです。
|
|
|
レポートアクセス
ダッシュボードデザイナー、およびエンドユーザーは、アクセス権が付与されていないレポートを閲覧することができません。「セキュア」レポートの代わりに、次のイメージが表示されます。
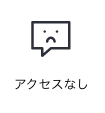
レポートオブジェクトメニュー
レポートオブジェクトにマウスオーバー、または右クリックをすることで、様々なオプションを示すメニューを表示します。
| メニューアイコン | 説明 |
| 選択したオブジェクトで実行できる様々なアクションが表示されます。詳細は、こちらを参照してください。またこれは、ウィジェットをドラッグするためにも使用します。 |
| こちらのボタンから次のオプションを実行できます。 - 印刷:特定のレポートを印刷します。
- エクスポート:PDF、DOCX、XLSX、CSV、テキスト形式でレポートコンテンツをエクスポートします。
- 共有:他のユーザーにレポートを共有します。
- 情報:レポート詳細、カラム(列)、SQLステートメントを含む、レポート情報を表示します。
|
| レポートを表形式で表示します。 |
| レポートのグラフを表示します。 |
| ドリルダウンしたレポートの上層へ移動します。このオプションは、ドリル機能が実行されているときのレポートオブジェクトに表示されます。 |
| レポート上のドリルインタラクションをリセットします。このオプションは、ドリル機能が実行されているときのレポートオブジェクトに表示されます。 |
| レポートの表示ページへ移動し、レポートを編集して、再度公開できます。 |
レポートメニューの表示・非表示
レポートオブジェクトに表示されるこちらのメニューの表示・非表示を制御できます。デフォルトでは、マウスオーバーしたときに表示されるように設定されていますが、完全に非表示にしたり、常に表示させることもできます。
こちらの設定は、グローバルレベル、または個別のレポートオブジェクトレベルで制御可能です。
- システム管理レベル:ダッシュボード上のすべてのレポートウィジェットで、メニューの表示・非表示をグローバルレベルで制御します。「管理」>「コンテンツ設定」>「ダッシュボード設定」>「ポートレット設定」へ移動し、「アクションボタン」トグルの有効、無効を切り替えます。有効の場合、メニューは常に表示されますが、無効の場合は、レポートにマウスオーバーした場合にのみ表示されます。デフォルトでは、マウスオーバー時に表示されるよう設定されています。
- キャンバスレベル:キャンバス上のすべてのレポートオブジェクトでメニューの表示・非表示をキャンバスレベルで制御します。これは、キャンバスダッシュボードのサブタブプロパティパネルを通して制御できます。これは、指定されたシステム管理レベル設定を上書きますが、個別のレポートレベル設定は上書きません。デフォルトでは、なしに設定されています。
- 個別のレポートレベル:選択したレポートのメニューの表示・非表示を制御します。この設定はシステム管理レベル、およびキャンバスレベルの設定を上書きます。デフォルトでは、inheritに設定されています。より詳細な情報は、以下の項目を参照してください。
メニューの表示・非表示の切り替え方法
- 個別レポートのメニューの表示・非表示を切り替えるには、レポートオブジェクトのプロパティパネルを開き、「レポートメニュー」項目へ移動します。
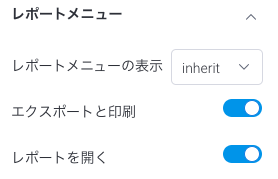
- 「レポートメニューの表示」ドロップダウンから、オプションを選択します。選択肢は、次の通りです。
- inherit(デフォルト設定):オブジェクトメニューは、上流レベルからの設定を継承します。この設定はシステム管理レベル、およびキャンバスレベルでも制御可能です。ダッシュボードキャンバスの場合は、キャンバスレベル設定が継承され、静的ダッシュボードレイアウトの場合は、システム管理レベル設定が継承されます。
- なし:レポートメニューは、公開されたダッシュボードには表示されませんが、編集モードでマウスオーバーをした場合は表示されます。
- 常時:レポートメニューを常に表示します。静的レイアウトのダッシュボードでは、メニューは、編集および公開モードの両方で継続的に表示されますが、キャンバスダッシュボードでは、編集モードではマウスオーバー時の表示、公開モードでは常に表示されます。
- Hover:レポートメニューは、マウスオーバー時にのみ表示されます。ユーザーがマウスオーバーしたときのみメニューを表示させる場合は、こちらを使用します。
- 個別のレポートレベルでの設定は、キャンバスおよびシステム管理レベルの設定を上書きます。
- 次の設定を使用して、表示や非表示を選択することで、各レポートメニューオプションをさらに制御することができます。
より詳細な情報は、レポートのプロパティパネルで「レポートメニュー」項目を参照してください。
レポートカラム(列)の並べかえ
ダッシュボード上のレポートの表のカラム(列)を、昇順または降順で並べかえることができます。これは、ダッシュボードキャンバス、および静的レイアウトのドラフト(編集中)、または公開されたダッシュボードで利用できます。
- ダッシュボードにレポートを追加します。マルチグラフレポートの場合は、表示タイプにレポートテーブルを選択します。
- 並べかえるカラム(列)のドロップダウンメニューをクリックします。メニューが表示されます。
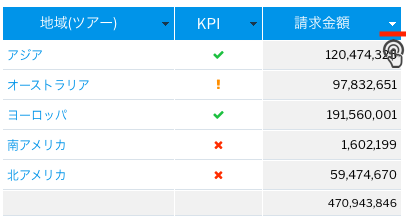
- 「並べかえ」を選択し、昇順と降順のいずれかを選択します。
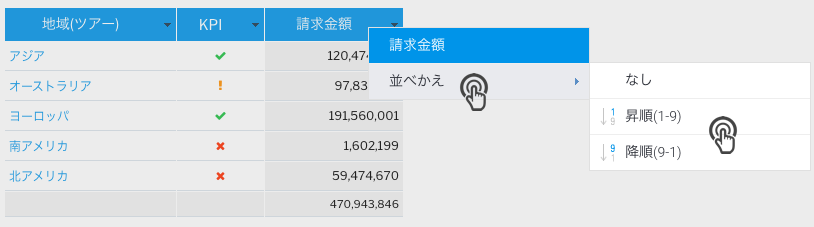
- 対象のカラム(列)は並びかわり、選択した並べかえ順がカラム(列)名に表示されます。