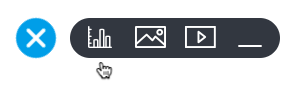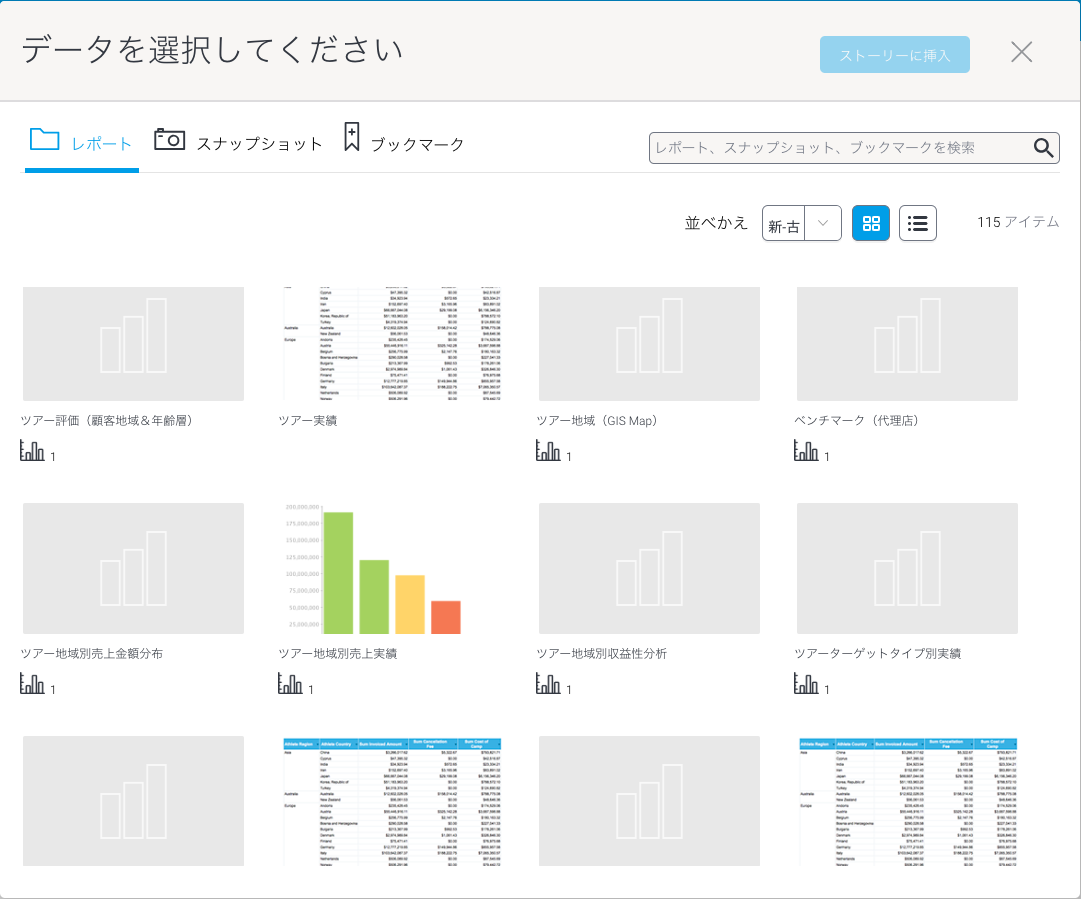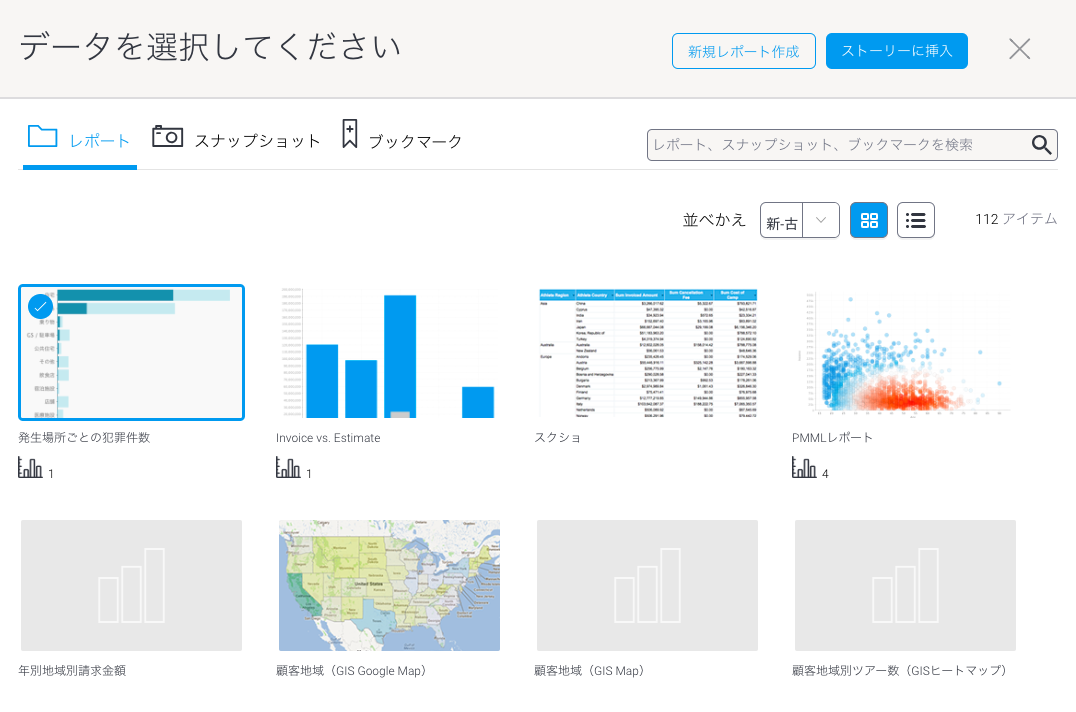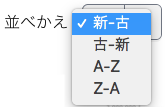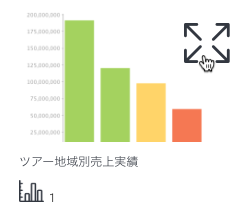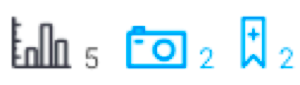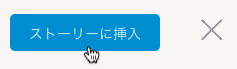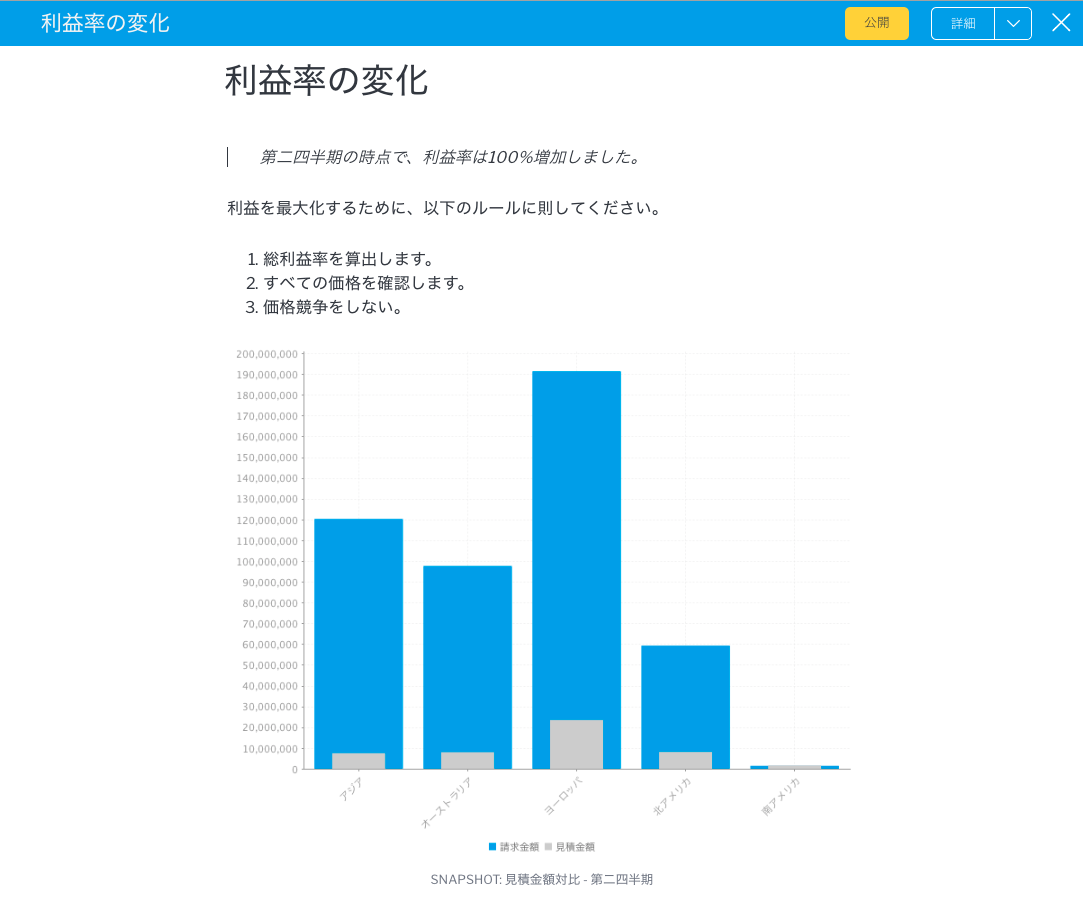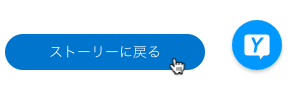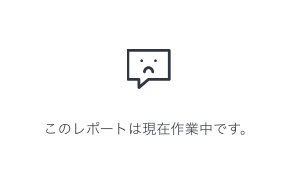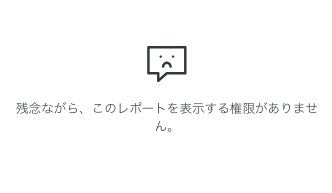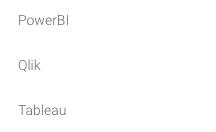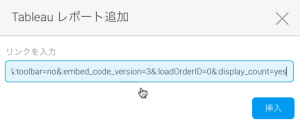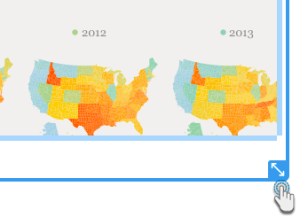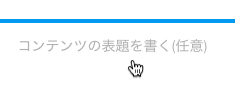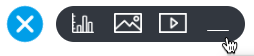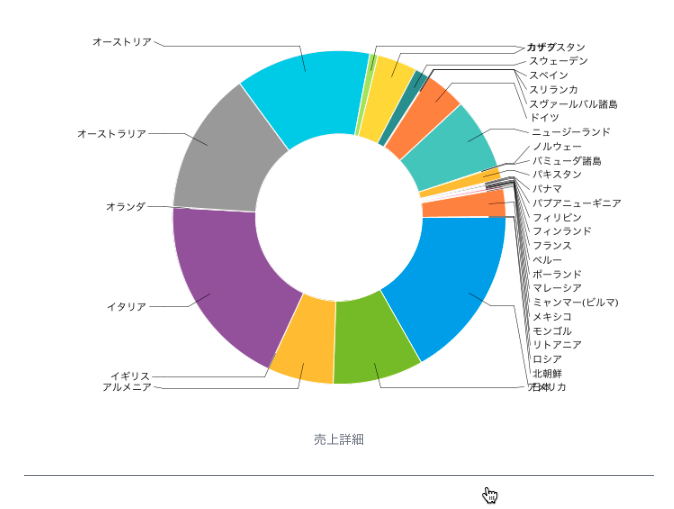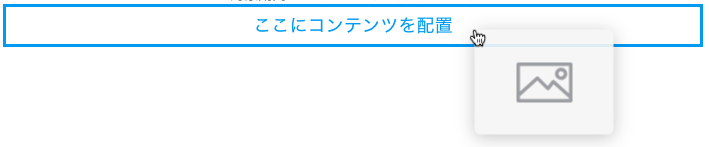Page History
...
- 新規行の開始点にある「プラス(+)」ボタンをクリックします(こちらのボタンが表示されない場合は、新規行を直接クリックしてください。テキストが入力されないと、ボタンが表示されます)。
- 表示されたメニューから、「レポート」アイコンを選択します。
- 表示されるポップアップに、アクセス権のあるすべてのレポートが表示されます。
- 検索バーに名前を入力し、検索アイコンをクリックすることで、関連するレポートやスナップショット、ブックマークを検索することができます。
- レポートを並べかえて表示することもできます。「並べかえ」ボタンをクリックし、アイテムの並べかえ方法を選択します。
- レポートをサムネイル、または一覧のどちらで表示するか選択できます。
- レポートのサムネイル上で「展開」アイコンをクリックすると、イメージを最大化することができます。
- レポートのサムネイルをクリックして選択します(複数のレポートを選択して、ストーリーに追加することができます)。
- 各レポートには、レポート内の合計グラフ数、ブックマーク数、スナップショット数など、概要情報が表示されます(スナップショットやブックマークアイコンをクリックすることで、特定のレポート上のそれぞれのアイテムを閲覧することができます)。
- スナップショットをストーリーに追加するには、ポップアップ上部左にある「スナップショット」タブをクリックし、対象のスナップショットのサムネイルをクリックします。
- ブックマークを追加する場合も、同様の手順を実行します。
- 注意:一度に複数のアイテムを選択して、ストーリーに追加することができます。アイテムは選択した順番で、ストーリーに追加されます。
- すべての選択が完了したら、「ストーリーに挿入」ボタンをクリックします。選択したアイテムがストーリーに追加されます。
- 各アイテムには、編集可能な表題も追加されます。
- 同時に、レポートを最初から作成したい場合は、「新規レポート作成」ボタンをクリックします。これにより、使用するビューの選択を促され、レポートビルダーへ移動します。より詳細な情報は、次の項目を参照してください。
- スナップショットやブックマークの表題は、デフォルトで、アイテムタイプ、レポート名、スナップショット/ブックマーク名の順に表示します。
- 編集メニューを使用することで、レポートアイテムの表示を変更することができます。詳細は、以下の項目を参照してください。
- データが変更されることもあるため、ライブレポートとブックマークは、ストーリーへアクセスする度に自動的に更新されます。これは、ストーリーに影響を与える可能性があります(スナップショットは静的データを表示するため、データに変更が生じても更新されることはありません)。
- ストーリに組み込んだレポートアイテムと対話することができます。サポートしているインタラクションは、ツールチップ、ドリル機能、キープ/含めないフィルター、ブラッシング、注釈、などです。
新規レポート作成
上述の通り、ストーリーモジュールでは「新規レポート作成」ボタンをクリックすることで、最初からレポートを作成することができます。これにより、公開時にライブレポートがストーリーに自動的に追加されます。レポートページ右下隅にある「ストーリーに戻る」ボタンをクリックすることで、元のストーリーに移動することができます。
注意:レポートが作成中で有効化されていない場合、ストーリーを書いた人や共同編集者には、レポートが追加される箇所にプレイスホルダーが表示されます。プレイスホルダー上の「最大化」ボタンを使用することで、レポートに戻ることができます。
...
| Anchor | ||||
|---|---|---|---|---|
|
...
| アイコン | 説明 |
レポート表示を小さく変更します。表示するレポートサイズの大小は切り替えることができます。 サイズ制限:幅400 px | |
表示されているレポートのサイズを拡大します(デフォルトで有効です)。 サイズ制限:幅700 px | |
レポートのグラフのみを表示します。グラフが複数ある場合は、ポップアップが表示され、表示するグラフの選択を促されます。詳細は、こちらを参照してください。 | |
レポートの表を表示します。サイズ制限に適合しますが、水平方向、および垂直方向にスクロールすることもできます。 | |
レポートキャンバスを表示します(デフォルトで無効です。また、レポートにキャンバスが追加されている場合にのみ利用可能です)。 ストーリー内では、キャンバスサイズを変更できない点に注意してください。ストーリーに表示できる最大サイズは、デフォルトで700 x 600 pxです。このサイズを超過するキャンバスは、切り取って表示されます(レポートビルダー内でキャンバスサイズを変更する場合、ストーリーに適合する最大サイズのポインターが表示されます)。 | |
レポートの「出力」ページに移動し、そこでレポートを編集して、再度公開することができます。変更内容は、ストーリーに追加したライブレポートに反映されます。これは、レポートをスナップショットやブックマークに置き換えたり、同様のレポートから別のアイテムをストーリーに追加することもできます。詳細は、こちらを参照してください。 |
...
レポートアイテムの置き換え
ストーリーに追加されたライブレポート、スナップショット、ブックマークのようなアイテムは、置き換えることが可能です。
...
アクセス権が制限されている非公開レポートを追加した場合、アクセス権が付与されていないユーザーにはレポートが非公開となり、閲覧できない理由が表示されます。以下の例を参照してください。
...
外部BIコンテンツ
TableauやPowerBI、Qlikのような他のレポート作成ツールからのレポートを、Yellowfinストーリーに追加することができます。これは、埋め込むレポートのリンクを提供することで実行します。
| Note | ||
|---|---|---|
| ||
これを実行する前に、ストーリーと外部コンテンツアドオンをサポートする適切なYellowfinライセンスを保持していることを確認します。外部レポートを埋め込むユーザーには、「外部コンテンツ利用権」が付与されていなくてはいけません。 |
外部BIツールからレポートを追加するには、以下の手順に従います。
- 新規行の開始点で「プラス(+)」ボタンをクリックします(こちらのボタンが表示されない場合は、新規行を直接クリックしてください。テキストが入力されないと、ボタンが表示されます)。
- メニューから「レポーティングツール」アイコンを選択します。
- 利用可能なレポート作成ツールの選択肢が表示されるので、ストーリーに埋め込むコンテンツを選択します。
- ポップアップメニューが表示されるので、外部レポートへのリンクを入力します。
- 「挿入」をクリックします。これを適切に機能させるためには、正確なリンクを入力してください。Tableauを選択し、PowerBIレポートへのリンクを入力した場合は、エラーが発生します。
- 画面にレポートが表示されたら、そのサイズを調整することができます。レポートにマウスオーバーし、右下隅にサイズ調整オプションが現れたらクリックをしたままドラッグすることで、適切なサイズに調整できます。
- レポートの下を直接クリックすると、レポートに表題を追加できるようになります。
...
その他のストーリーコンテンツ
テキストやレポートの他に、ストーリーには、イメージやビデオのようなコンテンツや、仕切りを追加することができます。
...
- 新規行の開始点で「プラス(+)」ボタンをクリックします(こちらのボタンが表示されない場合は、新規行を直接クリックします、テキストが入力されないと、ボタンが表示されます)。
- 「仕切り」アイコンをクリックします。
- 水平線が表示されます。
...
ストーリーコンテンツの再構成
テキストやレポート、イメージやビデオなど、一度追加したコンテンツをストーリーの別の箇所へドラッグすることができます。これにより、ストーリーにコンテンツを追加した後での、(それが強調表示されたテキストであっても)再構成が可能になり、最初からストーリーを作成し直す手間を省くことができます。
配置場所の表示が現れることで、コンテンツを再配置する箇所を正確に示します。
...
追加したコンテンツの削除
アイテムを選択して、「バックスペース」や「削除キー」を押下することで、レポートやイメージ、ビデオなど、追加したコンテンツを削除することができます。
...