Yellowfinでは、様々なタイプのコンテンツをストーリーに追加することができます。これにはテキストの他に、レポートやイメージ、ビデオが含まれます。他のword処理ツールのように、こちらのビルダー内で、コンテンツの追加、編集、削除をすることができます。ストーリーは、MediumやWordpressなど、他のウェブベースツールと同様の編集コンセプトやスタイルを使用します。
Yellowfinで新規ストーリーを作成したら、コンテンツを追加することができます。
ストーリーにコンテキストを提供するテキストを追加します。
書式設定メニュー、またはキーボードのキーを組み合わせて使用することで、テキストの書式設定を行います。
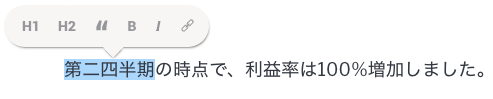
| アイコン | タイプ | 説明 | PC/Macでのキーの組み合わせ |
 | Heading 1 | テキストの行全体を見出しへ変換します。 注意:この見出し書式は、太字、または斜体書式よりも優先されます。 | - |
 | Heading 2 | テキストの行全体をサブ見出しへ変換します。 注意:この見出し書式は、太字、または斜体書式よりも優先されます。 | - |
 | 引用 | テキストの行全体を、引用形式に変換します。 | - |
 | 太字 | 選択したテキストを太字にします。 | Ctrl B/Command B |
 | 斜体 | 選択したテキストを斜体にします。 | Ctrl i/Command i |
 | リンク | 選択したテキストにリンクを適用します。 こちらのアイコンをクリックすると、リンクをリダイレクトするURLの提供を促されます。 | - |
| - | 番号付き一覧 | 番号付き一覧を作成します。詳細は、以下を参照してください。 | 1.<space> |
| - | 箇条書き一覧 | 箇条書き一覧を作成します。詳細は、以下を参照してください。 | -<space> or *<space> |
番号付き一覧を作成するには、以下の手順に従います。


箇条書き一覧の作成、編集手順は、上記番号付き一覧と同様です。しかし、未設定の行を箇条書き一覧にするキーの組み合わせは、「ハイフンキー(-)」を押下してから「スペースキー」を押下、または「アスタリスクキー(*)」を押下してから「スペースキー」を押下のいずれかになります。
ストーリー内からテキストをコピーし、同じストーリー内の別の項目にコピーすることができます。この場合、コピー元のテキストに適用された書式設定は、貼り付けた先でも維持されますが、外部ソースからコピーされたテキストが元の書式を維持することはありません。
ストーリーに追加できるのは、以下の4タイプのレポートコンテンツです。
| レポートデータタイプ | 説明 | 例 |
| ライブレポート | ストーリーにライブレポートを追加すると、最新のデータを使用して自動的に更新されます。レポートにデフォルトフィルターが設定されている場合、埋め込まれたレポートには同じフィルター設定が表示されます。ツールチップ、ドリル機能、フィルターの保持/除外、ブラッシング、注釈など、(ユーザープロンプトフィルターの有無に関わらず) ストーリーに埋め込まれたレポートと対話することができます。 | グローバルでの先週の売上 |
| フィルターが適用されたライブレポート | Yellowfin 9.6から、一部の埋め込まれたレポートにストーリー内で直接フィルターを適用できるようになりました。フィルターを適用できる埋め込みレポートは、ユーザープロンプトフィルターが有効化されたレポートです。 つまり、ストーリーの編集中にレポートのユーザープロンプトフィルターを設定し、公開されたストーリーにフィルターが適用されたレポート結果を表示することができます。フィルターの詳細は、適用ボタンをクリック、またはストーリーを公開すると同時に保存されます。 一旦公開されたストーリーは、その中に埋め込まれたフィルターが適用されたレポートとともに、読み取り専用になります。ユーザープロンプトフィルターは非表示になるため、フィルターの調整をすることはできません。ストーリー公開時に埋め込まれたレポートに適用されたフィルターは、公開されたストーリーにレポートデータを表示するために使用されます。そのため、元のレポートを編集してフィルター値を変更しても、公開されたストーリーにはその変更が反映されません。 公開されたストーリーを編集すると、埋め込まれたレポートのユーザープロンプトフィルターを調整することができます。この機能を利用するためには、レポートに少なくともひとつのユーザープロンプトフィルターを含めなくてはいけません。 より詳細な情報は、以下の図を参照してください。 | 特定の地域での先週の売上 |
ブックマーク | Yellowfin 9.6以前は、ブックマークがライブレポートデータへのフィルター適用手段を提供していました。ブックマークは依然として利用可能ですが、ユーザープロンプトフィルターを持つライブレポートは、少ない手順で同様の結果を提供します。 | 特定の地域での先週の売上 |
| スナップショット | スナップショットは、絶対に変更できないレポートデータを追加する場合に最適です。スナップショットの取得は、既存データの写真を取得するようなものです。 | データ内の強調したい特定のイベント |
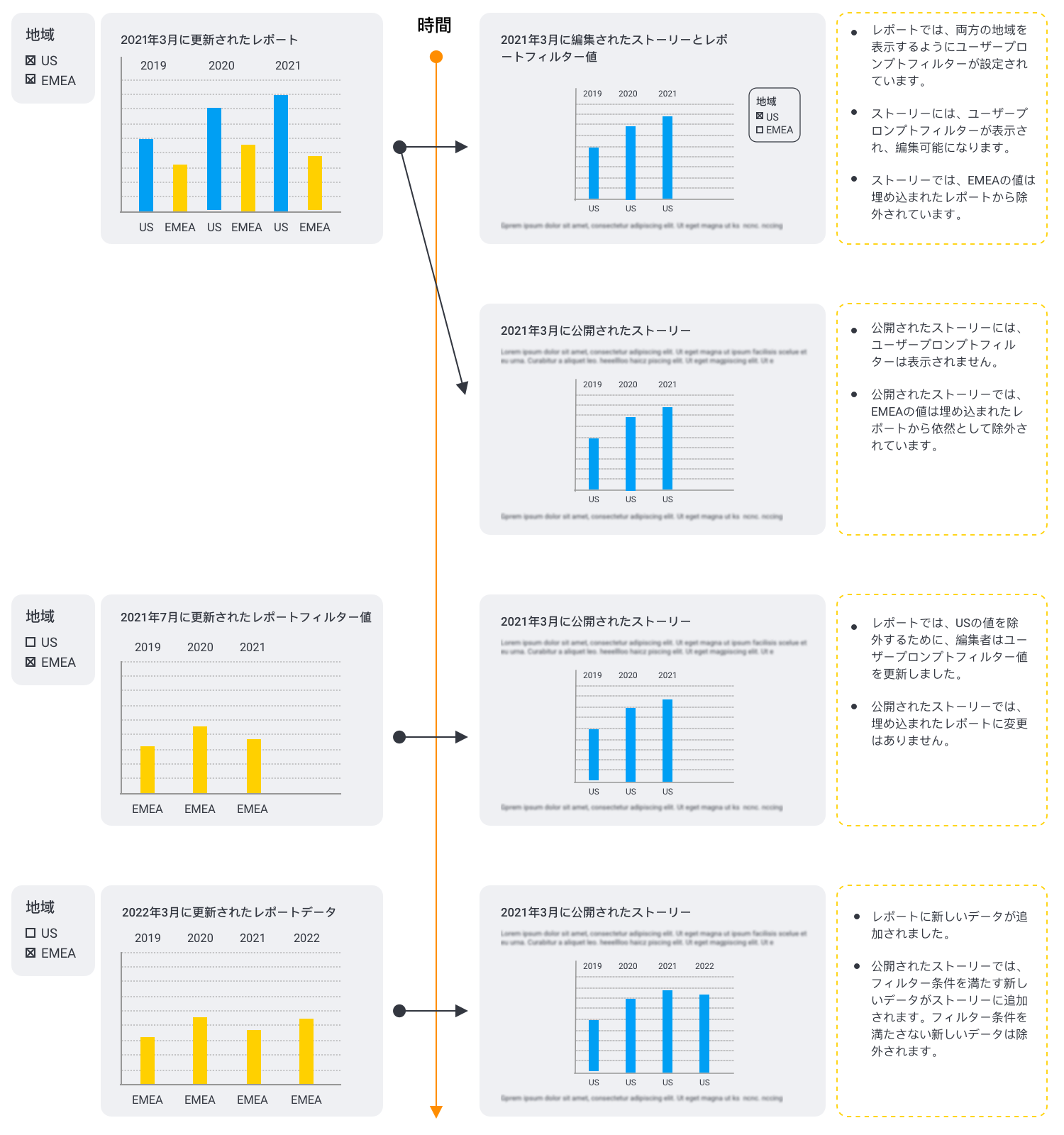
ストーリーの編集時に、ポップアップ画面からストーリーにレポート、ブックマーク、スナップショットを追加できます。
レポート追加時には、レポートのどのアイテムを表示するのかを選択することができます。
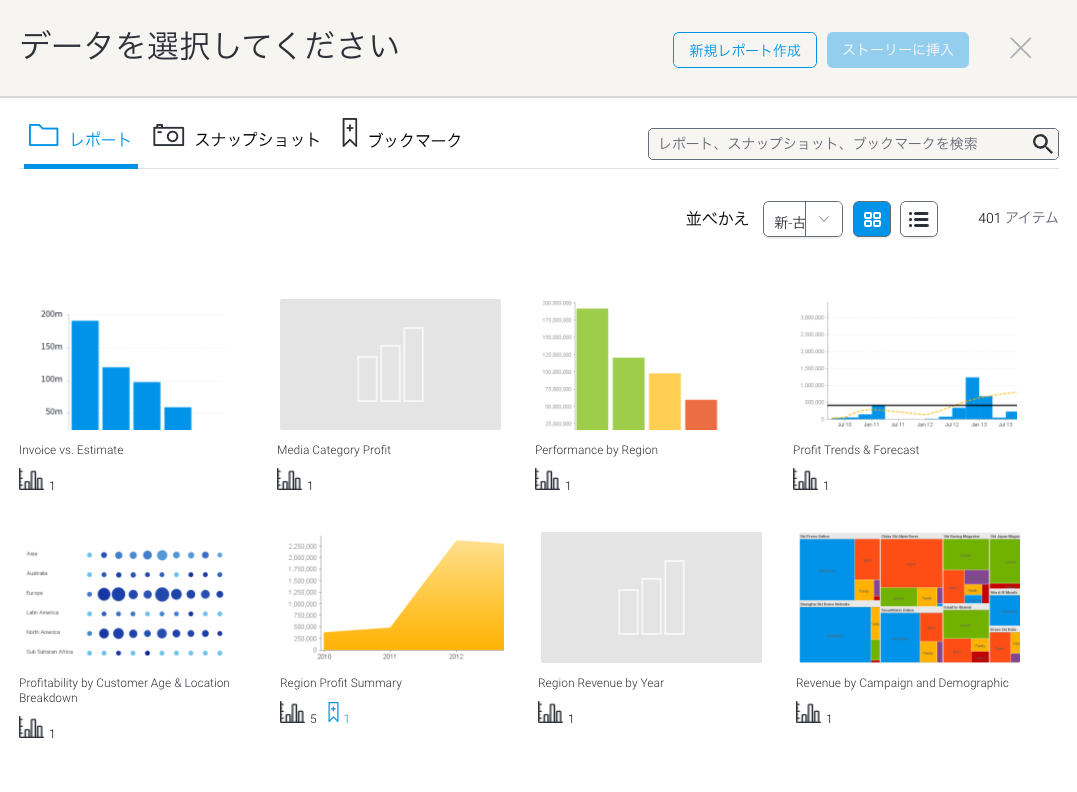
画面上の各要素の詳細については、以下の表を参照してください。
| 要素 | 説明 |
| 追加するレポートコンテンツのタイプを選択します。選択肢はレポート、スナップショット、ブックマークです。 |
| 追加するコンテンツの名前を把握している場合は、検索バーを使用してコンテンツ名を入力しクリックをすると、一致するコンテンツを検索します。 |
| 表示されるレポートを新-古、古-新、A-Z、Z-Aの順に並べかえることができます。 |
| レポートの表示をタイルまたは一覧形式で切り替えることができます。 |
| 並べかえおよび表示オプションの右には、追加することのできるアイテムの総数が表示されます。 |
| これらのアイコンが一覧内の一部のレポートの下に表示されます。これは、レポート内にいくつのグラフ、スナップショット、ブックマークが含まれるのかを示します。このプレビュー画面に表示されるアイテムは、各レポート内で利用可能なひとつのアイテムのみを反映します。以下の手順では、5つのグラフを含むレポートから異なるグラフを選択するなど、異なるアイテムの選択方法について紹介します。 |
| ストーリーの編集中に新規レポートの作成が必要なことに気付いた場合は、新規レポート作成ボタンをクリックすることで、新規レポート作成画面に移動することができます。 |
| このボタンは、利用可能なオプションの一覧からアイテム (レポート、スナップショット、ブックマーク) を選択すると同時に有効化されます。複数のアイテムを選択してからボタンをクリックすることで、(アイテムを選択した順序で) すべてのアイテムを一度に追加することができます。 |
レポートコンテンツを追加する準備が整ったら、以下の手順に従います。

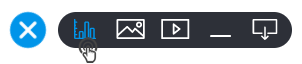
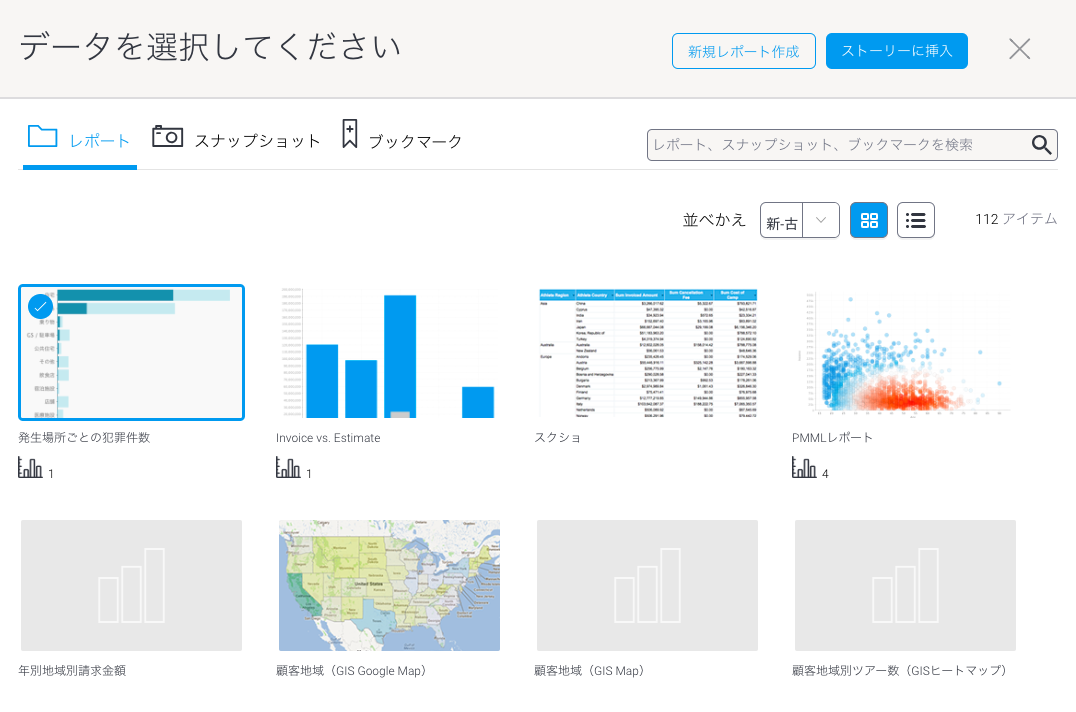
レポートが多数ある場合は、上記の表で説明したオプションを使用して、表示されるレポートを並べかえたり、フィルターを適用したりして数を制限します。
スナップショットやブックマークを追加する場合は、画面左上でいずれかのオプションをクリックします。今回の手順では、レポートを追加します。
ひとつ以上のアイテムを含むグラフの右上隅にマウスオーバーします。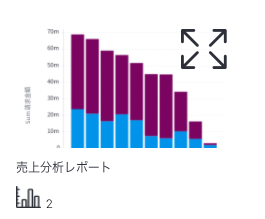
表示される矢印をクリックすると、プレビューおよびグラフセレクターが表示されます。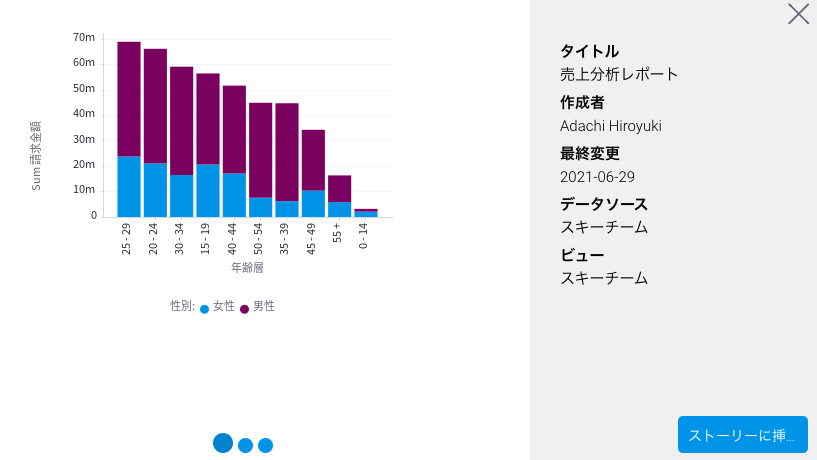
グラフ下の青い点をクリックすることで、利用可能な他のグラフを確認できます。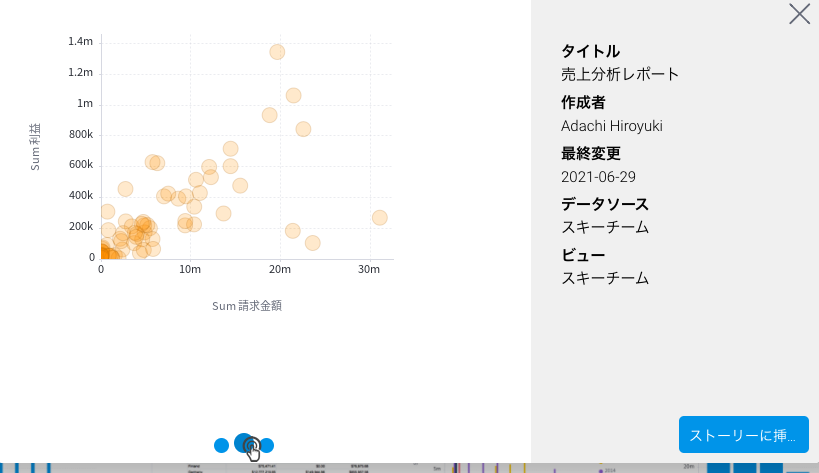
追加するグラフを選択したら、ストーリーに挿入ボタンをクリックします。
先ほどの画面が現れ、選択したグラフが表示されます (プレビューサムネイルの表示は、選択したグラフとは異なる場合があります)。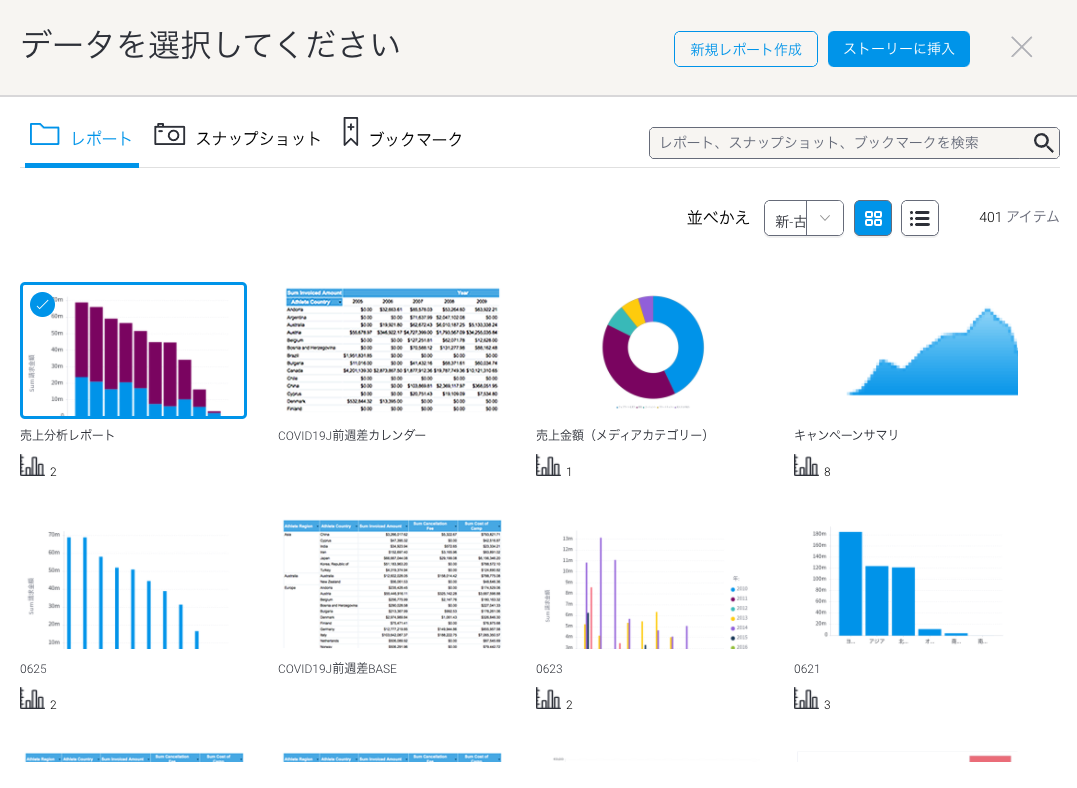
ひとつ以上のアイテムを追加する場合は、上記の手順に従うか、プレビューモードに入らずに、プレビュー上の任意の場所をクリックすることでアイテムを選択することもできます。
画面右上隅にあるストーリーに挿入ボタンをクリックし、選択したアイテムを挿入します。
選択したアイテムは、その下に編集可能な表題をつけて、選択した順序で挿入されます。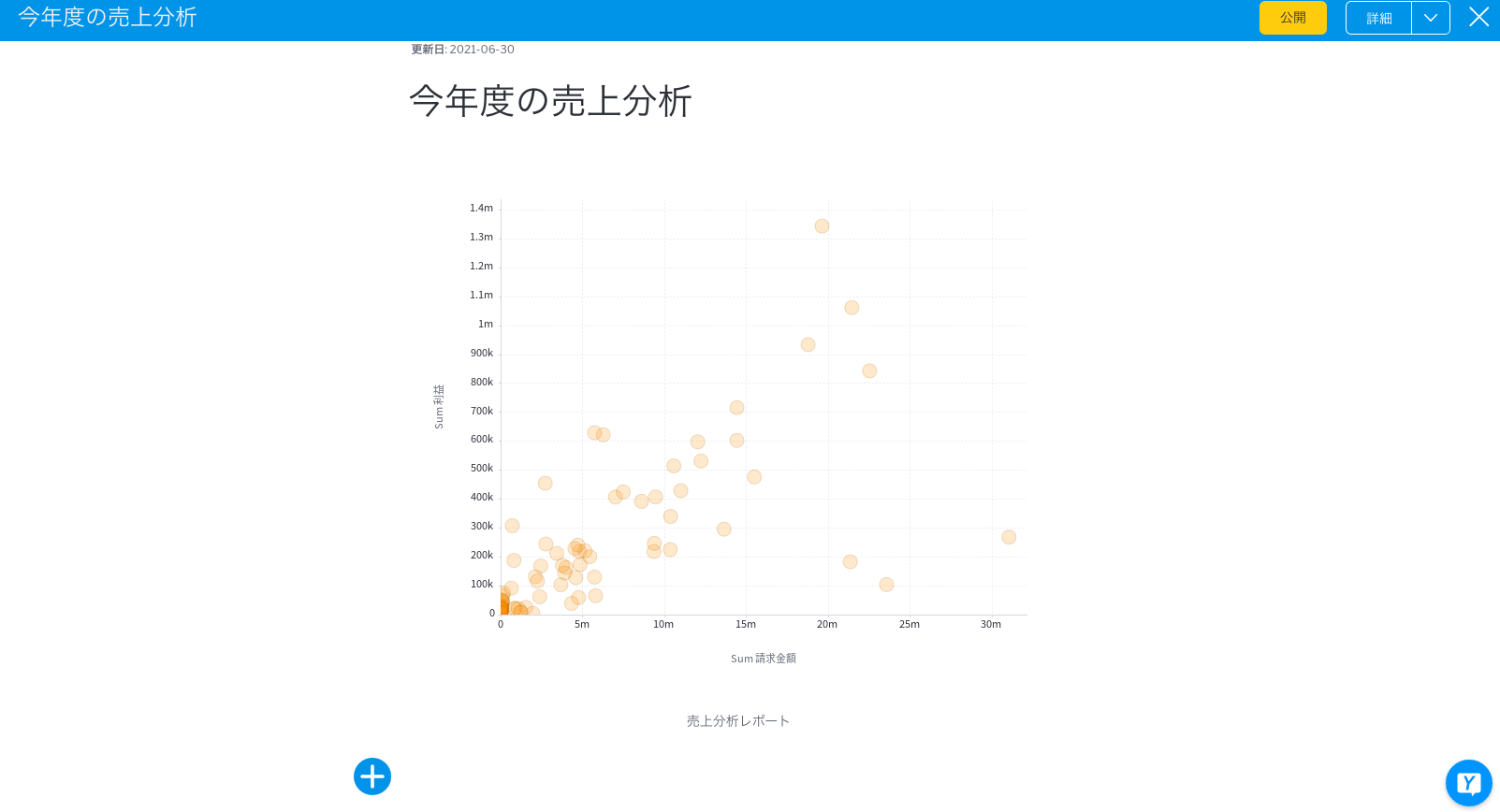
埋め込まれたレポートの表示を変更する場合は、次の手順に従います。
レポートにマウスオーバーすることで、レポートメニューが表示されます。こちらのメニューから、レポートの表示サイズの変更、ストーリーに表示するレポートビューの切り替え (表示可能なコンテンツに応じてグラフ、表またはキャンバス)、レポートのコンテンツを調整するための利用可能なユーザープロンプトフィルターのオープン、レポートビルダーでのレポートの表示を行うことができます。ツールバーは通常次のように表示されますが、レポートのコンテンツによっては、異なるオプションが表示される場合があります。

表示幅やタイプなど、ペアになっているボタンの場合、有効化されているオプションが黒く表示されます。グレーのボタンをクリックすると、その機能が有効になり、ペアの機能が無効化されます。例えば、上の図の最初のグレーボタンをクリックすると、レポートのサイズが小さくなり、ボタンが黒く表示され、隣のボタンが明るく表示されます。利用可能なツールについての詳細は、次の表を参照してください。
| アイコン | 名前 | 説明 |
| オリジナルサイズ | レポート表示を小さく変更します。表示するレポートサイズの大小は切り替えることができます。 サイズ制限:幅400 px | |
| フィット | 表示されているレポートのサイズを拡大します(デフォルトで有効です)。 サイズ制限:幅700 px | |
| グラフを表示 | レポートのグラフのみを表示します。グラフが複数ある場合は、ポップアップが表示され、表示するグラフの選択を促されます。詳細は、こちらを参照してください。 | |
| 表を表示 | レポートの表を表示します。サイズ制限に適合しますが、必要に応じて水平方向、および垂直方向にスクロールすることもできます。 | |
| キャンバスを表示 | レポートキャンバスを表示します(デフォルトで無効です。また、レポートにキャンバスが追加されている場合にのみ利用可能です)。 ストーリー内では、キャンバスサイズを変更できない点に注意してください。ストーリーに表示できる最大サイズは、デフォルトで700 x 600 pxです。このサイズを超過するキャンバスは、切り取って表示されます。レポート作成中にサイズを測定しやすくするために、レポートビルダーにはキャンバスサイズを変更したときにストーリーに適合する最大サイズのマーカーが表示されます。 サイズ制限:幅700 x 縦600 px | |
| フィルター | レポートにユーザープロンプトフィルターが含まれる場合、こちらのボタンを使用して、フィルターが適用されたレポートをストーリーから直接作成できます。フィルターが適用されたレポートの詳細については、前述の項目を参照してください。 |
| 最大化 | レポートのデザインページに移動し、必要に応じてレポートを編集し、再度公開することができます。変更内容は、ストーリーに埋め込まれたライブレポートに反映されます。これは、レポートをスナップショットやブックマークに置き換えたり、同様のレポートから別のアイテムをストーリーに追加することもできます。レポートのデザインページを閉じると、編集中のストーリーに戻ります。詳細は、こちらを参照してください。 |
上記のボタンの大部分は、簡単に使用でき、手順を必要としませんが、最後の2つについては、以下でさらに詳細に説明します。
Yellowfin 9.6以前では、特定のフィルター値が常に設定されたレポートデータを追加するには、ブックマークが最適な方法でした。Yellowfin 9.6では、前述したように、ストーリーから直接ユーザープロンプトフィルターを更新するオプションを持つ埋め込みレポートが導入されました。
この機能を使用するには、レポートで少なくともひとつ以上のユーザープロンプトフィルターを有効化しなくてはいけません。ひとつ以上のユーザープロンプトフィルターを持つレポートでは、埋め込まれたレポートのポップアップメニューにフィルター![]() ボタンが表示されます。
ボタンが表示されます。
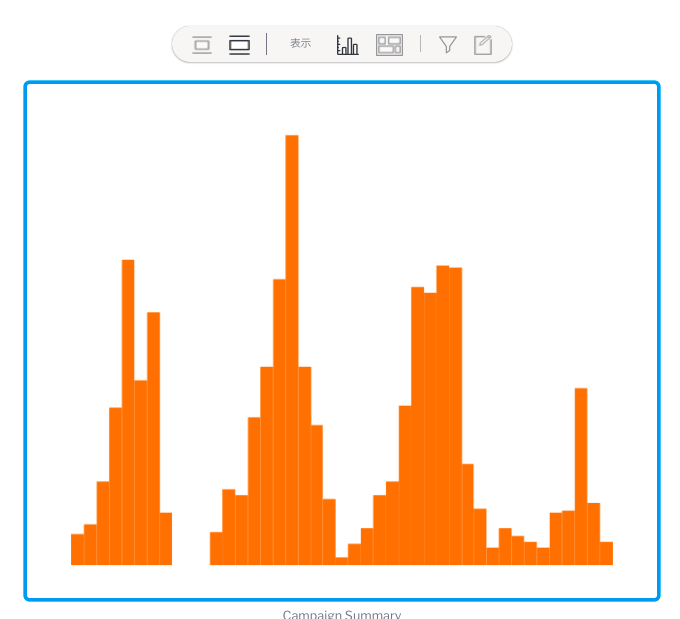
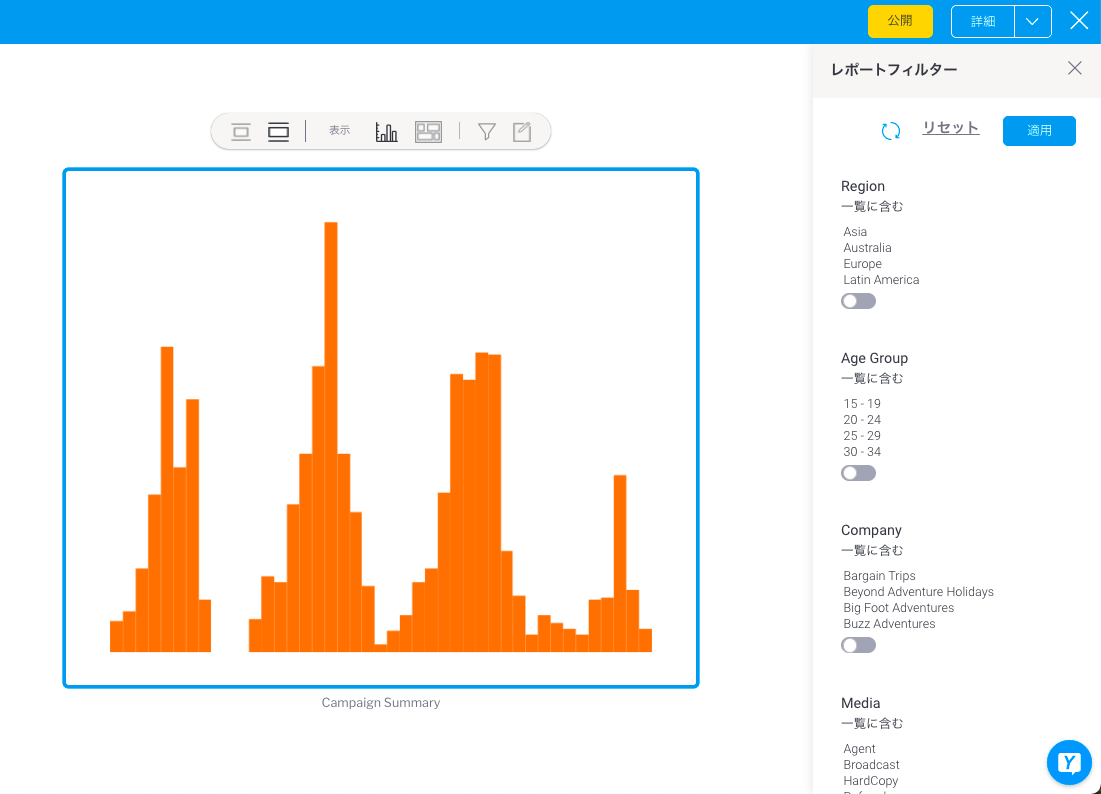
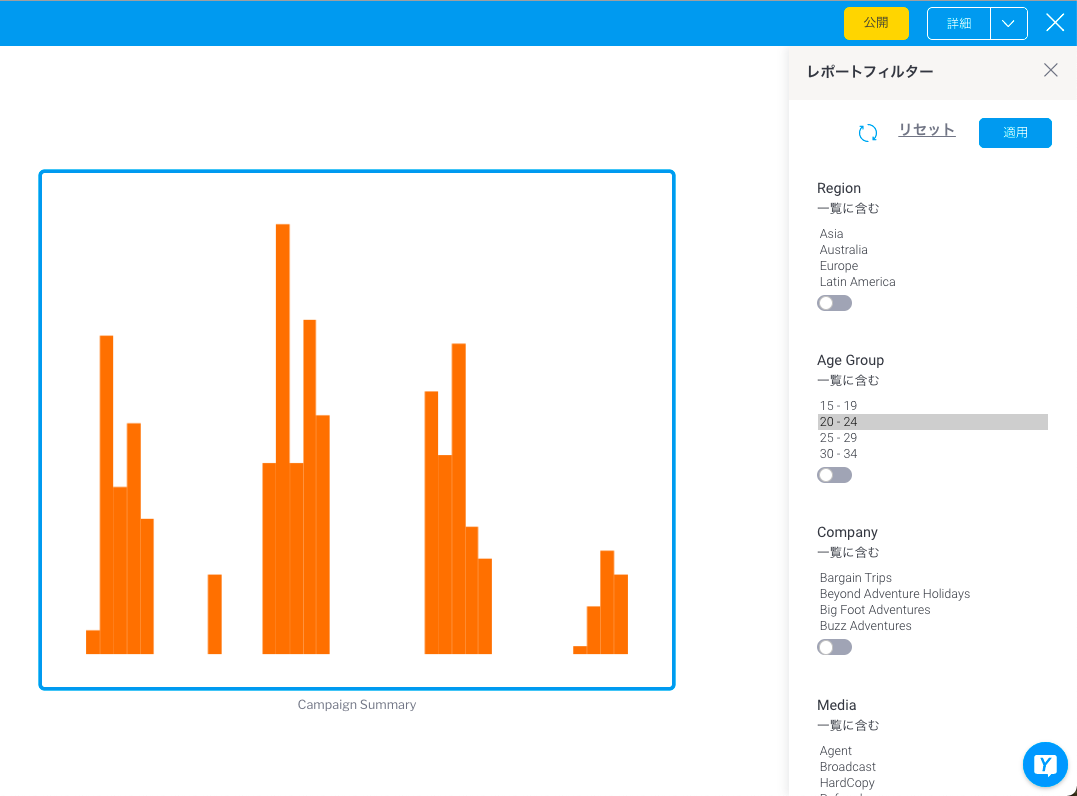
ライブレポート、スナップショット、ブックマークなどのレポートアイテムは、ストーリー内でいつでも置換することができます。
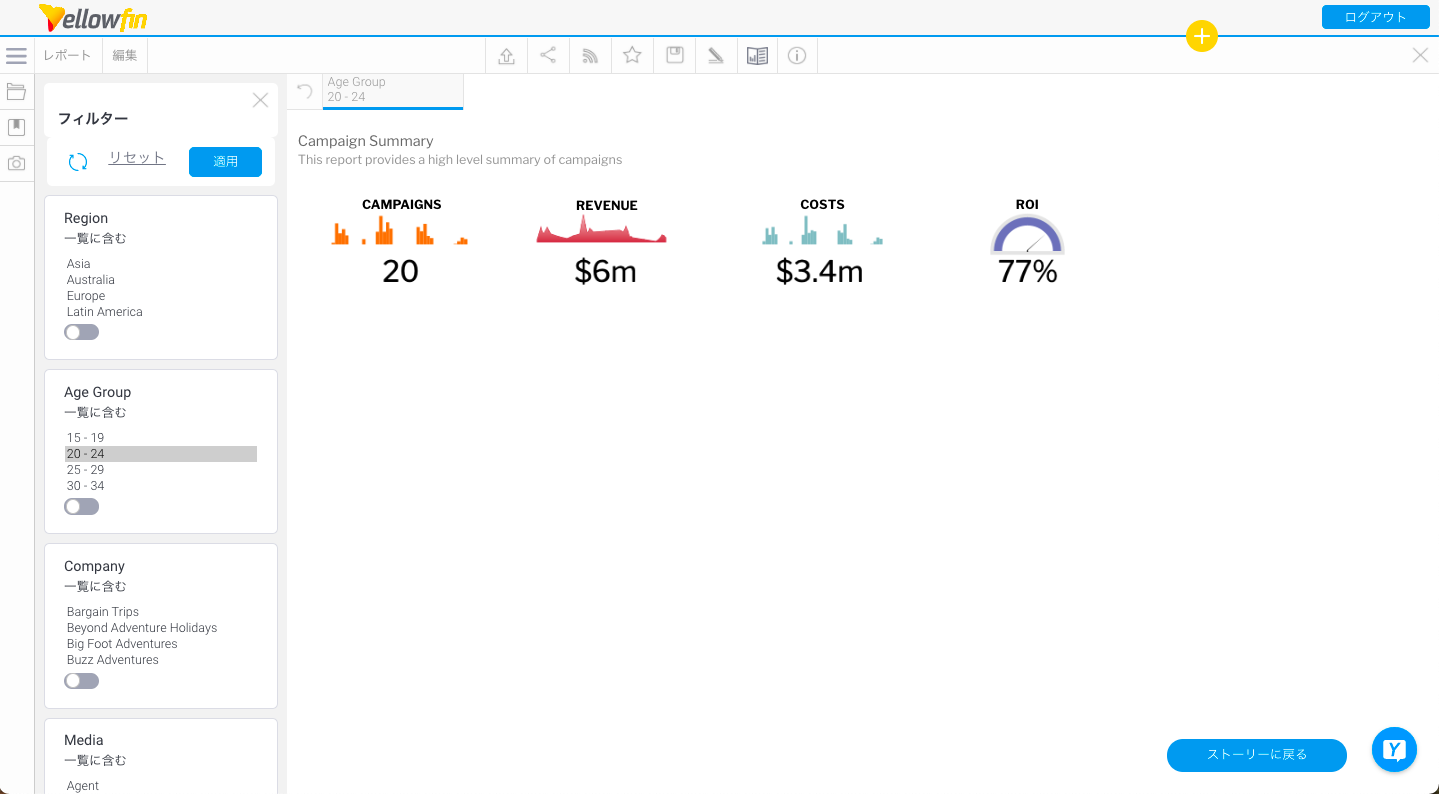
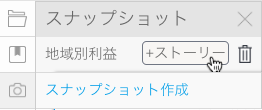
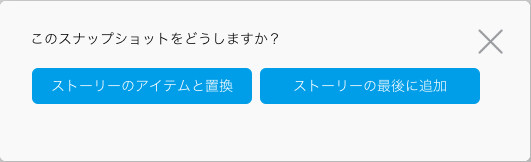
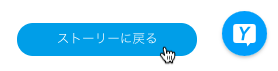
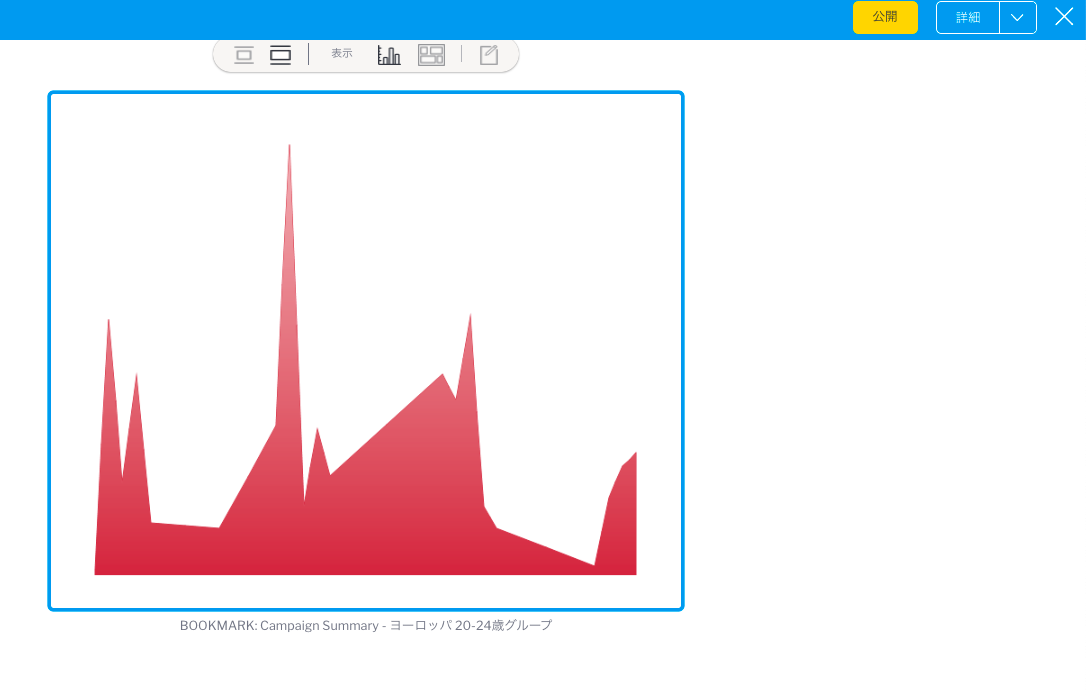
レポートに複数のグラフが含まれる場合、ストーリー追加時に表示するグラフを変更することができます。
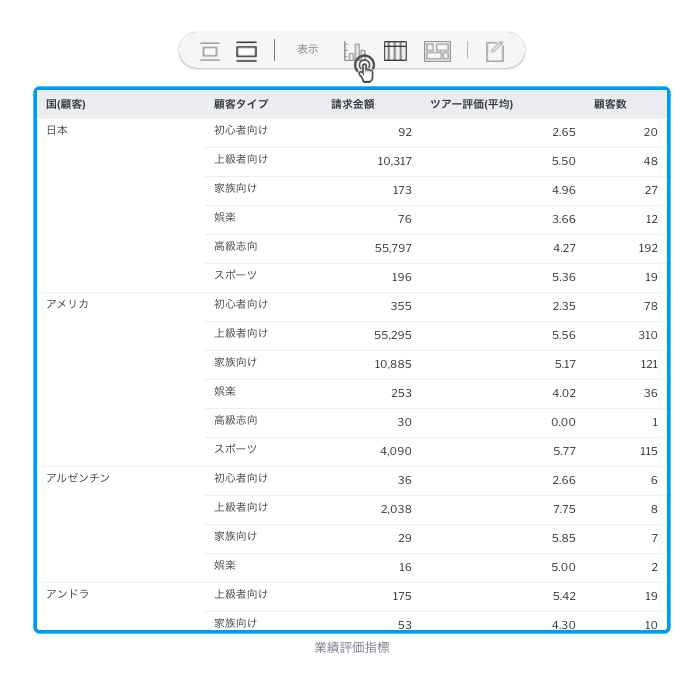
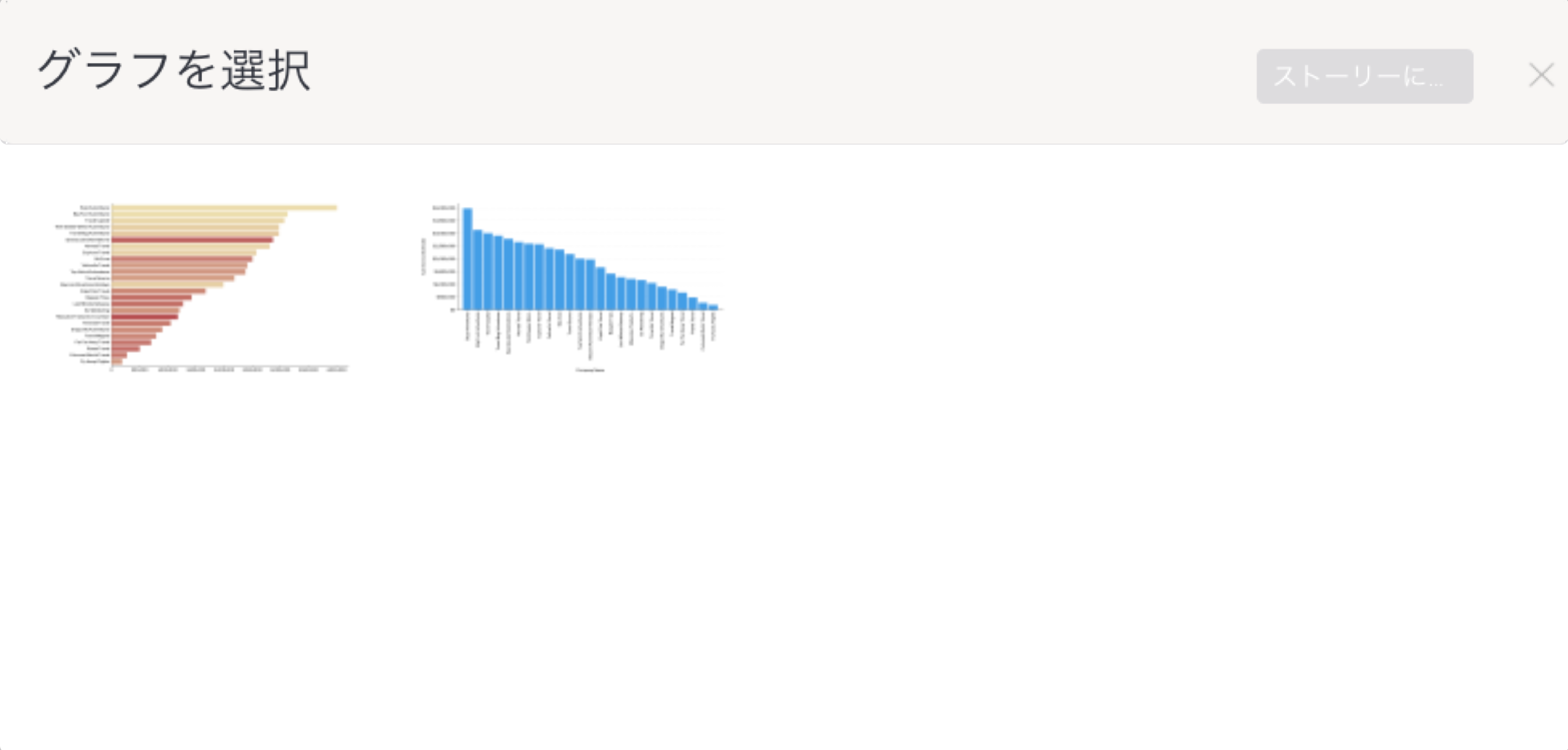
ストーリーのコンテンツは更新され、選択したグラフが表示されます。
表を表示 |
アクセス権が制限されている非公開レポートを追加した場合、アクセス権が付与されていないユーザーにはレポートが非公開となり、閲覧できない理由が表示されます。以下の例を参照してください。
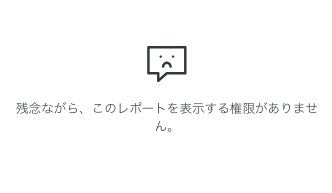
新規レポート作成ボタンを使用することで、ストーリーから直接新規レポートを作成できます。これにより、ストーリー公開時にライブレポートが自動的に追加されます。レポートビルダーページ右下隅にあるストーリーに戻るボタンをクリックすることで、元のストーリーに戻ることができます。
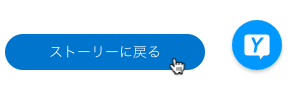
注意:レポートが作成中で有効化されていない場合、ストーリーを書いた人や共同編集者には、レポートが追加される箇所にプレイスホルダーが表示されます。ストーリーの編集中にレポートに戻る場合は、プレイスホルダー上の最大化![]() ボタンをクリックします。
ボタンをクリックします。
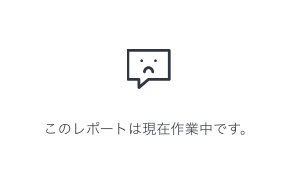
TableauやPowerBI、Qlikのような他のレポート作成ツールからのレポートを、Yellowfinストーリーに追加することができます。これを実現するには、レポートを挿入するためのレポートURLが必要です。URLはレポート作成ツールと一致し、レポートを表示するために有効である必要があります。
これを実行する前に、ストーリーと外部コンテンツアドオンをサポートする適切なYellowfinライセンスを保持していることを確認します。外部レポートを埋め込むユーザーには、「外部コンテンツ利用権」が付与されていなくてはいけません。 |
外部BIツールからレポートを追加するには、以下の手順に従います。


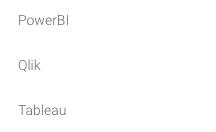
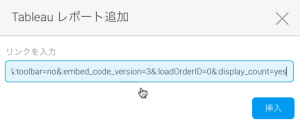
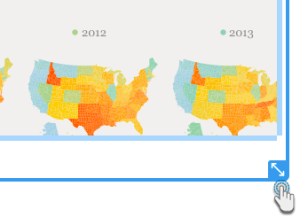
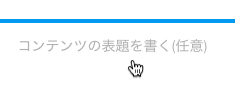
テキストやレポートの他に、ストーリーには、イメージやビデオのようなコンテンツや、仕切りを追加することができます。
イメージ管理を使用して、ストーリーにイメージを配置、管理、追加できます。詳細な説明は、このセクションの最後にある表を参照してください。


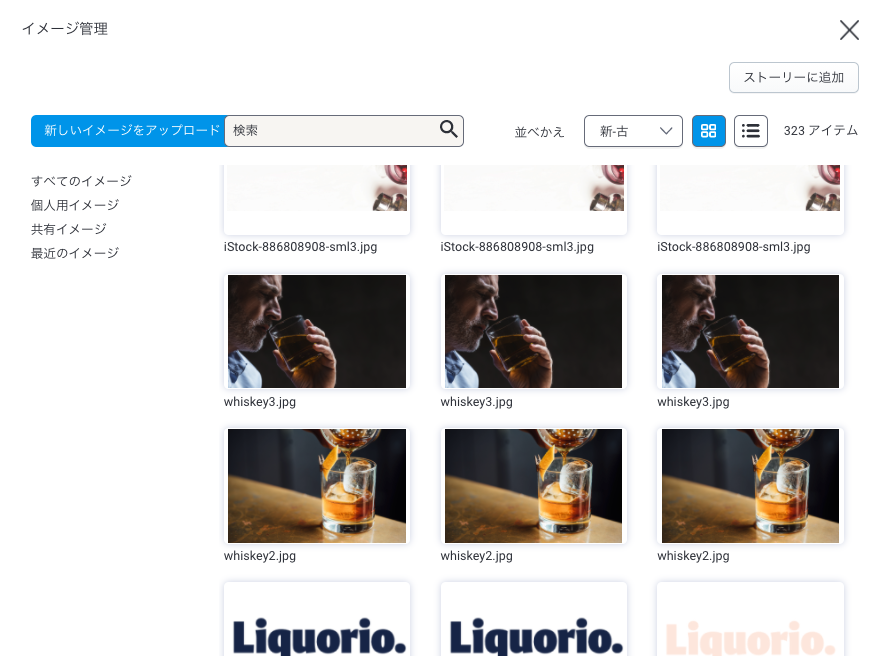
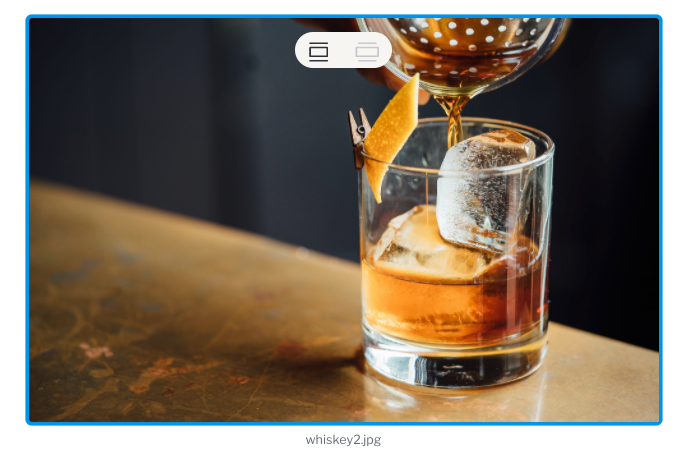
| アイコン | サイズオプション | 説明 |
| | オリジナル | オリジナルサイズでイメージを表示します。こちらのオプションは、オリジナルイメージの幅が700 pxよりも小さい場合に利用できます。 |
フィット | ストーリーのサイズである700 pxに合わせてイメージを表示します(アスペクト比を維持するために、イメージの幅は700 pxに引き伸ばされます)。イメージはデフォルトで、こちらのサイズに表示されます。 | |
ワイド | 表示できるイメージの最大サイズです(このオプションは、アスペクト比を維持するために、イメージの幅を900 pxに引き伸ばします)。 |
イメージ管理では、Yellowfin内のイメージファイルを素早く簡単に管理するための様々なツールが用意されています。それぞれの詳細については、以下の表を参照してください。
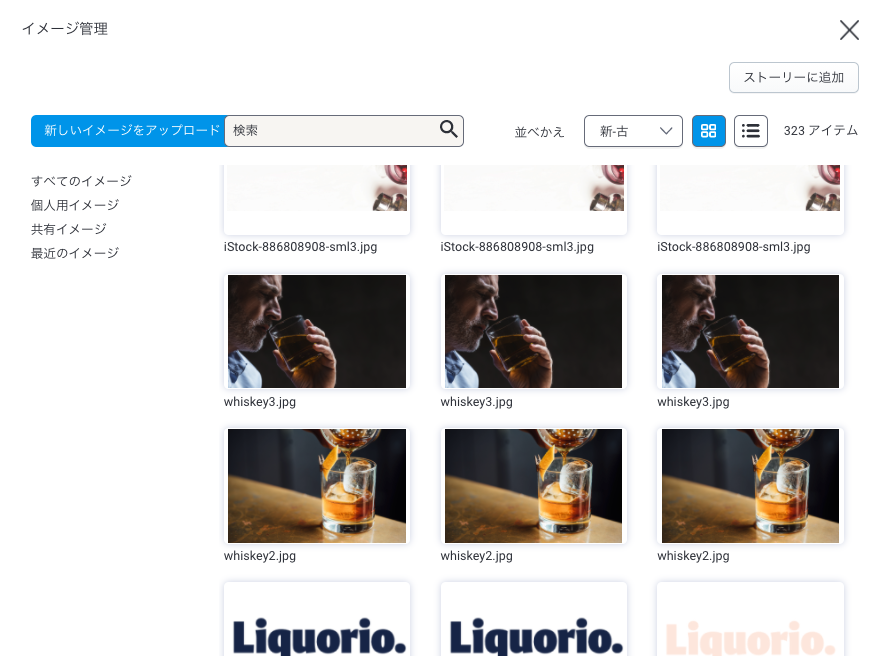
| 機能 | 説明 |
| 新規イメージをアップロードするには、「新しいイメージをアップロード」ボタンをクリックします。有効なイメージ形式であるJPEG、PNG、GIFのみアップロード可能です。 |
| 「すべてのイメージ」には、Yellowfin内のすべてのイメージが表示され、「最近のイメージ」には最も最近使用されたイメージが表示されます。 「個人用イメージ」には、ユーザー自身がアップロードしたイメージが表示されます。他のユーザーは、これを閲覧することはできません。 「共有イメージ」には、共有管理されているイメージが表示されます。共有イメージフォルダーはデフォルトで、すべてのユーザーロールに対して、読み取り専用に設定されています。これにアクセスできるようにするには、システム管理者は関連するユーザーロールを変更しなくてはいけません。これは、システム管理配下にある、「共有イメージ設定権」を有効にします。 |
| 検索バーを使用することで、イメージリストを絞り込むことができます。これは、イメージのライブラリを構築し、何を探しているのかを把握している場合に便利です。テキストを入力し、エンターキーを押下することで、検索結果が表示されます。 |
| 既存イメージの右上隅にマウスオーバーし、青い丸をクリックすることで、イメージを拡大して表示します。 そこから、イメージの名前や説明を確認、編集し(これは検索可能なので、タグ付けだけでなく、詳細な説明にも使用できます)、必要に応じて削除することもできます。イメージが保存されている場所や、他のイメージのプロパティを確認することもできます。 |
| ドロップダウンをクリックすることで、イメージをアルファベット順や、新古順に並べ替えます。 |
| イメージをサムネイル形式、または一覧形式で表示します。 |
イメージ管理には、共有イメージ領域へのイメージの保存やイメージの一括リプレイスなど、様々なツールが用意されています。より詳細な情報は、ダッシュボードイメージページを参照してください。 |
ストーリーにYouTube、またはVimeoのビデオを埋め込むことができます。こちらを実行するには、以下の手順に従います。
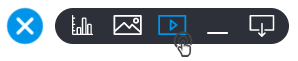
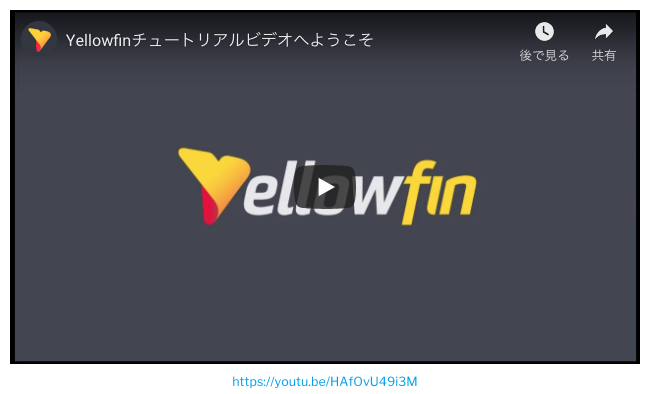
注意:ストーリーがドラフト(編集中)モードの場合、ビデオイメージは表示されますが、公開されるまで再生することはできません。
ストーリーに仕切りを追加して水平線を表示させることで、ストーリーのコンテンツを分割することができます。
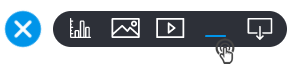
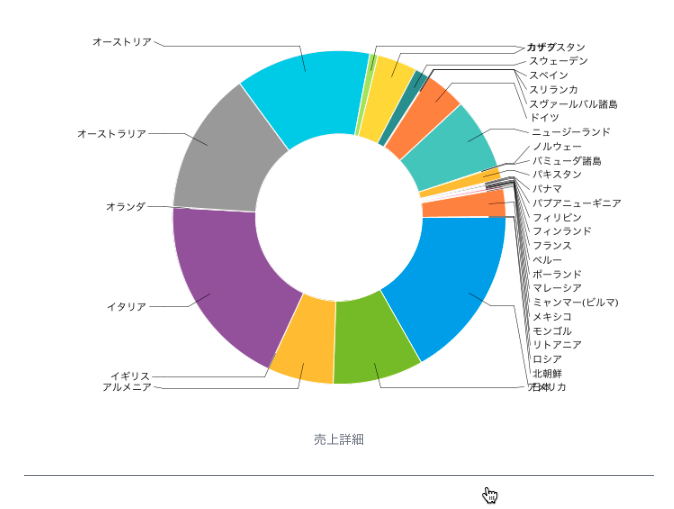

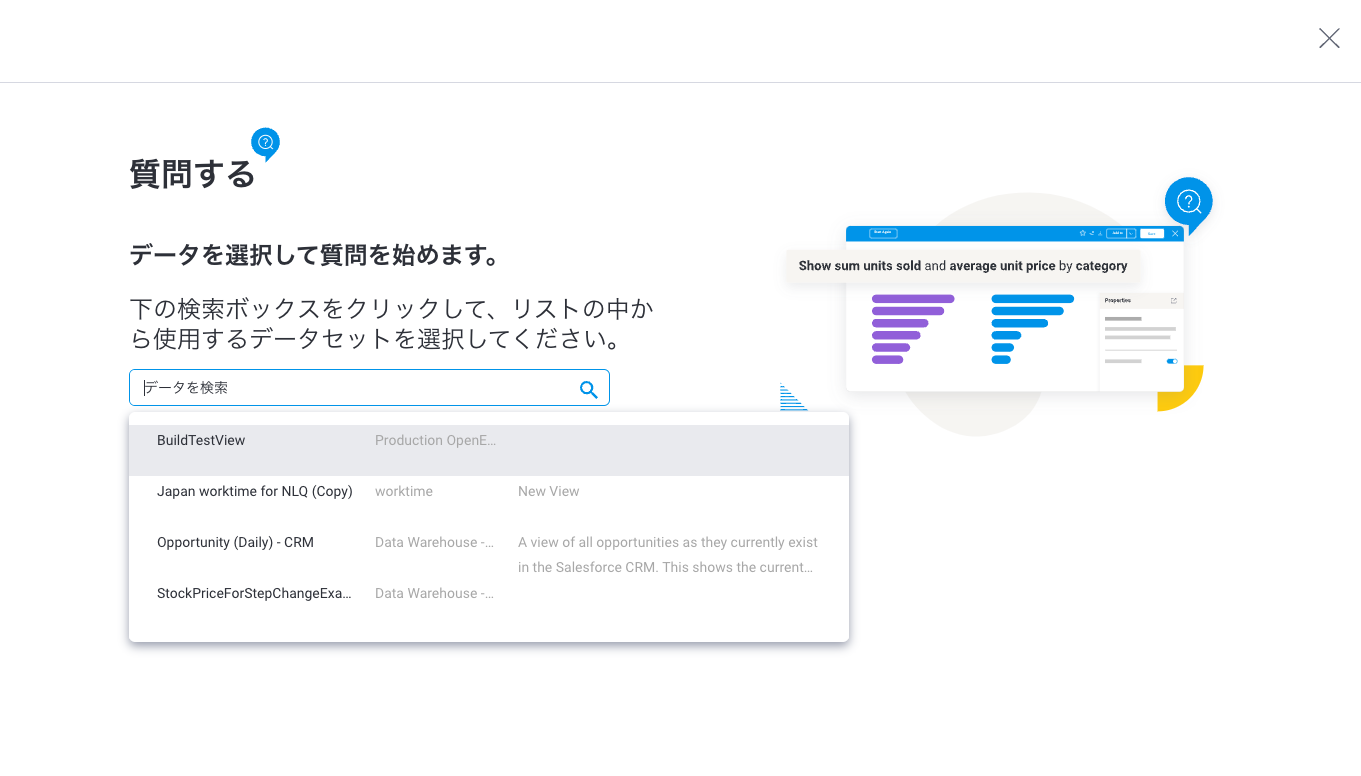
テキストやレポート、イメージやビデオなど、一度追加したコンテンツをストーリーの別の箇所へドラッグすることができます。これにより、ストーリーにコンテンツを追加した後での、(それが強調表示されたテキストであっても)再構成が可能になり、最初からストーリーを作成し直す手間を省くことができます。
配置場所の表示が現れることで、コンテンツを再配置する箇所を正確に示します。
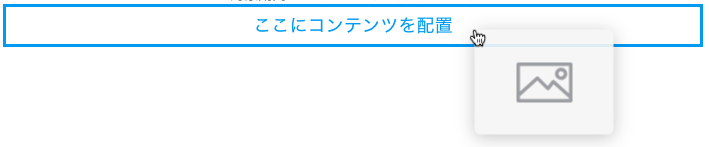
アイテムを選択して、「バックスペース」や「削除キー」を押下することで、レポートやイメージ、ビデオなど、ストーリーに追加したコンテンツを削除することができます。