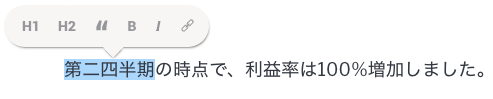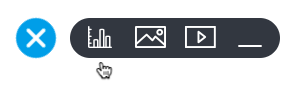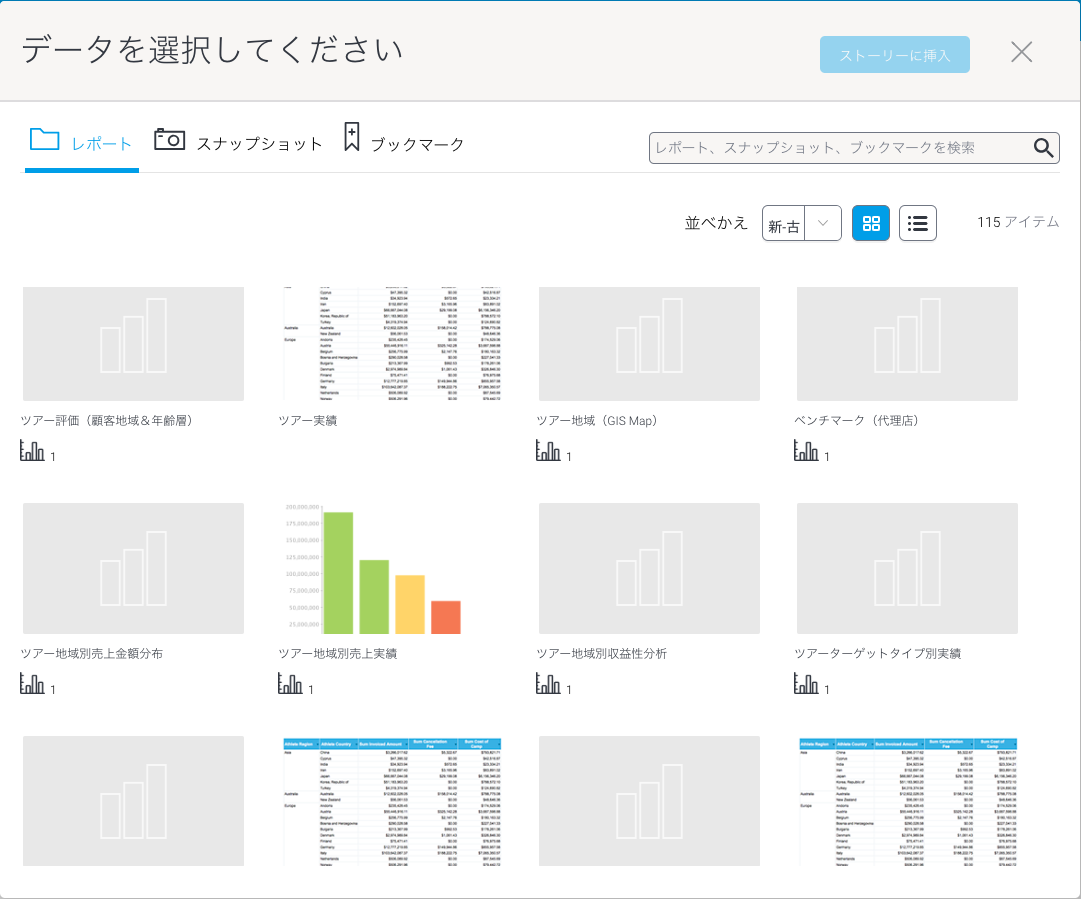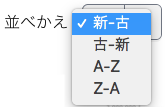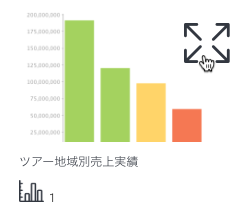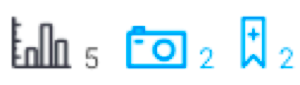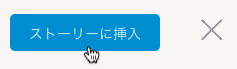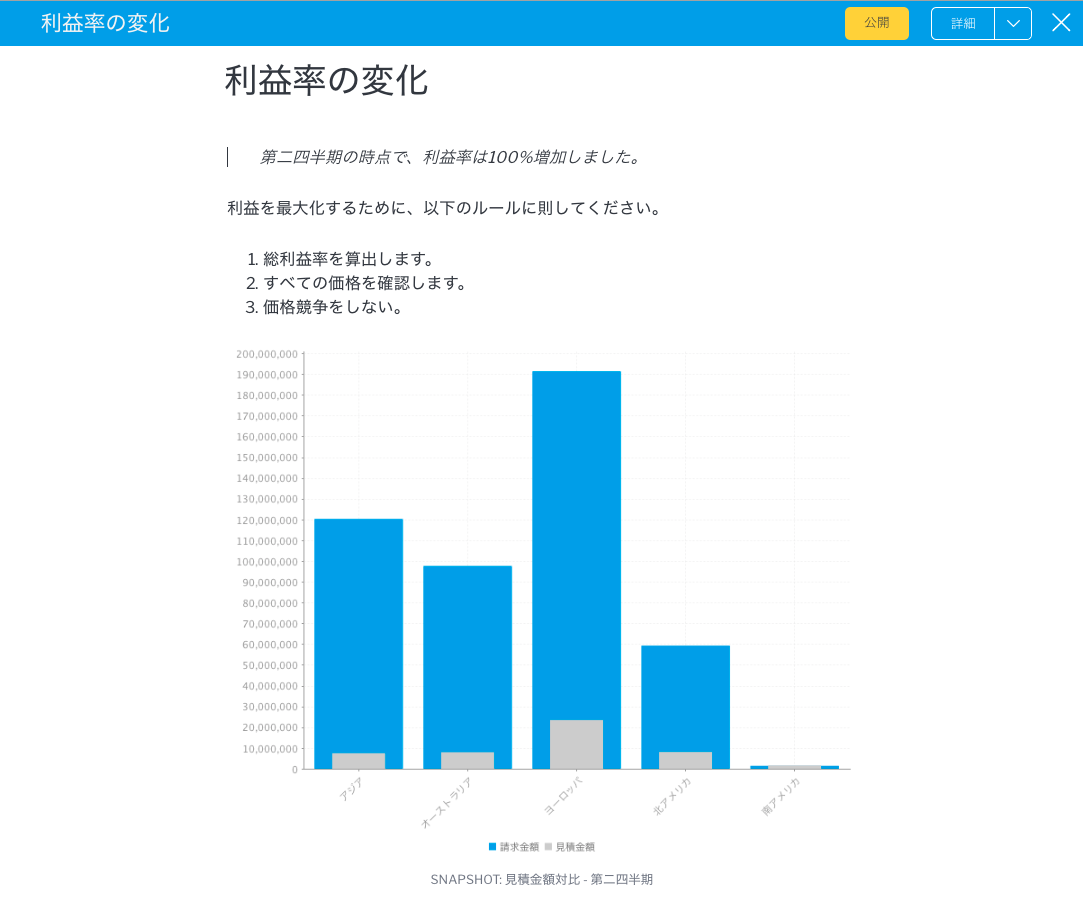Page History
...
書式設定メニュー、またはキーボードのキーを組み合わせて使用することで、テキストの書式設定を行います。
| アイコン | タイプ | 説明 | キーの組み合わせ |
Heading 1 | テキストの行全体を見出しへ変換します。 注意:この見出し書式は、太字、または斜体書式よりも優先されます。 | ||
Heading 2 | テキストの行全体をサブ見出しへ変換します。 注意:この見出し書式は、太字、または斜体書式よりも優先されます。 | ||
引用 | テキストの行全体を、引用形式に変換します。 | ||
太字 | 選択したテキストを太字にします。 | ||
斜体 | 選択したテキストを斜体にします。 | ||
リンク | 選択したテキストにリンクを適用します。 こちらのアイコンをクリックすると、リンクをリダイレクトするURLの提供を促されます。 | ||
番号付き一覧 | 番号付き一覧を作成します。詳細は、以下を参照してください。 | 1.<space> | |
箇条書き一覧 | 箇条書き一覧を作成します。詳細は、以下を参照してください。 | -<space> or *<space> |
...
- 新規行の開始点にある「プラス(+)」ボタンをクリックします(こちらのボタンが表示されない場合は、新規行を直接クリックしてください。テキストが入力されないと、ボタンが表示されます)。
- 表示されたメニューから、「レポート」アイコンを選択します。
- 表示されるポップアップに、アクセス権のあるすべてのレポートが表示されます。
- 検索バーに名前を入力し、検索アイコンをクリックすることで、関連するレポートやスナップショット、ブックマークを検索することができます。
- レポートを並べかえて表示することもできます。「並べかえ」ボタンをクリックし、アイテムの並べかえ方法を選択します。
- レポートをサムネイル、または一覧のどちらで表示するか選択できます。
- レポートのサムネイル上で「展開」アイコンをクリックすると、イメージを最大化することができます。
- レポートのサムネイルをクリックして選択します(複数のレポートを選択して、ストーリーに追加することができます)。
- 各レポートには、レポート内の合計グラフ数、ブックマーク数、スナップショット数など、概要情報が表示されます(スナップショットやブックマークアイコンをクリックすることで、特定のレポート上のそれぞれのアイテムを閲覧することができます)。
- スナップショットをストーリーに追加するには、ポップアップ上部左にある「スナップショット」タブをクリックし、対象のスナップショットのサムネイルをクリックします。
- ブックマークを追加する場合も、同様の手順を実行します。
- 注意:一度に複数のアイテムを選択して、ストーリーに追加することができます。アイテムは選択した順番で、ストーリーに追加されます。
- すべての選択が完了したら、「ストーリーに挿入」ボタンをクリックします。選択したアイテムがストーリーに追加されます。
- 各アイテムには、編集可能な表題も追加されます。
- スナップショットやブックマークの表題は、デフォルトで、アイテムタイプ、レポート名、スナップショット/ブックマーク名の順に表示します。
- 編集メニューを使用することで、レポートアイテムの表示を変更することができます。詳細は、以下の項目を参照してください。
- データが変更されることもあるため、ライブレポートとブックマークは、ストーリーへアクセスする度に自動的に更新されます。これは、ストーリーに影響を与える可能性があります(スナップショットは静的データを表示するため、データに変更が生じても更新されることはありません)。
- ストーリに組み込んだレポートアイテムと対話することができます。サポートしているインタラクションは、ツールチップ、ドリル機能、キープ/含めないフィルター、ブラッシング、注釈、などです。
...
注意:アイコンが暗く表示されていれば、その項目は有効です。グレーアウトしている場合、その機能は適用されていません。機能を適用するには、グレーアウトしているアイコンをクリックします。例えば、グレーアウトしている表アイコンをクリックすることで、レポートに表が表示されます。
| アイコン | 説明 |
レポート表示を小さく変更します。表示するレポートサイズの大小は切り替えることができます。 サイズ制限:幅400 px | |
表示されているレポートのサイズを拡大します(デフォルトで有効です)。 サイズ制限:幅700 px | |
レポートのグラフのみを表示します。グラフが複数ある場合は、ポップアップが表示され、表示するグラフの選択を促されます。詳細は、こちらを参照してください。 | |
レポートの表を表示します。サイズ制限に適合しますが、水平方向、および垂直方向にスクロールすることもできます。 | |
レポートキャンバスを表示します(デフォルトで無効です。また、レポートにキャンバスが追加されている場合にのみ利用可能です)。 ストーリー内では、キャンバスサイズを変更できない点に注意してください。ストーリーに表示できる最大サイズは、デフォルトで700 x 600 pxです。このサイズを超過するキャンバスは、切り取って表示されます(レポートビルダー内でキャンバスサイズを変更する場合、ストーリーに適合する最大サイズのポインターが表示されます)。 | |
レポートの「出力」ページに移動し、そこでレポートを編集して、再度公開することができます。変更内容は、ストーリーに追加したライブレポートに反映されます。これは、レポートをスナップショットやブックマークに置き換えたり、同様のレポートから別のアイテムをストーリーに追加することもできます。詳細は、こちらを参照してください。 |
...
イメージサイズ変更オプション
| アイコン | サイズオプション | 説明 |
オリジナル | オリジナルサイズでイメージを表示します。こちらのオプションは、オリジナルイメージの幅が、700 pxよりも小さい場合に表示されます。 | |
フィットさせる | ストーリーのサイズである700 pxに合わせてイメージを表示します(アスペクト比を維持するために、イメージの幅は700 pxに引き伸ばされます)。イメージはデフォルトで、こちらのサイズに表示されます。 | |
ワイド | 表示できるイメージの最大サイズです(このオプションは、アスペクト比を維持するために、イメージの幅を900 pxに引き伸ばします)。 |
...