Page History
...
| Styleclass | ||
|---|---|---|
| ||
コメントアクション
コメント上で実行できるアクションは、以下の表を参照してください。
...
| Expand | ||
|---|---|---|
| ||
新規コメントを追加する手順は、以下の通りです。
|
タスク
| Styleclass | ||
|---|---|---|
| ||
...
| Expand | ||
|---|---|---|
| ||
新規タスクを作成する手順は、以下の通りです。
|
...
| Styleclass | ||
|---|---|---|
| ||
セキュアコメントアクション
...
| Expand | ||
|---|---|---|
| ||
新規セキュアコメントを追加する手順は、以下の通りです。
|
| horizontalrule |
|---|
| Styleclass | ||
|---|---|---|
| ||
...
| Styleclass | ||
|---|---|---|
| ||
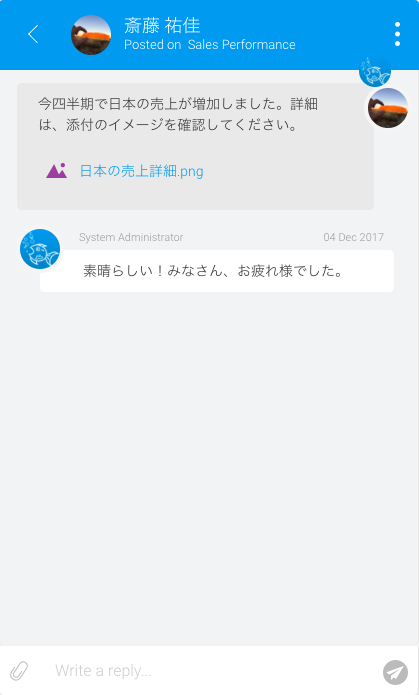 Image Added
Image Added
コメント上で実行できるアクションは、以下の表を参照してください。
...
| Expand | ||
|---|---|---|
| ||
新規コメントを追加する手順は、以下の通りです。
|
| Styleclass | ||
|---|---|---|
| ||
...
| Expand | ||
|---|---|---|
| ||
新規タスクを作成する手順は、以下の通りです。
|
...
| Styleclass | ||
|---|---|---|
| ||
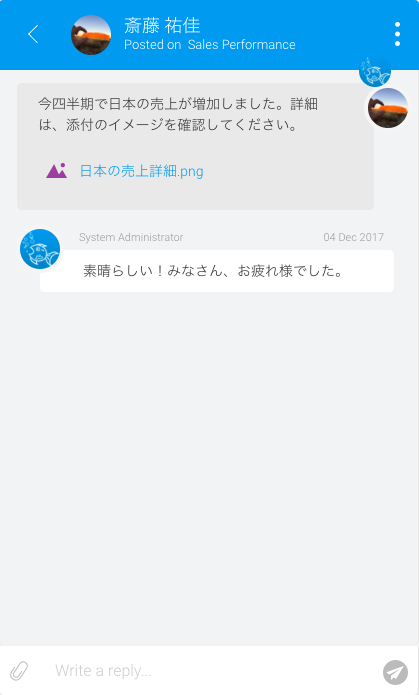 Image Added
Image Added
...
| Expand | ||
|---|---|---|
| ||
新規セキュアコメントを追加する手順は、以下の通りです。
|
| horizontalrule |
|---|
| Styleclass | ||
|---|---|---|
| ||