アクティビティストリームでは、コメントの参照や共有をしたり、タスク管理や、セキュアコメントの送信をすることができます。これは、コンテンツ上でディスカッションを展開できるので、ビジネスに最適なプラットフォームです。この機能は、数多くのYellowfinコンテンツで利用できます。
アクティビティストリームにアクセスするためには、こちらのアクティビティボタンをクリックします。このボタンは、すべてのレポート、ダッシュボード、ストーリーボード、ストーリーに配置されています。

ストリームを非表示にする場合は、こちらの×ボタンをクリックします。

ユーザーが未確認の新規アクティビティがストリームに含まれている場合は、ボタンに通知が表示されます。

コメントにタグ付けされた場合、アクティビティストリームから、タグ付けされた元のコンテンツに直接移動することができます。
注意:アクティビティストリームは、ユーザーのタイムライン、または他のページから表示させることもできます。
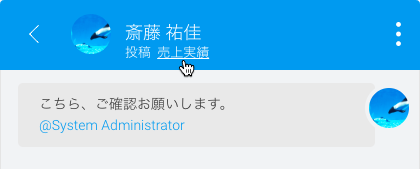
特定のコンテンツに関連するディスカッションへ、コメントを追加することができます。
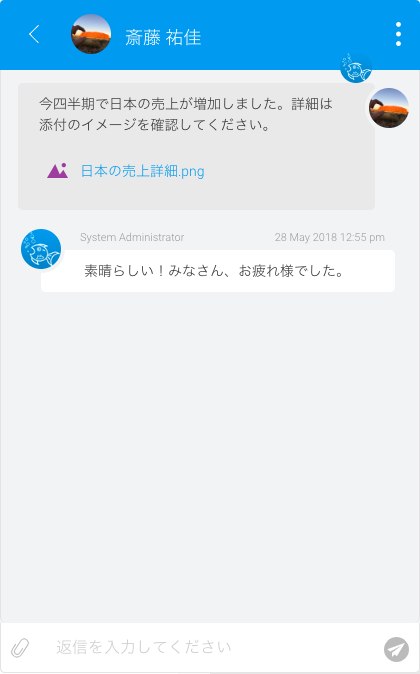
コメント上で実行できるアクションは、以下の表を参照してください。
| アクション | 説明 |
| コメントを追加 | 新規コメントを追加する方法は、以下の手順を参照してください。 |
| 添付ファイルを追加 | 以下の手順では、コメントにコンテンツを添付する方法についても紹介しています。 |
| 返信を追加 | コメントをクリックして、自身のコメントを追加することで、投稿者のコメントに返信します。 |
| コメントの並べかえ | コメントは追加された順に表示されますが、並べかえオプションを使用することで、逆の順序で表示することもできます。 |
| フラグ | コメントにフラグを付けて、更新を受信します。例えば、他のユーザーが返信をした際に、電子メール通知が送信されます。 |
| 共有 | コメントを他のユーザーと共有します。 |
| 編集 | 追加したコメントを編集します。 |
| 削除 | 追加したコメントをストリームから削除します。 |
以下のリンクを展開して手順を参照してください。
新規コメントを追加する手順は、以下の通りです。
|
コンテンツに関連するタスクを追加し、管理することができます。
タスク上で実行できるアクションは、以下の表を参照してください。
| アクション | 説明 |
| タスクを追加 | 新規タスクを追加する方法は、以下の手順を参照してください。 |
| 添付ファイルを追加 | 以下の手順では、タスクにコンテンツを添付する方法についても紹介しています。 |
| 並べかえ | タスクは追加された順に表示されますが、並べかえオプションを使用することで、その逆の順序で表示することもできます。 |
| フラグ | タスクのコメントにフラグを付けて、更新を受信します。例えば、他のユーザーが返信をした際に、電子メール通知が送信されます。 |
| 共有 | タスクを他のユーザーと共有します。 |
| 編集 | 追加したタスクを編集します。 |
| 削除 | 追加したタスクをストリームから削除します。 |
以下のリンクを展開して手順を参照してください。
新規タスクを作成する手順は、以下の通りです。
|
セキュアコメントは、コメント内で指定されたユーザー、またはグループと、コメントを投稿したユーザーにのみ表示される非公開のコメントです。
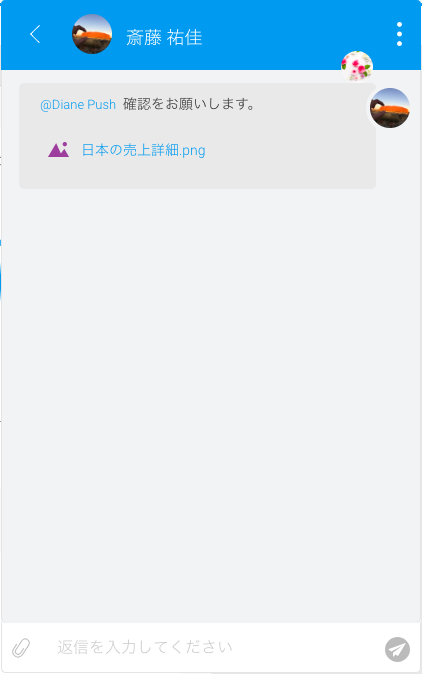
セキュアコメント上で実行できるアクションは、以下の表を参照してください。
| アクション | 説明 |
| セキュアコメントを作成 | 新規セキュアコメントを追加する方法は、以下の手順を参照してください。 |
| 添付ファイルを追加 | 以下の手順では、セキュアコメントにコンテンツを添付する方法についても紹介しています。 |
| 返信を追加 | セキュアコメントをクリックして、自身のコメントを追加することで、投稿者のセキュアコメントに返信します。 |
| 並べかえ | セキュアコメントは追加された順に表示されますが、並べかえオプションを使用することで、その逆の順序で表示することもできます。 |
| フラグ | セキュアコメントにフラグを付けて、更新を受信します。例えば、他のユーザーが返信をした際に、電子メール通知が送信されます。 |
| 共有 | セキュアコメントを他のユーザーと共有します。 |
| 編集 | 追加したセキュアコメントを編集します。 |
| 削除 | 追加したセキュアコメントを削除します。 |
以下のリンクを展開して手順を参照してください。
新規セキュアコメントを追加する手順は、以下の通りです。
|