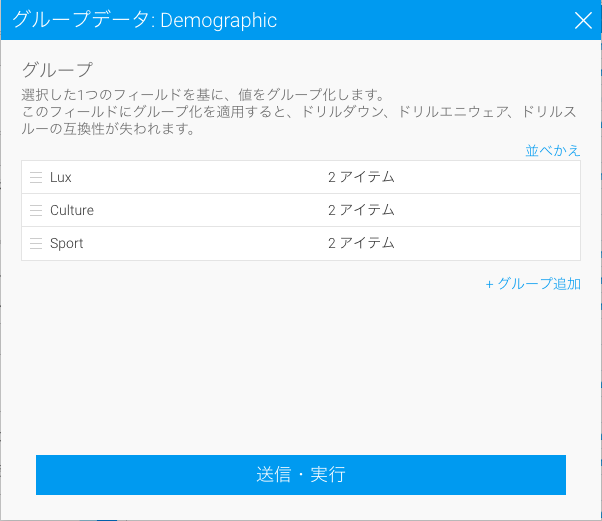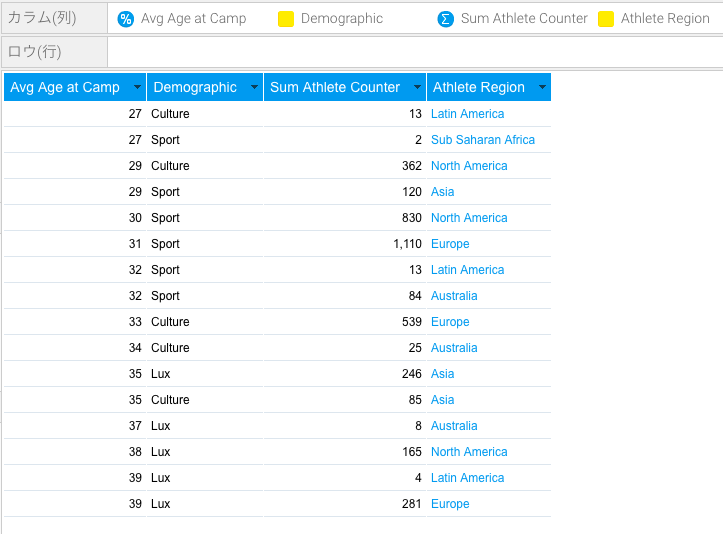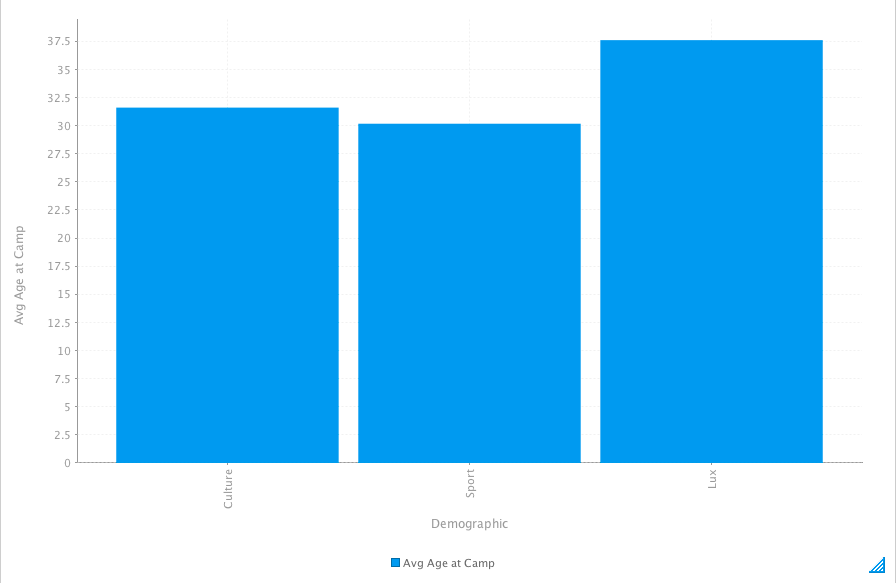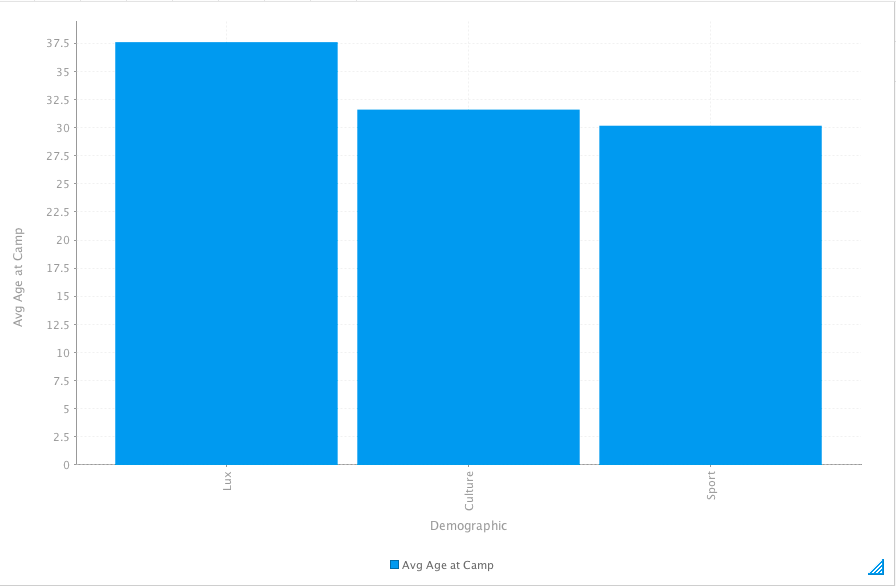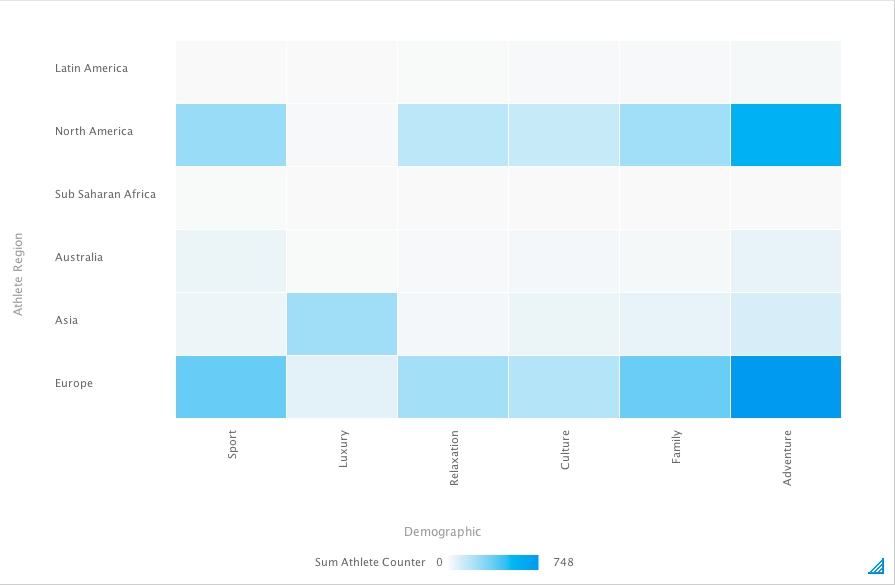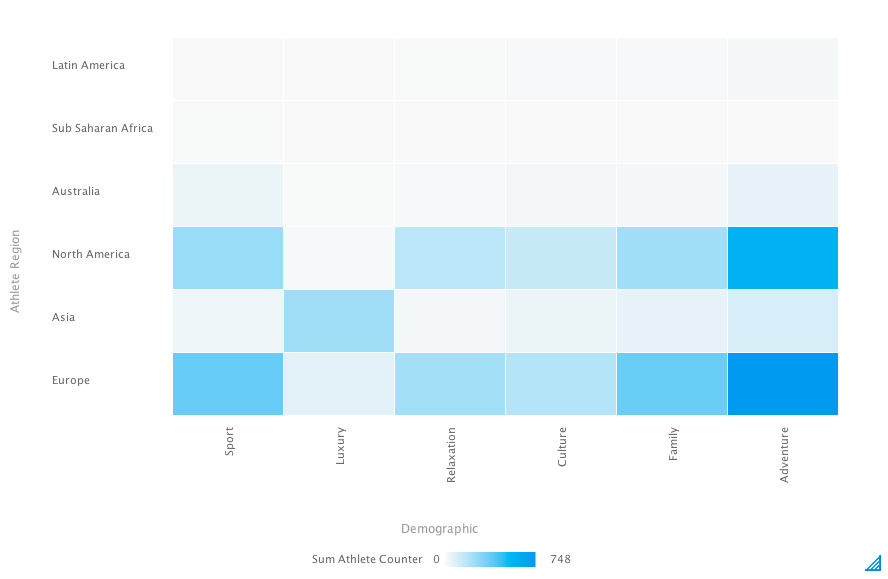Page History
...
- レポート内にグループデータを作成します(グループデータの作成方法は、こちらを参照してください)。今回の例では、顧客情報に基づくレポートを作成し、ツアー(Demographic)詳細をグループ化しました。
- オーダーアイコンをクリックし、値をドラッグすることでグループデータの順序を変更し、「送信・実行」をクリックします。
- 今回の例では、このような順序で表示されます(Lux, Culture, Sport)。
- グループデータによる並べかえは、データがレポートカラム(列)に表示される順序とは異なることに注意をしてください。例えば、今回のレポートでは、このような順序で表示されます(Culture, Sport, Lux)。
- グラフビルダーで、「Demographic」フィールドを横軸、または縦軸に設定してグラフを作成します。デフォルトでは、フィールドの値は、レポートカラム(列)に表示された順序で表示されます。
- グラフビルダーからこのフィールドの順序を変更するためには、以下のステップに従います。
- グループデータフィールドにマウスオーバーし、ドロップダウンメニューアイコンをクリックします。
- 「並べかえ」から「グループオーダーGroup Order(グループオーダー)」を選択します。
- 棒グラフが、グループデータの順序に合わせて並べかえられます。
...
- ヒートグリッドを作成します。グラフビルダーの色、またはサイズ項目に必ずメトリック(数値)フィールドを追加してください。
- 軸に設定したどちらかのフィールドで、フィールドメニューを開きます(軸に設定されたフィールドのどちらかへマウスオーバーし、ドロップダウンメニューアイコンをクリックします)。
- 「並べかえ」から「シリーズ」を選択します。
- グラフに使用されているメトリック(数値)フィールドを選択します。
- 選択したメトリック(数値)に応じて、ヒートグリッドが並べかえられます。
...