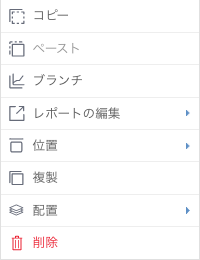Page History
...
| Table of Contents | ||
|---|---|---|
|
ダッシュボードへのオブジェクトの追加
| Styleclass | ||
|---|---|---|
| ||
レフトサイドウィジェットナビゲーションから、様々なオブジェクトをダッシュボードへ追加できます。オブジェクトを追加する前には、選択したサブタブテンプレートで、対象のオブジェクトがサポートされていることを確認してください。
| オブジェクト | テンプレート | 説明 |
| レポート | キャンバス&レイアウト | グラフ、キャンバス、表形式で、ダッシュボードにレポートを追加します。インタラクティブなレポートや、レポートブックマーク、スナップショットやレポートキャンバス全体を提供できます。 |
| フィルター | キャンバス&レイアウト | レポートフィルターを追加して、ダッシュボード上で直接データにフィルターを適用します。 |
| テキスト | キャンバス |
| 見出しや、説明テキストを追加します。任意のテキストスタイルに合わせてカスタマイズします。 |
| グラフィックス | キャンバス |
| 図形、アイコン、線を追加して、ダッシュボードのデザインをさらに拡張します。 | ||
| イメージ | キャンバス | ダッシュボードに静的イメージを追加します。 |
| ブループリント&クイックグラフ | キャンバス | グラフのプレースホルダーを追加したり、ダッシュボード上で直接簡単なグラフを素早く作成します。 |
| コードウィジェット | キャンバス | カスタム、またはYellowfin パッケージコードウィジェットを追加します。 |
| アクションボタン | キャンバス | クリックすることで、イベントのトリガーになるアクションボタンを追加します。 |
...
ダッシュボードオブジェクトの管理
...
ダッシュボード上のオブジェクトを管理するオプションについて紹介します。
オブジェクトアクション
任意のオブジェクトを右クリックすると、実行できるアクションメニューが表示されます。または、アイコンをクリックすることで、オブジェクト上にポップアップが現れ、こちらのメニューが表示されます。これらのオプションとその機能の詳細は、以下を参照してください。任意のオブジェクトを右クリックすると、実行できるアクションメニューが表示されます。これらのオプションとその機能の詳細は、以下を参照してください。
| Section | ||||||||||||||||||||||||||||||||||||||
|---|---|---|---|---|---|---|---|---|---|---|---|---|---|---|---|---|---|---|---|---|---|---|---|---|---|---|---|---|---|---|---|---|---|---|---|---|---|---|
|
| horizontalrule |
|---|
| Styleclass | ||
|---|---|---|
| ||
...