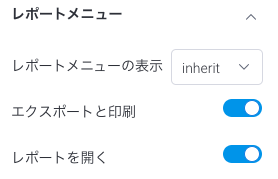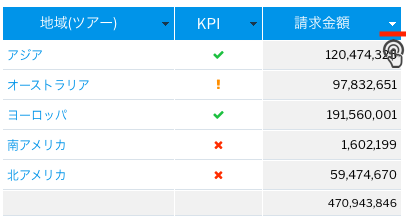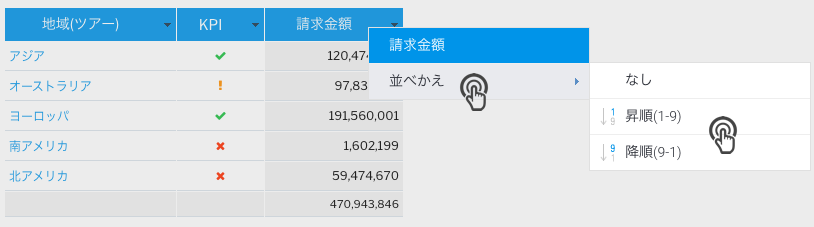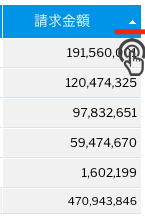Page History
...
| Section | ||||||||||||||||||||||||||||||||||||||||||||||||||||||||||||||||||||||||||||||||||||||||||||||||||||||||||||||||||||||||||||||||||||||||||||||||||||
|---|---|---|---|---|---|---|---|---|---|---|---|---|---|---|---|---|---|---|---|---|---|---|---|---|---|---|---|---|---|---|---|---|---|---|---|---|---|---|---|---|---|---|---|---|---|---|---|---|---|---|---|---|---|---|---|---|---|---|---|---|---|---|---|---|---|---|---|---|---|---|---|---|---|---|---|---|---|---|---|---|---|---|---|---|---|---|---|---|---|---|---|---|---|---|---|---|---|---|---|---|---|---|---|---|---|---|---|---|---|---|---|---|---|---|---|---|---|---|---|---|---|---|---|---|---|---|---|---|---|---|---|---|---|---|---|---|---|---|---|---|---|---|---|---|---|---|---|---|
| ||||||||||||||||||||||||||||||||||||||||||||||||||||||||||||||||||||||||||||||||||||||||||||||||||||||||||||||||||||||||||||||||||||||||||||||||||||
...
レポートオブジェクトにマウスオーバー、または右クリックをすることで、様々なオプションを示すメニューを表示します。
| メニューアイコン | 説明 |
| 選択したオブジェクトで実行できる様々なアクションが表示されます。詳細は、こちらを参照してください。またこれは、ウィジェットをドラッグするためにも使用します。 | |
こちらのボタンから次のオプションを実行できます。
| |
| レポートを表形式で表示します。 | |
| レポートのグラフを表示します。 | |
ドリルダウンしたレポートの上層へ移動します。このオプションは、ドリル機能が実行されているときのレポートオブジェクトに表示されます。 | |
| レポート上のドリルインタラクションをリセットします。このオプションは、ドリル機能が実行されているときのレポートオブジェクトに表示されます。 | |
| レポートの表示ページへ移動し、レポートを編集して、再度公開できます。 |
レポートメニューの表示・非表示
レポートオブジェクトに表示されるこちらのメニューの表示・非表示を制御できます。デフォルトでは、マウスオーバーしたときに表示されるように設定されていますが、完全に非表示にしたり、常に表示させることもできます。
こちらの設定は、グローバルレベル、または個別のレポートオブジェクトレベルで制御可能です。
- システム管理レベル:ダッシュボード上のすべてのレポートウィジェットで、メニューの表示・非表示をグローバルレベルで制御します。「管理」>「コンテンツ設定」>「ダッシュボード設定」>「ポートレット設定」へ移動し、「アクションボタン」トグルの有効、無効を切り替えます。有効の場合、メニューは常に表示されますが、無効の場合は、レポートにマウスオーバーした場合にのみ表示されます。デフォルトでは、マウスオーバー時に表示されるよう設定されています。
- キャンバスレベル:キャンバス上のすべてのレポートオブジェクトでメニューの表示・非表示をキャンバスレベルで制御します。これは、キャンバスダッシュボードのサブタブプロパティパネルを通して制御できます。これは、指定されたシステム管理レベル設定を上書きますが、個別のレポートレベル設定は上書きません。デフォルトでは、なしに設定されています。
- 個別のレポートレベル:選択したレポートのメニューの表示・非表示を制御します。この設定はシステム管理レベル、およびキャンバスレベルの設定を上書きます。デフォルトでは、inheritに設定されています。より詳細な情報は、以下の項目を参照してください。
メニューの表示・非表示の切り替え方法
- 個別レポートのメニューの表示・非表示を切り替えるには、レポートオブジェクトのプロパティパネルを開き、「レポートメニュー」項目へ移動します。
- 「レポートメニューの表示」ドロップダウンから、オプションを選択します。選択肢は、次の通りです。
- inherit(デフォルト設定):オブジェクトメニューは、上流レベルからの設定を継承します。この設定はシステム管理レベル、およびキャンバスレベルでも制御可能です。ダッシュボードキャンバスの場合は、キャンバスレベル設定が継承され、静的ダッシュボードレイアウトの場合は、システム管理レベル設定が継承されます。
- なし:レポートメニューは、公開されたダッシュボードには表示されませんが、編集モードでマウスオーバーをした場合は表示されます。
- 常時:レポートメニューを常に表示します。静的レイアウトのダッシュボードでは、メニューは、編集および公開モードの両方で継続的に表示されますが、キャンバスダッシュボードでは、編集モードではマウスオーバー時の表示、公開モードでは常に表示されます。
- Hover:レポートメニューは、マウスオーバー時にのみ表示されます。ユーザーがマウスオーバーしたときのみメニューを表示させる場合は、こちらを使用します。
- 個別のレポートレベルでの設定は、キャンバスおよびシステム管理レベルの設定を上書きます。
- 次の設定を使用して、表示や非表示を選択することで、各レポートメニューオプションをさらに制御することができます。
より詳細な情報は、レポートのプロパティパネルで「レポートメニュー」項目を参照してください。
...
レポートカラム(列)の並べかえ
ダッシュボード上のレポートの表のカラム(列)を、昇順または降順で並べかえることができます。これは、ダッシュボードキャンバス、および静的レイアウトのドラフト(編集中)、または公開されたダッシュボードで利用できます。
- ダッシュボードにレポートを追加します。マルチグラフレポートの場合は、表示タイプにレポートテーブルを選択します。
- 並べかえるカラム(列)のドロップダウンメニューをクリックします。メニューが表示されます。
- 「並べかえ」を選択し、昇順と降順のいずれかを選択します。
- 対象のカラム(列)は並びかわり、選択した並べかえ順がカラム(列)名に表示されます。
| horizontalrule |
|---|
| Styleclass | ||
|---|---|---|
| ||
...