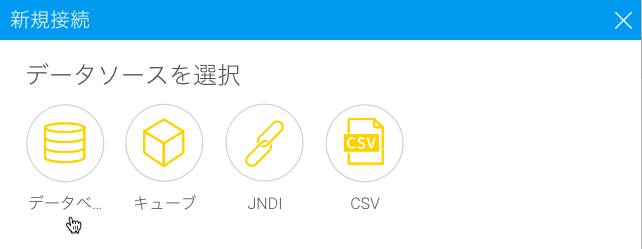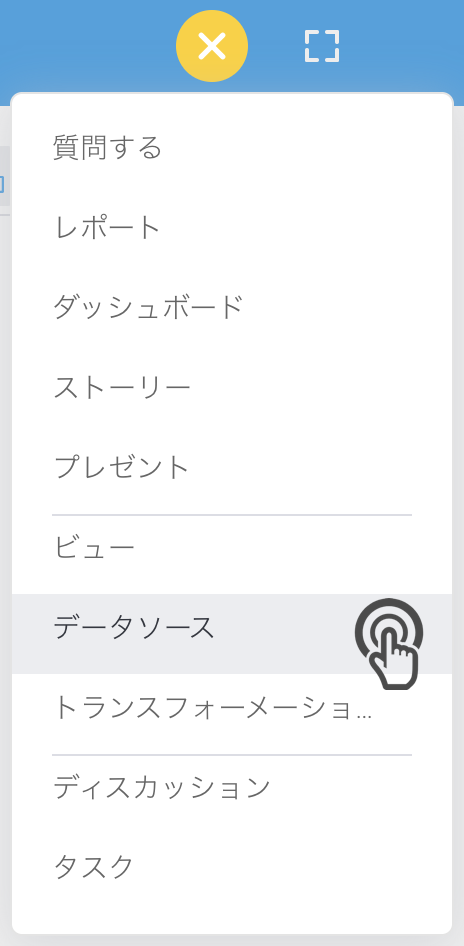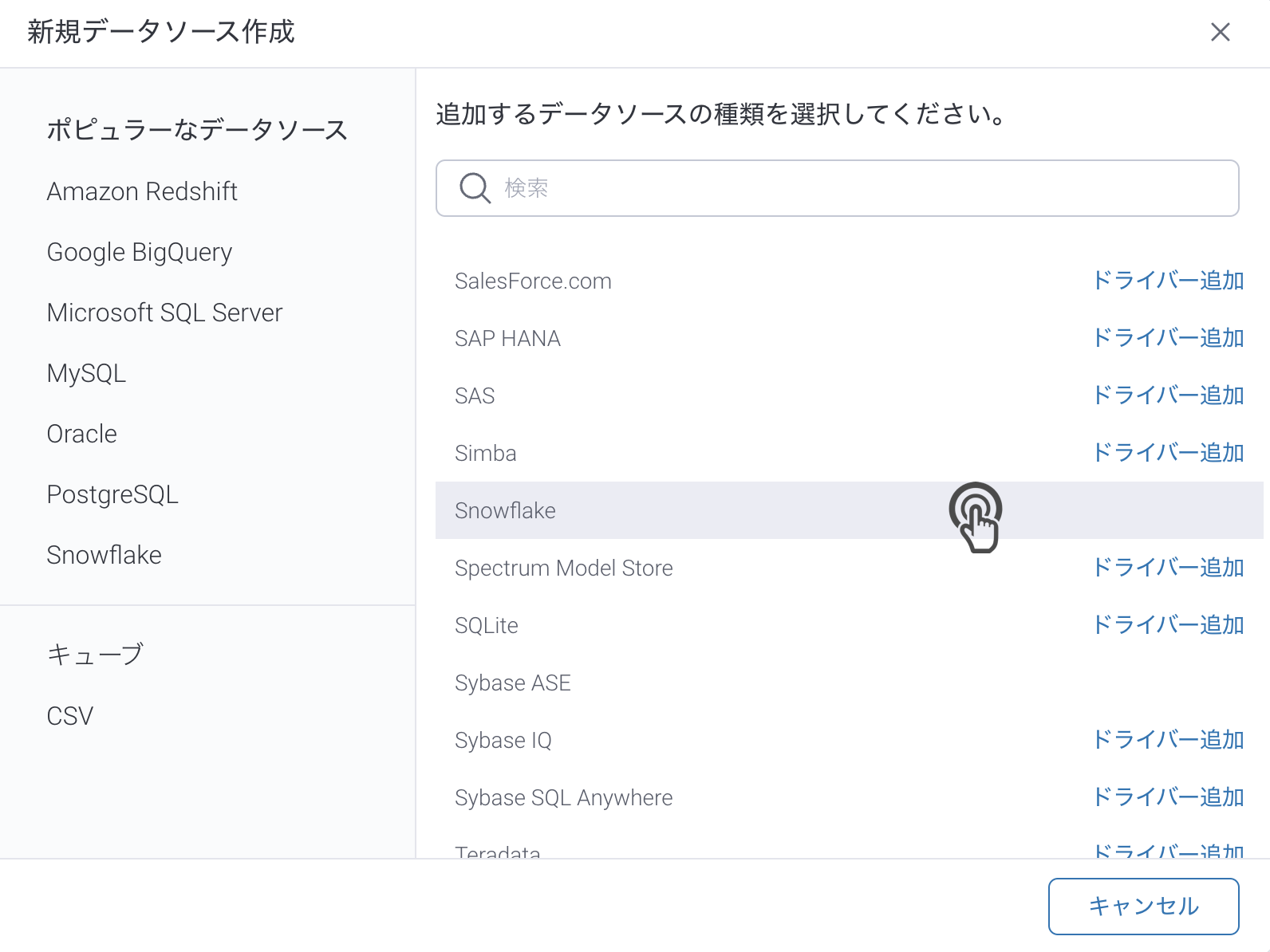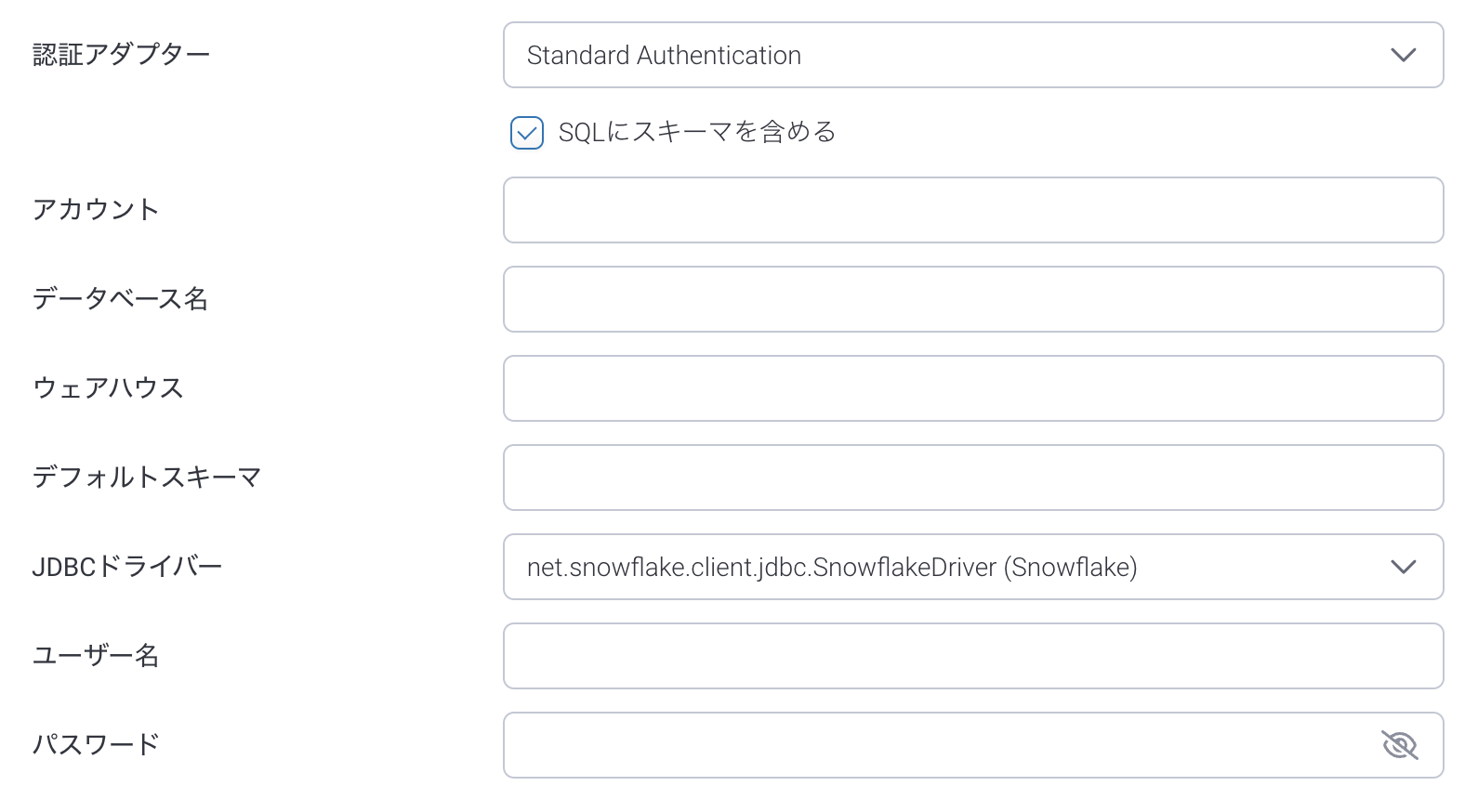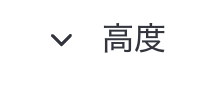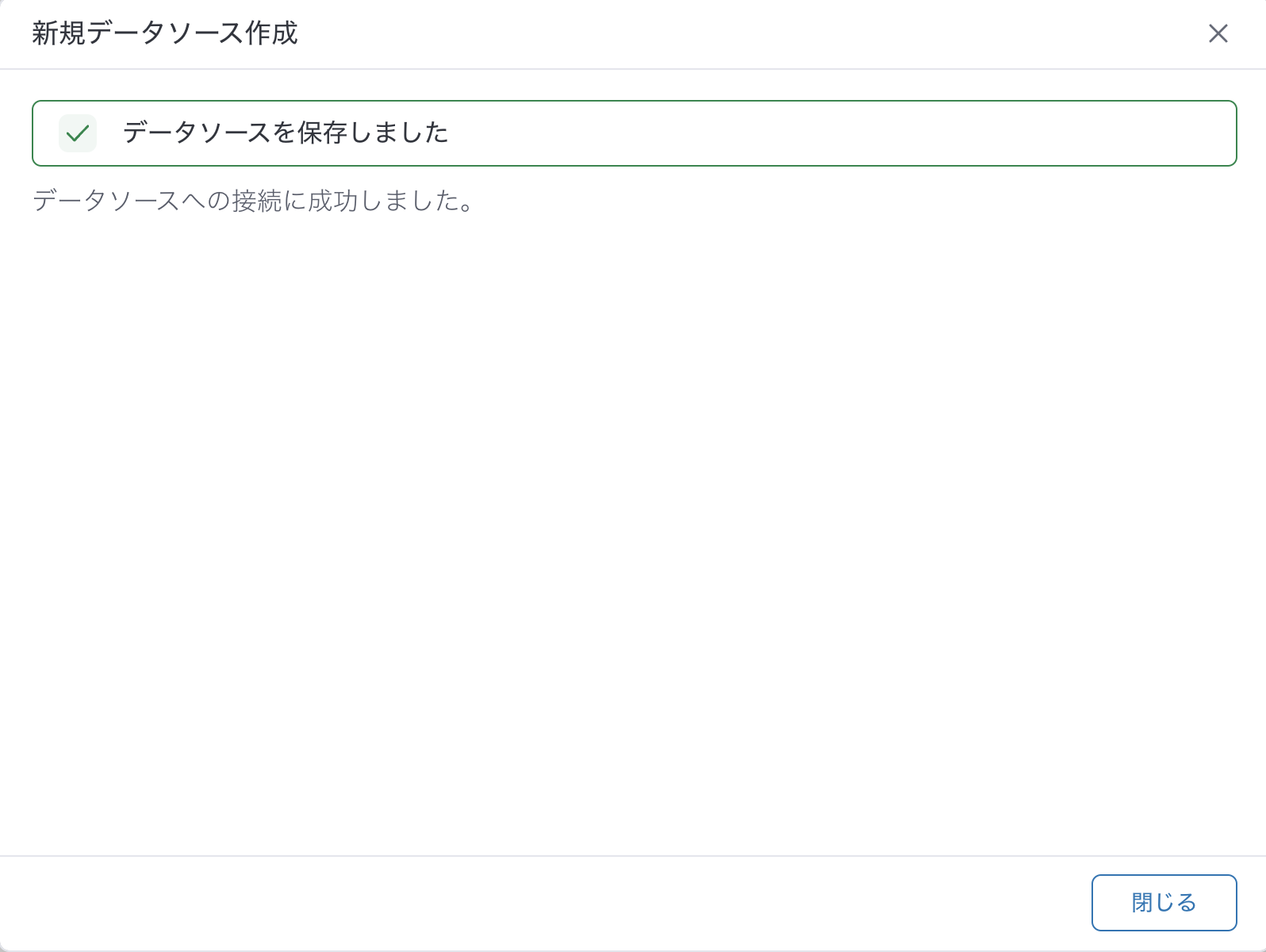Page History
| Anchor | ||||
|---|---|---|---|---|
|
YellowfinをSnowflakeデータベースに接続するには、以下の手順に従います。
| Note |
|---|
ライセンス/ペイウォールの事由により、Yellowfinはこの接続に必要なドライバーを提供していません。プラグイン管理またはデータソース接続の作成から手作業でドライバーをアップロードする必要があります。 |
YellowfinをSnowflakeデータベースに接続するには、以下の手順に従います。
- 「作成」ボタンをクリックし、「ボタンをクリックし、データソース」を選択します。を選択します。
「データベース」を選択します。 - 新規接続のポップアップが表示されたら、データベースの「名前」と「説明」を入力します。 利用可能なデータベースオプションの一覧から「Snowflake」を選択します。新しい接続パラメーター項目が表示されます。
- データソース一覧からSnowflakeを選択します。
- 新規データソース作成のポップアップが表示されたら、データベースの名前と説明 (オプション) を入力します。
- 接続文字: 接続文字を選択すると、一般JDBCデータソースと同じ機能を使用できます。
- 必要項目を入力します。
- 認証アダプター: データベースアダプターの認証方法を指定します。より詳細な情報は、高度な接続エディターを参照してください。
- SQLにスキーマを含める: チェックボックスにチェックを入れることで、SQLクエリーでデータベーステーブルを扱うときにスキーマ名を含めます。
- アカウント: Snowflakeアカウントの名前を指定します。この値は、Snowflakeデータベースがある地域によって異なります。アメリカ西部にある場合は、そのようにアカウント名を指定します。その他すべての地域の場合は、アカウント名と地域IDをピリオドで区切って入力します (例: <アカウント名>.<地域ID>)。
データベース名: 接続確立後に使用するデフォルトのデータベースの名前 (既存のデータベースである必要があります) を指定、または「nodb」と入力します。
- ウェアハウス: 接続確立後に使用する仮想ウェアハウスの名前 (既存のウェアハウスである必要があります) を指定、または「nowarehouse」と入力します。
- JDBCドライバー: Snowflakeデータベースと対応するJDBCドライバーです。
- ユーザー名: データベースアカウントのユーザー名を入力します。
パスワード: 上記アカウントのパスワードを提供します。
- SQLにスキーマを含める:チェックボックスにチェックを入れることで、SQLクエリーでデータベーステーブルを扱うときにスキーマ名を含めます。
- アカウント:Snowflakeアカウントの名前を指定します。この値は、Snowflakeデータベースがある地域によって異なります。アメリカ西部にある場合は、アカウント名を指定します。その他すべての地域の場合は、アカウント名と地域IDをピリオドで区切って入力します。(例:<アカウント名>.<地域ID>)
データベース名:接続確立後に使用するデフォルトのデータベースの名前(既存のデータベースである必要があります)、または「nodb」と入力します。
- ウェアハウス:接続確立後に使用する仮想ウェアハウスの名前(既存のウェアハウスである必要があります)、または「nowarehouse」と入力します。 JDBCドライバー:Snowflakeデータベースと通信するJDBCドライバーです。
- ユーザー名:データベースアカウントのユーザー名を入力します。
- パスワード:上記アカウントのパスワードを提供します。
Note より詳細な設定が必要な場合は、高度な設定項目を展開します。
上記パラメーターについて、より詳細な情報は、Snowflakeのウェブサイトを参照してください:https://docs.snowflake.net/manuals/user-guide/jdbc-configure.html
- 接続詳細情報の入力が完了すると、いくつかのオプションを使用することができます。
- 高度な接続エディター:管理コンソール内のデータソースページに移動し、データソースで利用可能なすべての高度なオプションを編集することができます。
- テスト接続:Yellowfinがデータソースに接続できるかどうかを確かめるために、入力した接続パラメーターのテストをすることができます。接続が確立されると、メッセージが表示されます。
- ビュー作成:接続を保存し、その接続に基づくビューの作成を開始することができます。
- 保存して閉じる:接続を保存して、新規接続ポップアップを閉じ、以前いたページに戻ることができます。
- キャンセル:接続を保存することなく、新規接続ポップアップを閉じ、以前いたページに戻ることができます。
- テスト接続オプションを使用して、接続の確認を行い、接続が確立されてから、「保存して閉じる」をクリックして保存をすることを推奨します。
- 戻る: データベース選択画面に戻ります。
- キャンセル: 新規データソース作成ポップアップを閉じます。
- テスト接続: Yellowfinがデータソースに接続できるかどうかを確かめるために、入力した接続パラメーターのテストをすることができます。接続が確立されると、メッセージが表示され、接続を保存することができます。
- 保存: 接続を保存して、新規接続ポップアップを閉じ、以前いたページに戻ることができます。
...
| horizontalrule |
|---|
| Styleclass | ||
|---|---|---|
| ||