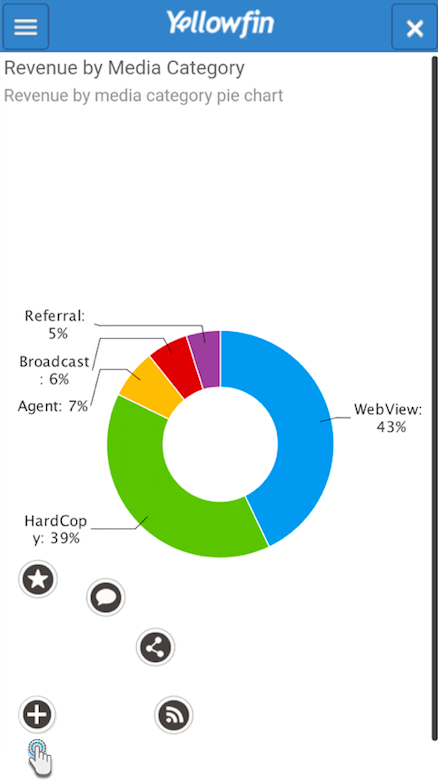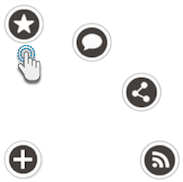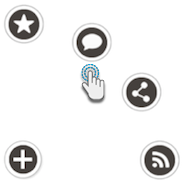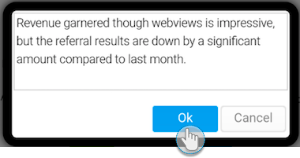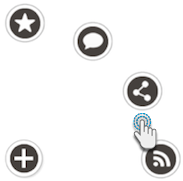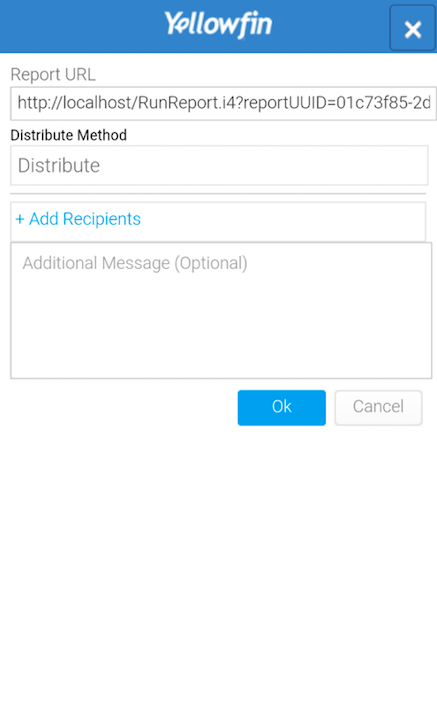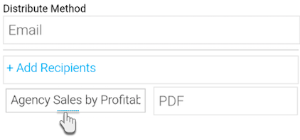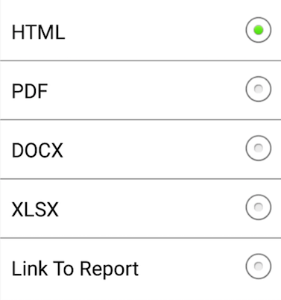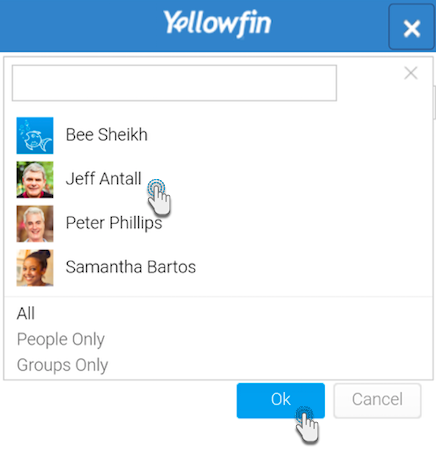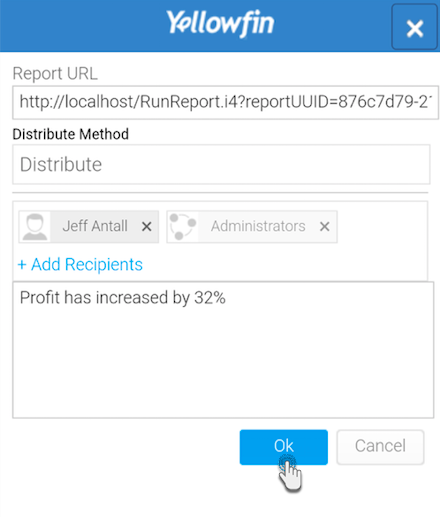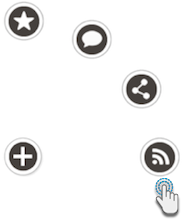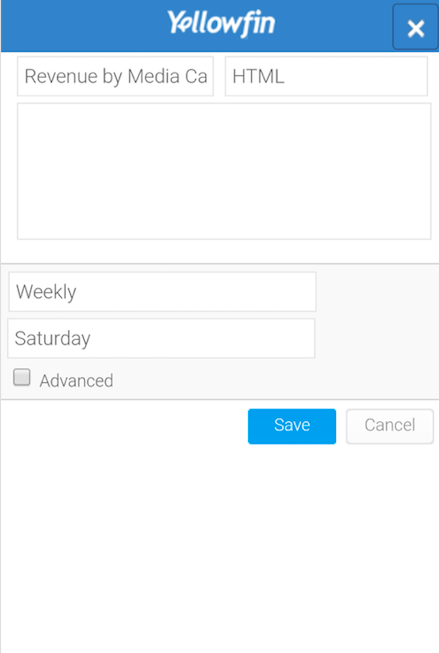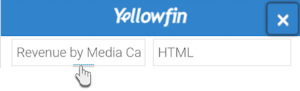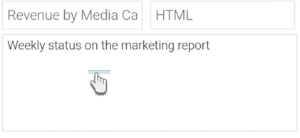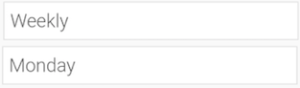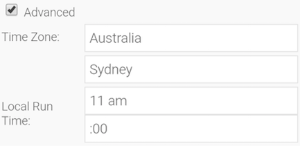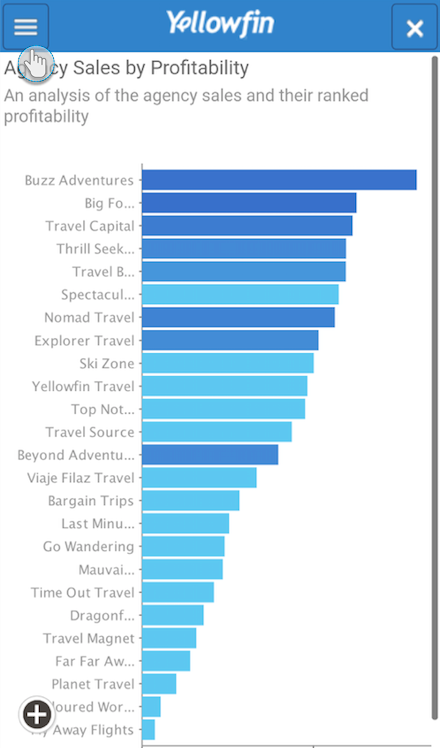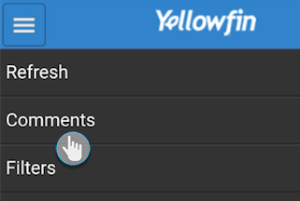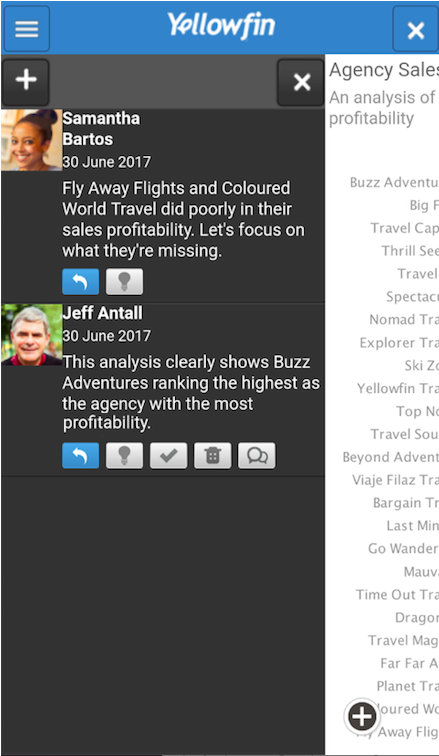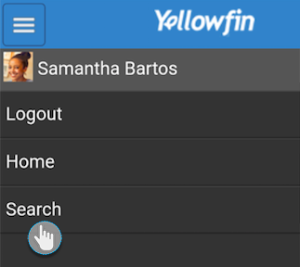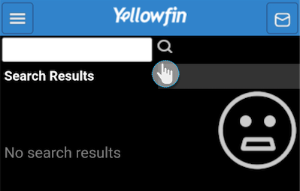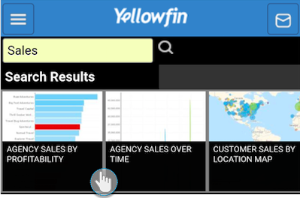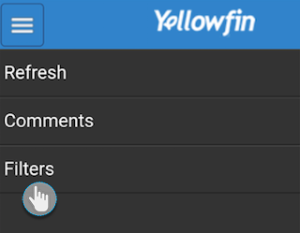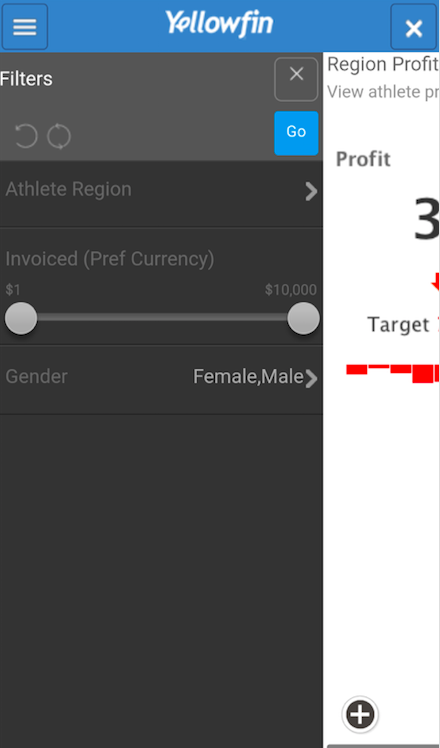Page History
| Anchor | ||||
|---|---|---|---|---|
|
こちらのセクションでは、AndroidアプリケーションからYellowfinデータへアクセスする方法について確認します。
| Expand | ||
|---|---|---|
| ||
レポートをお気に入りに登録し、お気に入りパネルに表示させるためには、以下の手順を実行します。
|
| Expand | |||||
|---|---|---|---|---|---|
| |||||
こちらは、レポートに新規コメントを追加する、最も基礎的な方法です。
|
| Expand | |||||
|---|---|---|---|---|---|
| |||||
他のYellowfinユーザーとレポートを共有するには、以下の手順を実行します。
|
| Expand | |||||
|---|---|---|---|---|---|
| |||||
必要な頻度に応じて、定義された時間に選択されたユーザーへレポートがブロードキャストされるようにスケジュールを設定することができます。
|
| Expand | |||||||||||||||||||||||||||||
|---|---|---|---|---|---|---|---|---|---|---|---|---|---|---|---|---|---|---|---|---|---|---|---|---|---|---|---|---|---|
| |||||||||||||||||||||||||||||
レポートのコメントを参照、管理することができます。
|
| Expand | |||||
|---|---|---|---|---|---|
| |||||
検索機能を使用して、レポートやグラフを検索します。
|
| Expand | ||
|---|---|---|
| ||
レポート作成者により追加されたフィルターへアクセスすることができます。
|
| horizontalrule |
|---|
| Styleclass | ||
|---|---|---|
| ||