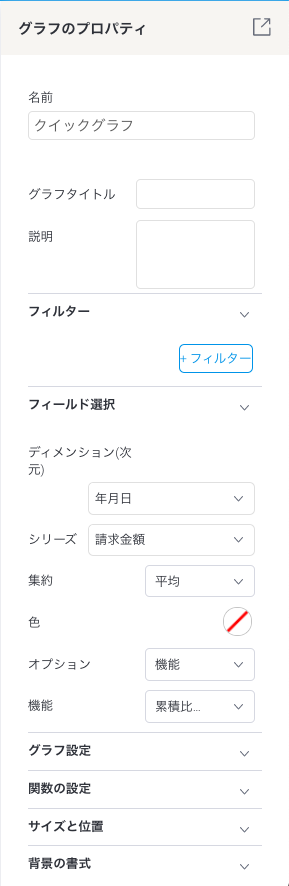Page History
...
こちらの項目では、ブループリントウィジェットのその他のプロパティ詳細を紹介します。
| Section | ||||||||||||||||||||||||||||||||||||||||||||||||||||||||||||||||||||||||||||||||||||||||||||
|---|---|---|---|---|---|---|---|---|---|---|---|---|---|---|---|---|---|---|---|---|---|---|---|---|---|---|---|---|---|---|---|---|---|---|---|---|---|---|---|---|---|---|---|---|---|---|---|---|---|---|---|---|---|---|---|---|---|---|---|---|---|---|---|---|---|---|---|---|---|---|---|---|---|---|---|---|---|---|---|---|---|---|---|---|---|---|---|---|---|---|---|---|
| ||||||||||||||||||||||||||||||||||||||||||||||||||||||||||||||||||||||||||||||||||||||||||||
インポートされたダッシュボードのクイックグラフ
クイックグラフを含むダッシュボードをインポートすると、「レポート」ウィジェットパネルにこれらのグラフが表示されます。これは、通常のレポートオブジェクトと同様の挙動を示すため、クイックグラフとしてのさらなる構成はできません。(例:プロパティパネル経由)。しかし、これらのグラフは、ダッシュボード上で通常のレポートと同様に閲覧し、編集することができます。
...