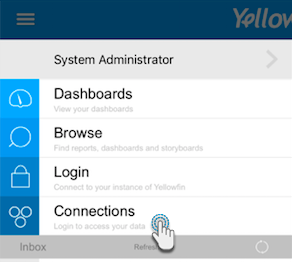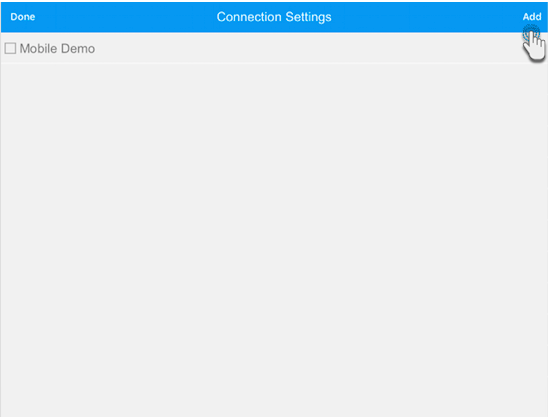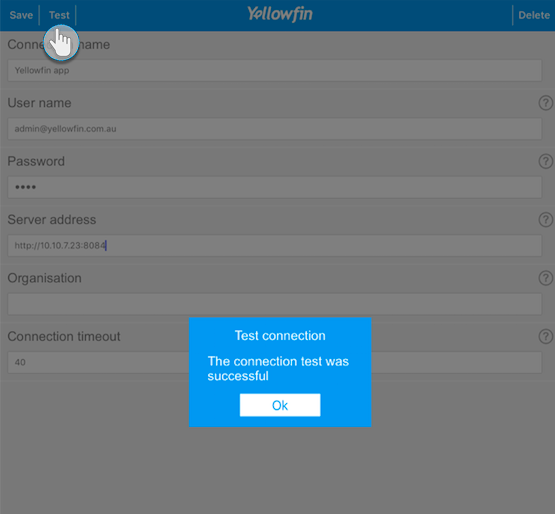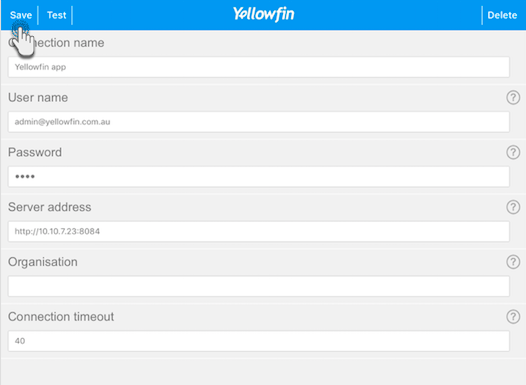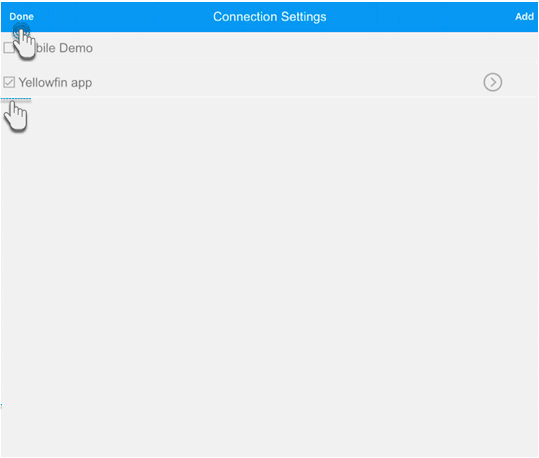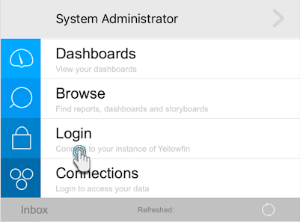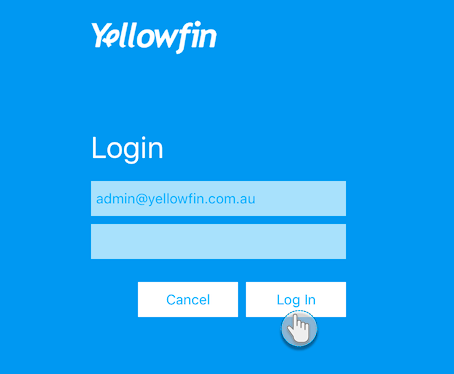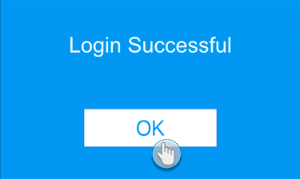Page History
...
| Table of Contents | ||
|---|---|---|
|
iOS端末からYellowfinへ接続し、使用する場合は、以下を参照してください。iOS端末からYellowfinへ接続し、使用する場合は、以下の手順を実行します。
Yellowfinアプリケーションのダウンロードとインストール
...
| Class | topLink |
|---|
...
Apple App Storeから、Yellowfinアプリケーションをダウンロードします。
接続設定
| Styleclass | ||
|---|---|---|
| ||
...
iOS端末からYellowfinインスタンスへの接続を確立するためには、以下の手順を実行します。
...
| width | 30% |
|---|
1. Yellowfinアプリケーションを開きます。
2. 左上隅にあるメインメニューアイコンをタップします。
...
- Yellowfinアプリケーションを開きます。
- 左上隅にあるメインメニューアイコンをタップします。
- 「接続」を選択します。
| Column | ||
|---|---|---|
| ||
...
| width | 30% |
|---|
...
- 右上隅にある「追加」ボタンをタップします。
| Column | ||
|---|---|---|
| ||
...
接続するYellowfinインスタンスの接続詳細情報を入力します。各接続項目の詳細は、以下の表を参照してください。
...
項目名 説明 接続名 Yellowfinインスタンスの接続名です。 ユーザー名 Yellowfinアカウントのユーザー名、または電子メールアドレスです。 パスワード アカウントのパスワードです。 サーバーアドレス YellowfinインスタンスのIPアドレスです。 組織
...
複数のクライアントを設定している場合、特定のクライアント組織を識別するためのクライアント参照IDです。 接続タイムアウト 接続時のタイムアウト制限を設定します。
...
| width | 30% |
|---|
...
- 接続をテストする場合は、「テスト」ボタンをタップします。Yellowfinインスタンスとの接続が確立すると、接続成功のメッセージが表示されます。
...
...
| width | 30% |
|---|
...
- 「保存
...
- 」ボタンをタップして、接続を保存します。
| Column | ||
|---|---|---|
| ||
...
| width | 30% |
|---|
8. 接続設定画面に、設定した新規接続が表示されます。
...
- 接続の設定画面に、設定した新規接続が表示されます。
- こちらの新規設定へ接続する場合は、チェックボックスにチェックを入れて、「完了」をタップします。
| Column | ||
|---|---|---|
| ||
...
| Column | ||
|---|---|---|
| ||
10. ホーム画面が表示されます。 |
- ホーム画面が表示されます。
...
| width | 70% |
|---|
...
ログイン
| Styleclass | ||
|---|---|---|
| ||
...
...
| width | 30% |
|---|
1. アプリケーションを開きます。
2. 上左隅にあるメインメニューアイコンをタップします。
アカウントへログインするには、以下の手順を実行します(注意:ログイン情報の不足や不正確さによりログアウトした場合は、こちらの手順を実行してください)。
...
- アプリケーションを開きます。
- 上左隅にあるメインメニューアイコンをタップします。
...
| width | 30% |
|---|
...
- 「ログイン」オプションをタップします。
| Column | ||
|---|---|---|
| ||
|
- ログイン画面でログイン詳細を入力し、「ログイン」ボタンをタップします。
...
| width | 30% |
|---|
...
...
- ログイン成功メッセージが表示されるので、「OK」をタップします。
...
...
| width | 70% |
|---|
...
- ホーム画面が表示されます。
- 必要に応じて、iOSアプリケーション画面の詳細や、iOS端末でのデータの管理を参照してください。
| Section | ||||||||||
|---|---|---|---|---|---|---|---|---|---|---|
|
...
| horizontalrule |
|---|
| Styleclass | ||
|---|---|---|
| ||