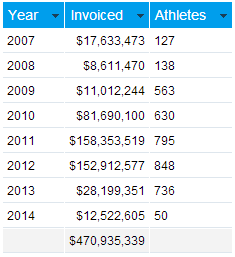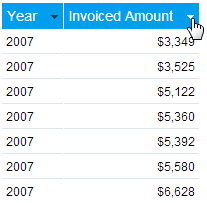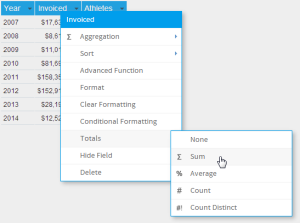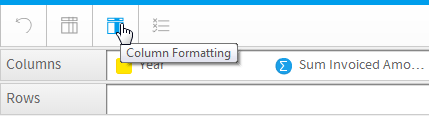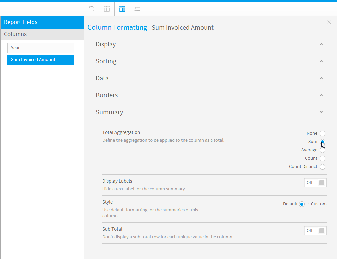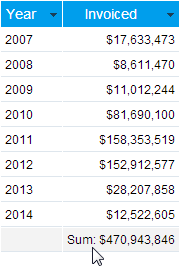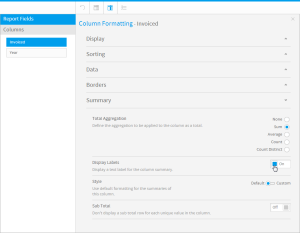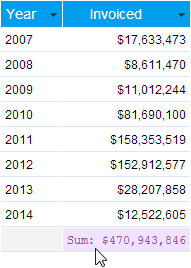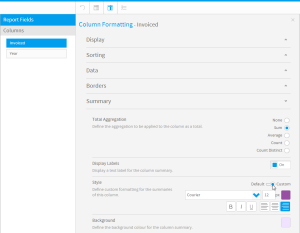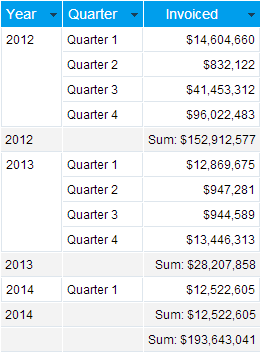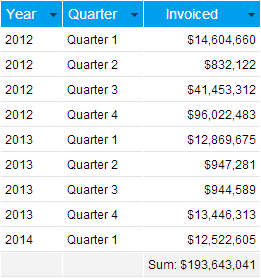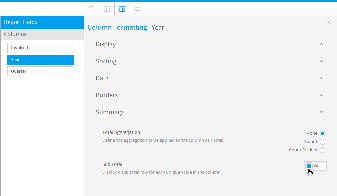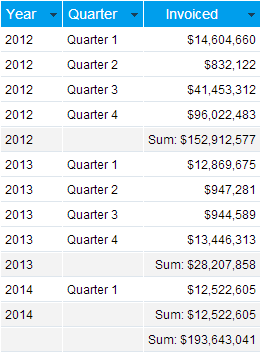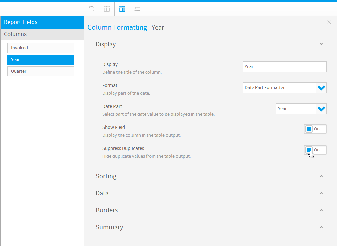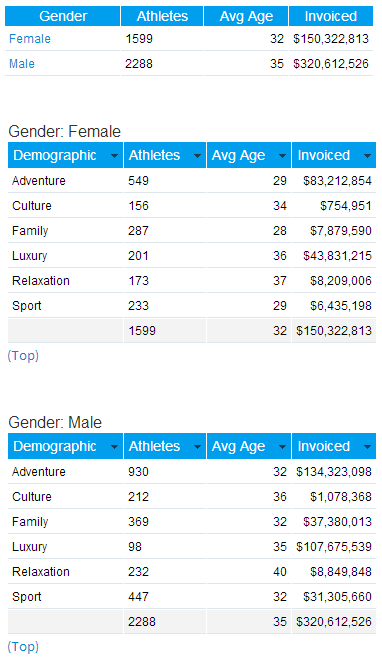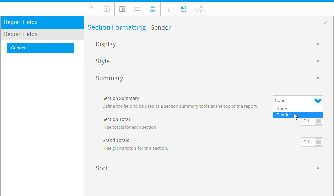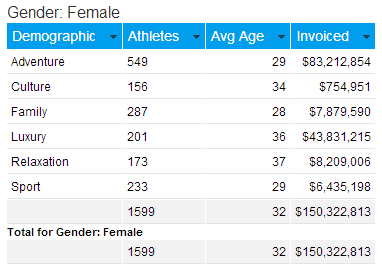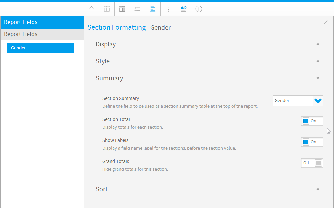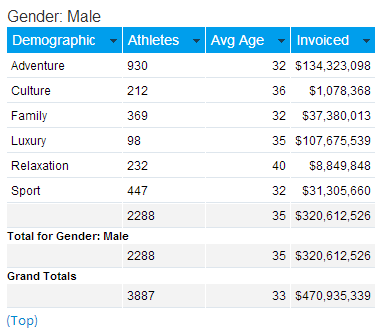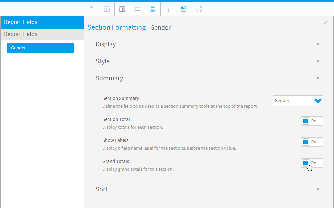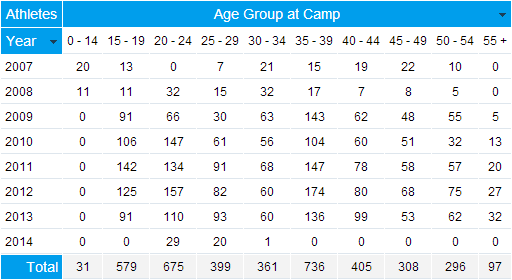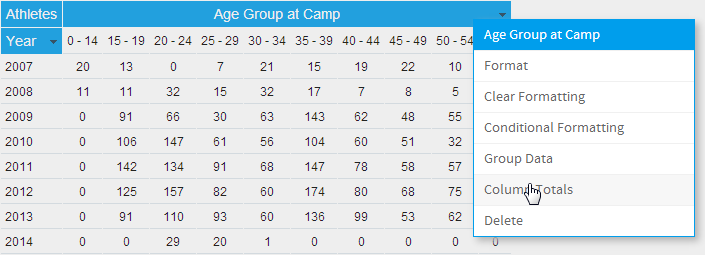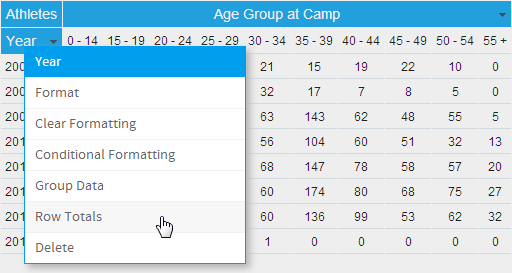Page History
...
| Table of Contents | ||
|---|---|---|
|
...
概要
| Styleclass | ||
|---|---|---|
| ||
Summaries create aggregated totals in order to provide the user with higher level data as part of a more detailed report. There are several types of summary that can be included in a table:
- Field Totals
- Categorical Sub Totals
- Section Totals
- Section Summary Tables
- Grand Totals
Depending on the type of summary you are creating, you will have access to a selection of the following types:
- Sum - this will add all of the values in the field to create the total.
- Average - this will find the mean value of all the values in the field to create the total.
- Count - this will count the number of values in the field to create the total.
- Count Distinct - this will count the number of unique values in the field to create the total.
- Calculated Total - this is only available if the field is a calculation, and uses the calculation to create the total.
...
合計では、詳細なレポートの一部として概要レベルのデータをユーザーに提供するために集計の合計が作成されます。複数のタイプの合計を表に組み込むことができます:
- フィールド合計
- カテゴリー別小計
- セクション合計
- セクションサマリー表
- 総合計
作成する合計のタイプに応じて、以下のタイプを選択してアクセスできます:
- 合計:フィールド内のすべての値を加算して合計を出します。
- 平均:フィールド内のすべての値の平均値を求めて、合計を出します。
- 個数:フィールド内の値の数をカウントして合計を出します。
- 重複を除いたデータの個数:フィールド内の一意の値の数をカウントして合計を出します。
- 合計(計算フィールド):フィールドが計算である場合にのみ使用可能で、計算を使用して合計を出します。
標準的な表のサマリー
| Styleclass | ||
|---|---|---|
| ||
...
合計の集約
| Expand | ||
|---|---|---|
| ||
There are two methods for adding a total to a field in a standard Column or Row based table: Field Drop Down
Column Formatting menu
|
...
| |
カラムまたはロウベースの標準的な表でフィールドに合計を追加するには、以下の2つの方法があります: フィールドのドロップダウン
「カラム(列)の書式」メニュー
|
ラベルの表示
| Expand | ||
|---|---|---|
| ||
|
...
| |
|
スタイル
| Expand | ||
|---|---|---|
| ||
|
...
| |
|
小計
| Expand | ||
|---|---|---|
| ||
Sub Totals are used when there are multiple records per category, possibly caused by having multiple dimension fields in a table, and it would be beneficial to view a total value for each category value. The example shown here could use a sub total for Year, as there are multiple rows per year value due to the Quarter field.
When using Sub Totals, we often pair this functionality with the Suppress Duplicates option, to make the report output easier to consume. To apply this option:
|
...
| |
小計は、表内に複数のディメンション(次元)フィールドがあるために、カテゴリーごとに複数のレコードが存在する場合に使用されます。小計は、カテゴリー値ごとの合計値を表示する場合に役立ちます。ここに示す例では、「Quarter」フィールドがあるために、年の値ごとに複数のロウ(行)が存在することから、「Year」の小計を使用できます。
通常、小計を使用する場合は、レポート表示を活用しやすいようにこの機能と「重複表示の排除」オプションを組み合わせます。このオプションを適用するには、以下の手順を実行します:
|
セクションサマリー
| Styleclass | ||
|---|---|---|
| ||
...
セクションサマリー
| Expand | ||
|---|---|---|
| ||
|
Section Total & Labels
セクション合計&ラベル
| Expand | |||
|---|---|---|---|
| |||
|
Grand Totals
|
総合計
| Expand | ||
|---|---|---|
| ||
|
...
|
クロス集計の合計
| Styleclass | ||
|---|---|---|
| ||
...
カラム(列)の合計
| Expand | ||
|---|---|---|
| ||
|
...
| |
|
ロウ(行)の合計
| Expand | |||
|---|---|---|---|
| |||
|
| horizontalrule |
|---|
| Styleclass | ||
|---|---|---|
| ||