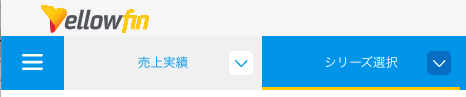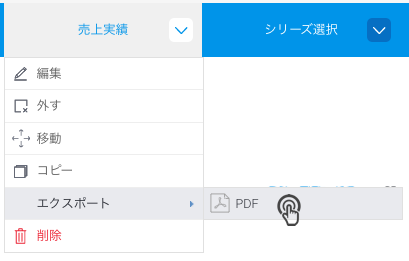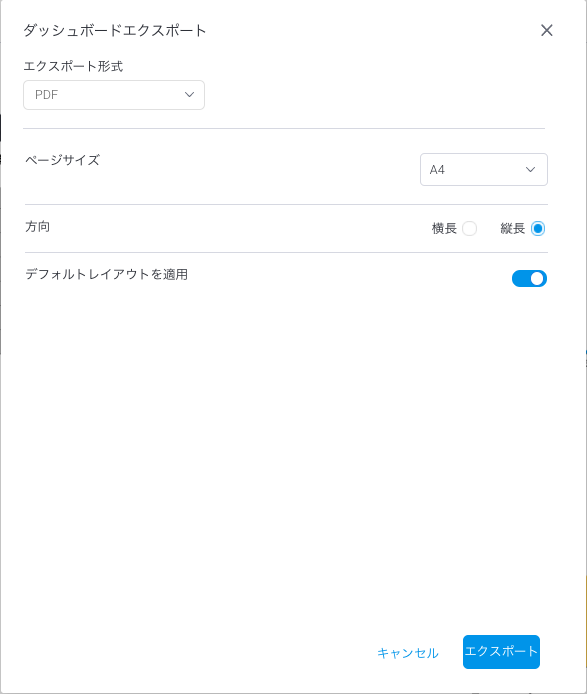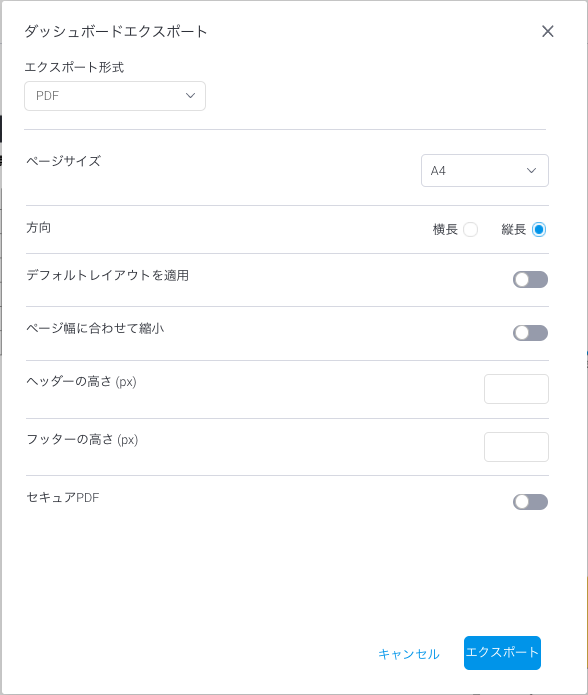Page History
...
| Table of Contents | ||
|---|---|---|
|
概要
ダッシュボードのエクスポートには様々なオプションがあります。
ダッシュボード全体は、ブラウザでの表示方法に従いPDFとしてエクスポートできます。
または、ダッシュボードに含まれる各レポートやグラフをエクスポートして、1つのファイルにまとめることもできます。このタイプのエクスポートは、PDFおよびXLS形式をサポートします。PDFの場合、各レポートは個別にエクスポートされ、1つのPDFドキュメントにまとめられます。XLSの場合、各レポートやグラフはXLSファイル内の個別のタブに追加されます。ダッシュボードを、ピクセルパーフェクトなPDFとしてエクスポートすることができます。エクスポートツールには、ページサイズや向きなどに応じて、PDF出力を洗練させるための様々なオプションが用意されています。
ダッシュボードのエクスポート
ダッシュボードをエクスポートするには、以下の手順に従います。
- エクスポートするダッシュボードで、ツールバーの下向き矢印をを探します。
- 矢印をクリックして、「エクスポート」を選択し、「」を押下し、「PDF」または「XLSX」を選択します。」をクリックします。
デフォルト設定が表示された、ダッシュボードエクスポートが表示されます。 - 「デフォルトレイアウトを適用」を無効にすることで、様々なオプションを利用できます。詳細は、以下の表を参照してください。
- 必要に応じた設定を行い、「エクスポート」ボタンをクリックします。
YellowfinはPDFを作成します、これは、PDFのサイズに応じて時間がかかる場合があります。作成が完了すると、ご利用の端末に自動的にダウンロードされます。Yellowfinは選択した形式に応じたエクスポートファイルを作成します。これは、ファイルのサイズに応じて時間がかかる場合があります。作成が完了すると、ご利用の端末に自動的にダウンロードされます。
対象のダッシュボードを今後エクスポートする時のためにエクスポート設定を保存したい場合は、現在の設定を保存チェックボックスにチェックを入れます。 - エクスポートが実行されると、画面の右下隅に小さなポップアップウィンドウが表示されます。これは、エクスポートが進行中であることを示しています。... アイコンをクリックすることで、ポップアップメニューが表示されます。このメニューでは、エクスポートをキャンセルするか、ダウンロードを継続するのではなく、電子メールで現在のユーザーにエクスポートを送信するかを選択できます。
| Info |
|---|
ダッシュボードにエクスポートオプションが表示されない場合は、ご利用の環境にJavaFXがインストールされ、Yellowfinが正しく設定されているかを確認してください。より詳細な情報は、こちらからご確認いただけます。 |
...
ダッシュボードのエクスポートでは、出力されるPDFの表示をカスタマイズする様々なオプションを利用できます。
| ツール | 説明 |
| エクスポート形式 | ダッシュボードでは、PDFのみ利用できます。個別のレポートをエクスポートする場合は、CSVやテキスト、DOCXのようなオプションがこちらに表示されます。ダッシュボードエクスポートでは、PDFとXLSXを利用できます。こちらの表は、エクスポート形式にPDFが選択された場合のオプションを表示しています。 |
| ページサイズA4や(US)レターなどの標準的なページサイズなど、ページサイズの大小を選択できます。 | A4や (US) レターなどの標準的なページサイズなど、ページサイズの大小を選択できます。 |
| 方向 | 横長のレポートの場合は、縦長から横長に変更できます。 |
| デフォルトレイアウトを適用 | 社内全体に適用するPDFエクスポートのデフォルトを設定することができます。より詳細な情報は、システム構成の「PDFエクスポートのデフォルト」項目を参照してください。社内全体に適用するPDFエクスポートのデフォルトを設定することができます。より詳細な情報は、管理コンソールのエクスポートのデフォルト項目を参照してください。 独自の設定を使用する場合は、こちらを無効にすることで、表示される様々なオプションを設定することができます。次回同様のダッシュボードをエクスポートする際には、その設定内容が表示されます。 |
| ページ幅に合わせて縮小 | 出力されるページよりも広い幅のダッシュボードは、ページの端が切り取られて表示される場合があります。こちらのオプションを有効にすることで、ダッシュボードオブジェクトがページ幅に合わせてスケールされます。長時間実行されているダッシュボードは、追加のページに実行されることがあります。ダッシュボードの各タブは、個別のページとして扱われます。 |
| ヘッダーの高さ(px) | 社内全体に適用するレポートやダッシュボードのヘッダーの高さを設定できます(より詳細な情報は、こちらを参照してください)。 |
| フッターの高さ(px) | 社内全体に適用するレポートやダッシュボードのフッターの高さを設定できます(より詳細な情報は、こちらを参照してください)。 |
| ヘッダーの高さ (px) | 社内全体に適用するレポートやダッシュボードのヘッダーの高さを設定できます (より詳細な情報は、こちらを参照してください)。 |
| フッターの高さ (px) | 社内全体に適用するレポートやダッシュボードのフッターの高さを設定できます (より詳細な情報は、こちらを参照してください)。 |
| ダッシュボード全体をエクスポート | こちらのオプションを有効にすると、ダッシュボード全体がブラウザに表示された時の状態でエクスポートされます。ダッシュボードに複数のサブタブがある場合、どのサブタブをエクスポートするかを選択する追加オプションが表示されます。ユーザーは現在のサブタブ、すべてのサブタブ、または選択したサブタブをエクスポートすることができます。選択したサブタブを選択した場合、ユーザーは各サブタブをエクスポートに含めるかどうかを選択することができます。 こちらのオプションを無効にすると、各レポートまたはグラフは別々にエクスポートされ、1つのPDFファイルにまとめられます。これは、ダッシュボードに表示されているよりも多くのロウ (行) を含むレポートがある場合に便利です。いずれの場合も、エクスポートされたレポートのビューは、そのレポートが閲覧ページから開かれた場合と同じであることに注意してください。 |
| カスタムファイル名 | デフォルトはダッシュボード名ですが、こちらを有効にすることで、PDFファイル名を変更できます。 |
| 日付とタイムスタンプの追加 | デフォルトとカスタム両方のファイル名に日付形式を定義します。 |
| セキュアPDF | こちらを有効にすることで、新しい項目が表示され、パスワードを設定できます。出力されるPDFにアクセスするには、こちらで設定したパスワードの入力が必要になります。 |
XLSXエクスポートオプション
ダッシュボードのエクスポートでは、出力されるXLSXファイルの表示をカスタマイズする様々なオプションを利用できます。
| ツール | 説明 | ||
| 書式の保持 | レポートに接頭辞、接尾辞、千単位区切り文字などの数値の書式設定が含まれている場合、こちらのオプションを有効にすることで、書式設定を保持するために数値がテキストとしてエクスポートされます。無効にすることで、適用されている書式設定は無視され、数値が数値としてエクスポートされます。 この機能はデフォルトで有効になっています。 | ||
| カラム(列)とロウ(行)のサイズの書式 | XLSXへのエクスポート時に、レポートの内容に合わせてカラム (列) の幅とロウ (行) の高さを自動的に調節します。 | ||
| 文字列の折り返し | 結合されたセルを除くすべてのセルに文字列の折り返しを適用します。 | ||
| 折り返しの長さ | 指定された文字数を基にセルの列幅を計算し、すべてのセルに同じ列幅を適用します。 | ||
| 条件付き書式アイコンのエクスポート | レポートがデータの代わりにアイコンを表示する条件付き書式を使用している場合、こちらのオプションを有効にすることで、それらのアイコンをエクスポートすることができます。無効にすると、条件付き書式は無視され、代わりに元のデータ値が使用されます。 | セキュアPDF | こちらを有効にすることで、新しい項目が表示され、パスワードを設定できます。出力されるPDFにアクセスするには、こちらで設定したパスワードの入力が必要になります。 |
| horizontalrule |
|---|
| Styleclass | ||
|---|---|---|
| ||