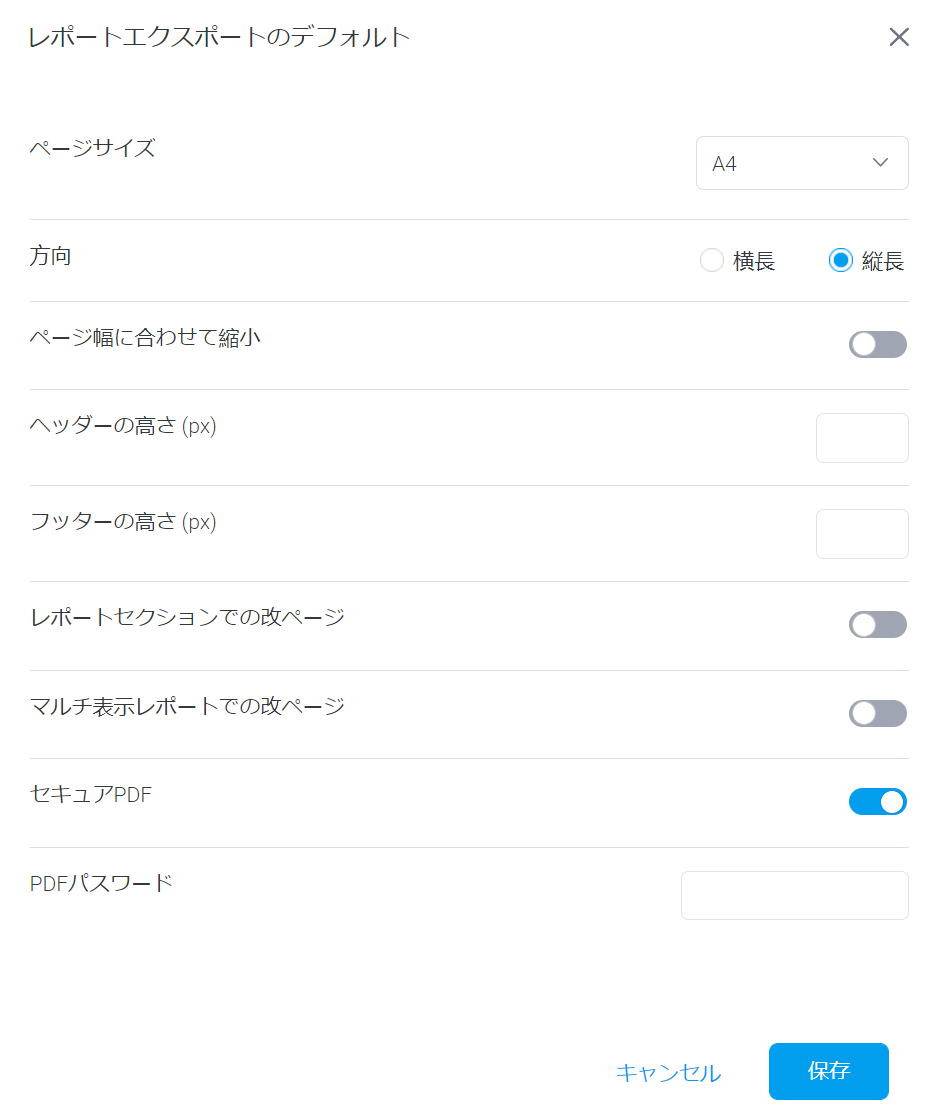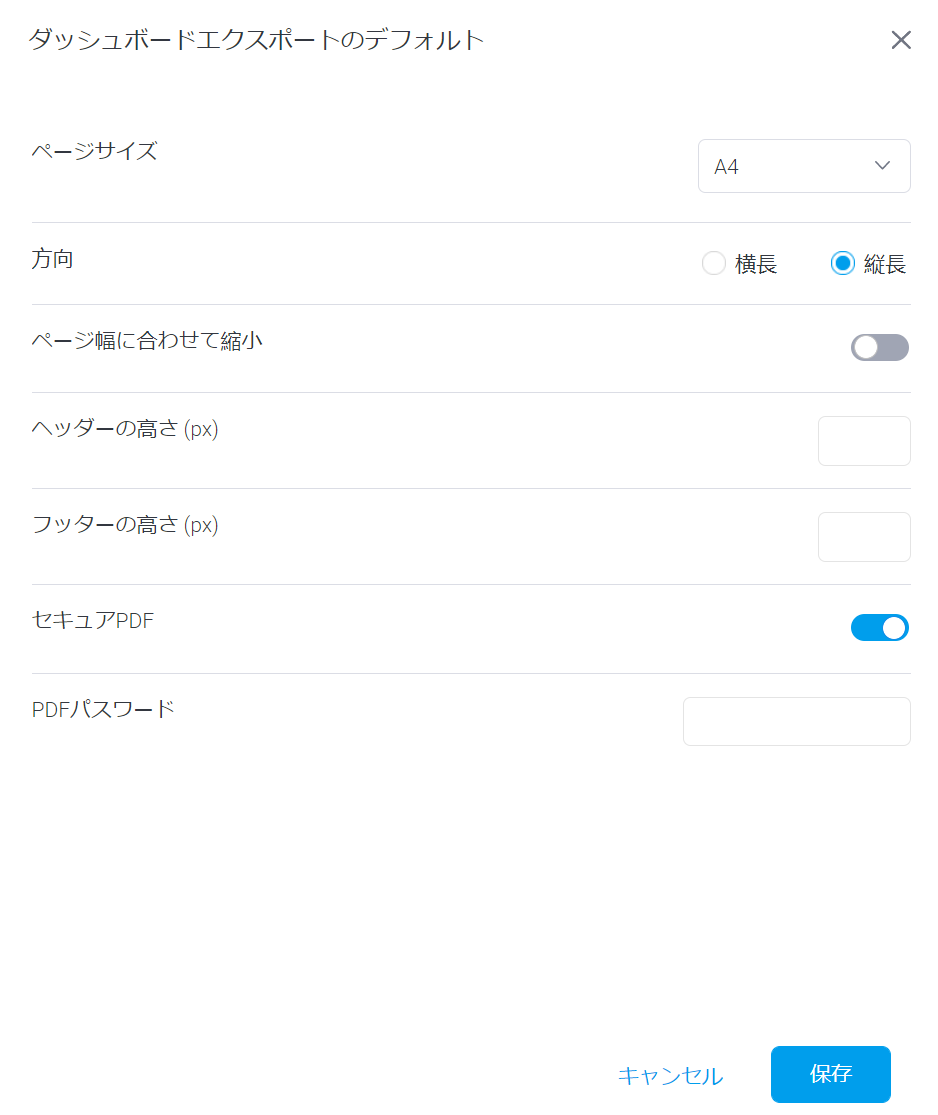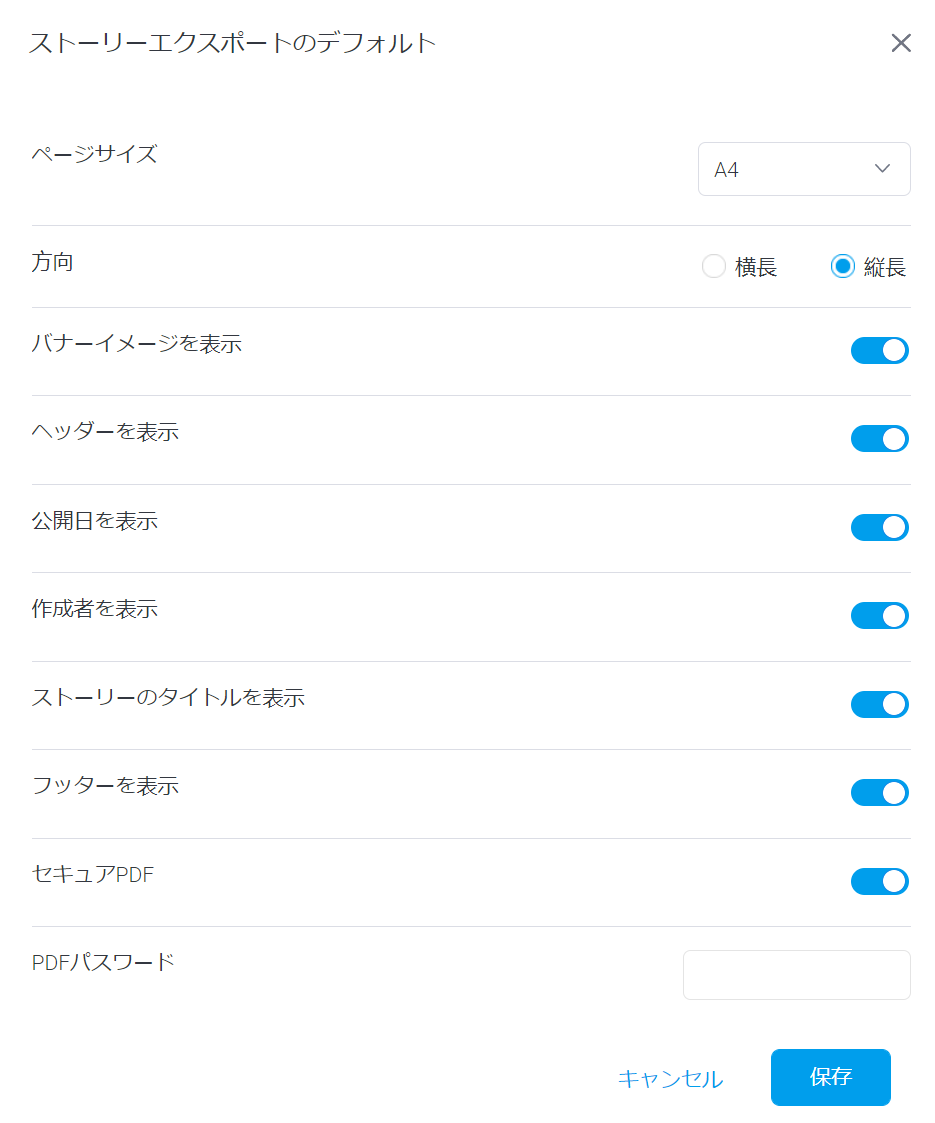概要
システム構成のエクスポートのデフォルトセクションでは、管理者がYellowfinコンテンツのファイルエクスポートのデフォルト設定を変更することができます。
PDFエクスポートデフォルト
レポート、ダッシュボード、ストーリーのPDFエクスポートのデフォルト設定を定義します。
レポート設定
| オプション | 説明 |
|---|---|
| ページサイズ | PDFファイルのページサイズを選択します。これにより、他のレイアウト設定が適切に設定されます。 |
| 方向 | ファイルの向きを選択します。 |
| ページ幅に合わせて縮小 | 有効になっている場合、レポートの内容がページの幅に合わせて縮小されます。 |
| ヘッダーの高さ(px) | レポートにヘッダーがある場合、ヘッダーとレポートの上部が重ならないように、このボックスにヘッダーの高さ(ピクセル)を入力してください。 |
| フッターの高さ(px) | レポートにフッターがある場合、フッターとレポートの上部が重ならないように、このボックスにフッターの高さ(ピクセル)を入力してください。 |
| レポートセクションでの改ページ | 有効になっている場合、レポートセクションにて改ページが作成されます。これにより、レポート上の新しいセクションがページの先頭から始まります。 レポートセクションが定義されると、Yellowfinはレポート表を分割し、各レポートセクションに個別の表を作成するのでご注意ください。 |
| マルチ表示レポートでの改ページ | 有効になっている場合、マルチ表示レポートにて改ページが作成されます。これにより、エクスポートされたPDFでは、マルチ表示レポートが新しいページの先頭から始まります。 |
| セキュアPDF | PDFをパスワードで保護することができます。 |
| PDFパスワード | セキュアPDFが有効になっている場合、ファイルを保護するパスワードを入力してください。 |
ダッシュボード設定
| オプション | 説明 |
|---|---|
| ページサイズ | PDFファイルのページサイズを選択します。これにより、他のレイアウト設定が適切に設定されます。 |
| 方向 | ファイルの向きを選択します。 |
| ページ幅に合わせて縮小 | 有効になっている場合、レポートの内容がページの幅に合わせて縮小されます。 |
| ヘッダーの高さ(px) | レポートにヘッダーがある場合、ヘッダーとレポートの上部が重ならないように、このボックスにヘッダーの高さ(ピクセル)を入力してください。 |
| フッターの高さ(px) | レポートにフッターがある場合、フッターとレポートの上部が重ならないように、このボックスにフッターの高さ(ピクセル)を入力してください。 |
| セキュアPDF | PDFをパスワードで保護することができます。 |
| PDFパスワード | セキュアPDFが有効になっている場合、ファイルを保護するパスワードを入力してください。 |
ストーリー設定
| オプション | 説明 |
|---|---|
| ページサイズ | PDFファイルのページサイズを選択します。これにより、他のレイアウト設定が適切に設定されます。 |
| 方向 | ファイルの向きを選択します。 |
| バナーイメージを表示 | 有効になっている場合、ストーリーのバナーイメージが表示されます。 |
| ヘッダーを表示 | ストーリーのヘッダーの表示/非表示の切り替えができます。 有効にするとヘッダーが表示され、「公開日を表示」と「作成者を表示」のオプションが表示されます。 |
| 公開日を表示 | 「ヘッダーを表示」が有効な場合、公開日の表示/非表示の切り替えができます。 |
| 作成者を表示 | 「ヘッダーを表示」が有効な場合、作成者の表示/非表示の切り替えができます。 |
| ストーリータイトルを表示 | 有効になっている場合、ストーリーのタイトルが表示されます。 |
| フッターを表示 | 有効になっている場合、フッターが表示されます。フッターにはストーリーの作成者と共同編集者の表示が含まれます。 |
| セキュアPDF | PDFをパスワードで保護することができます。 |
| PDFパスワード | セキュアPDFが有効になっている場合、ファイルを保護するパスワードを入力してください。 |
他のクライアント組織への変更の適用
クライアント組織を使用している場合、エクスポートのデフォルトを変更すると、他のクライアント組織への変更を確認するためのモーダルが表示されます。こちらを有効にすると、変更を適用するクライアント組織を指定することができます。