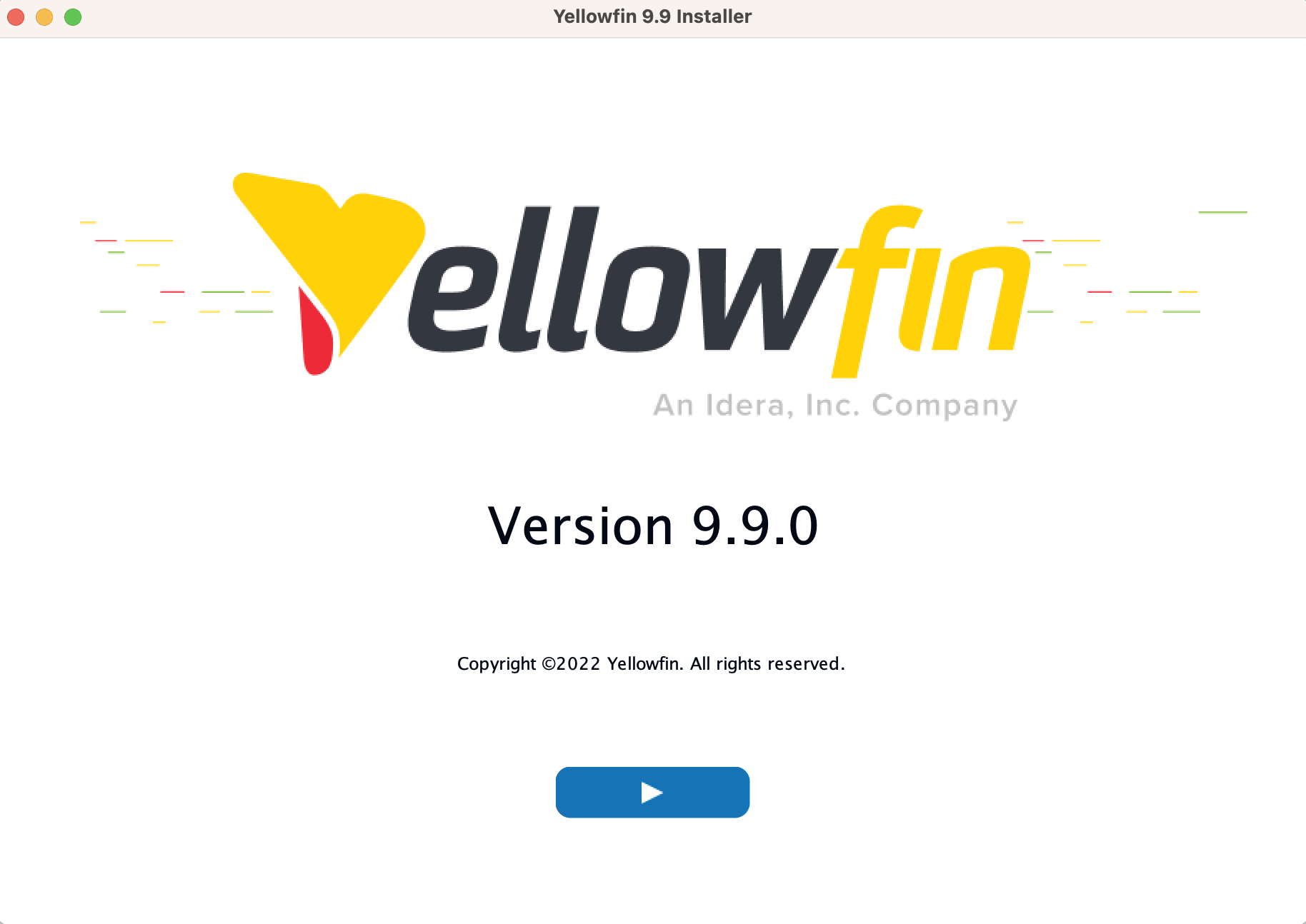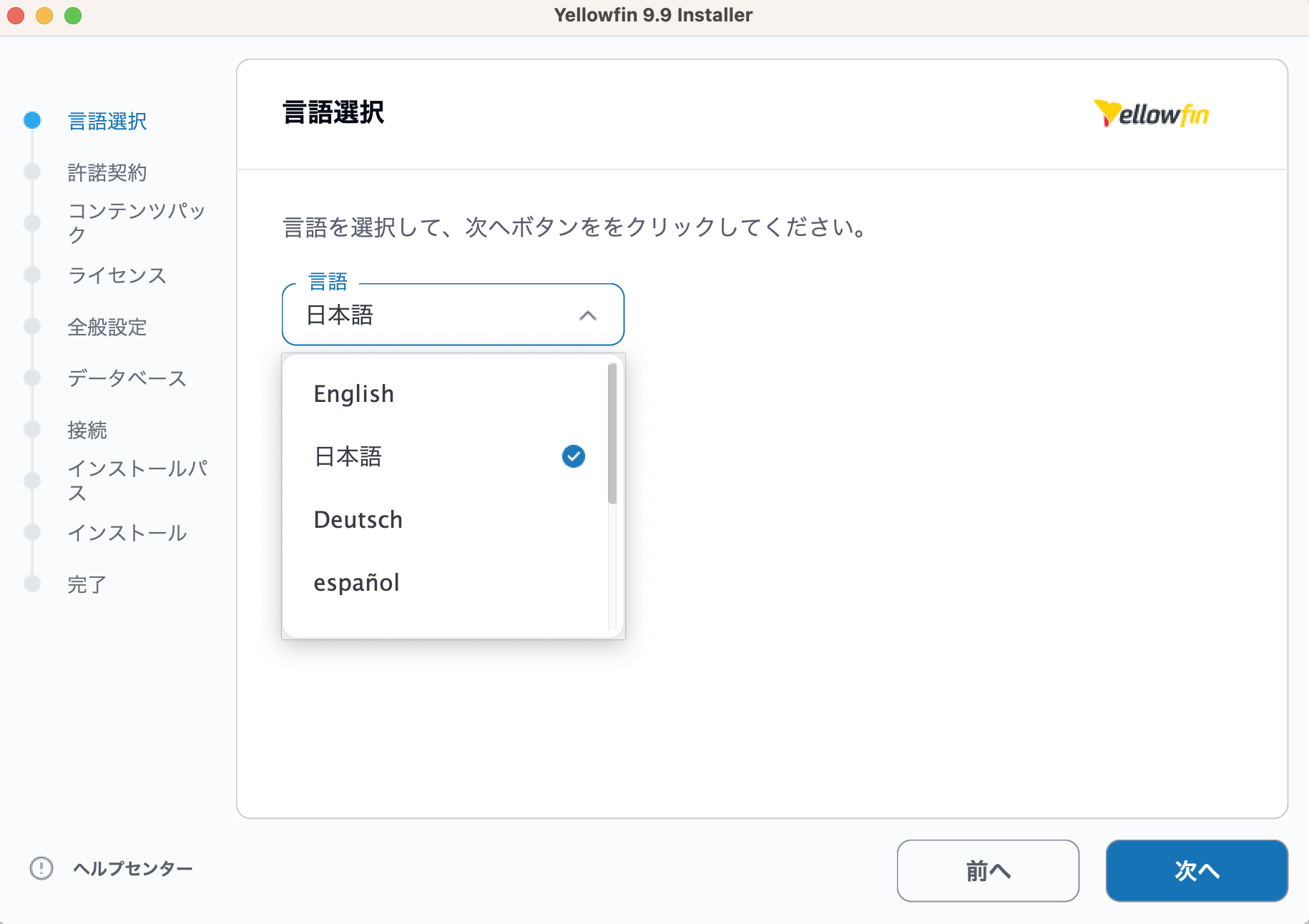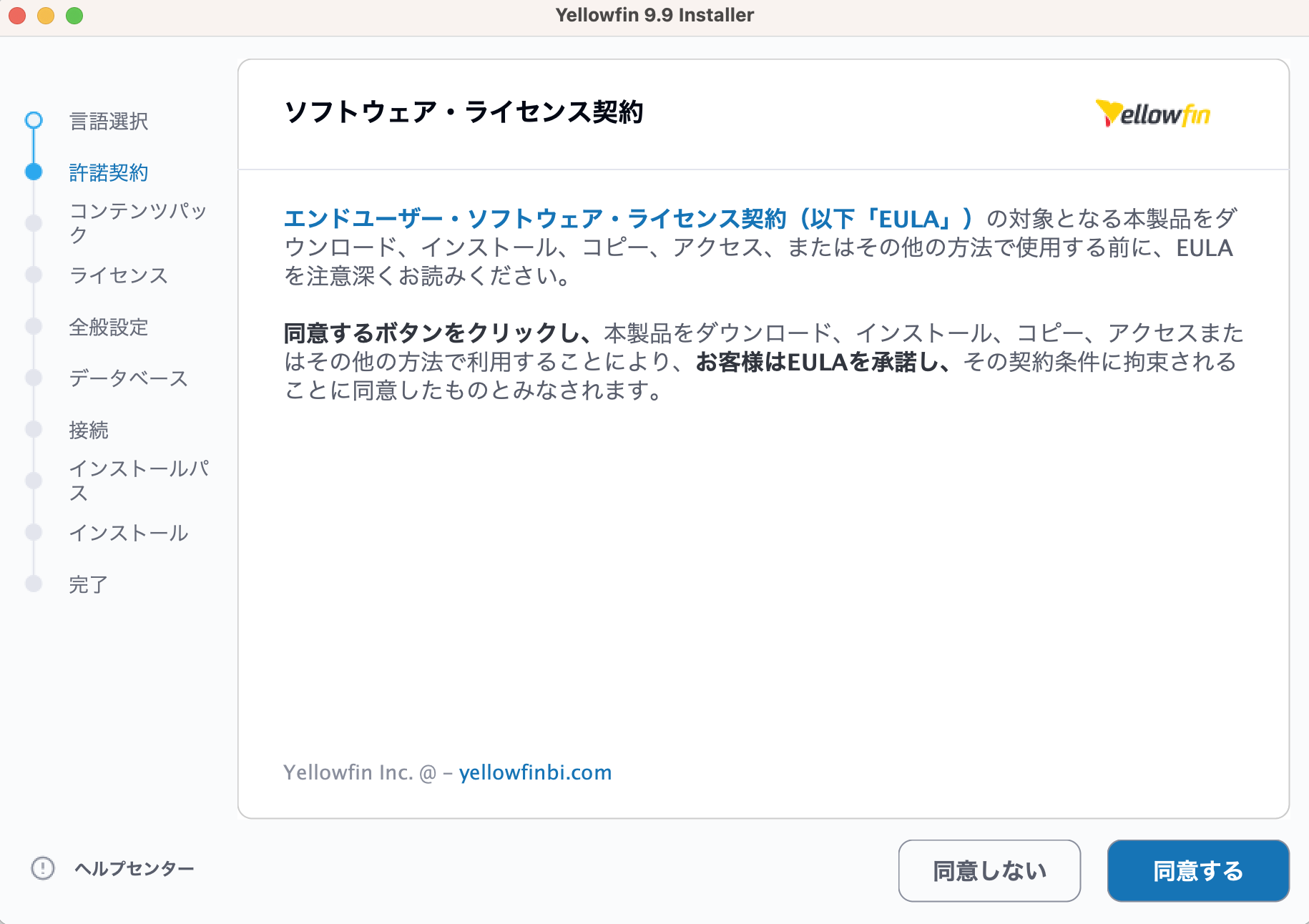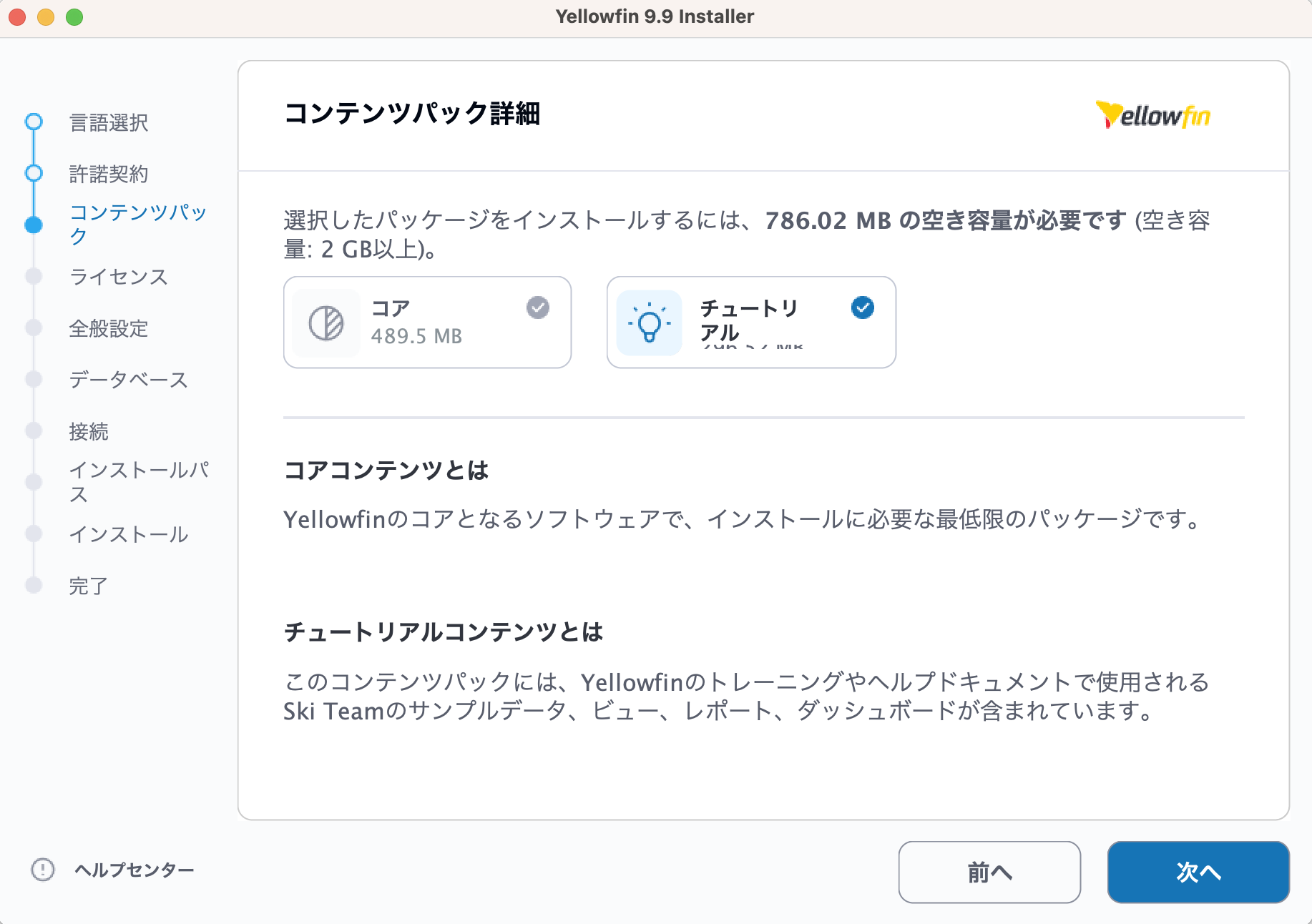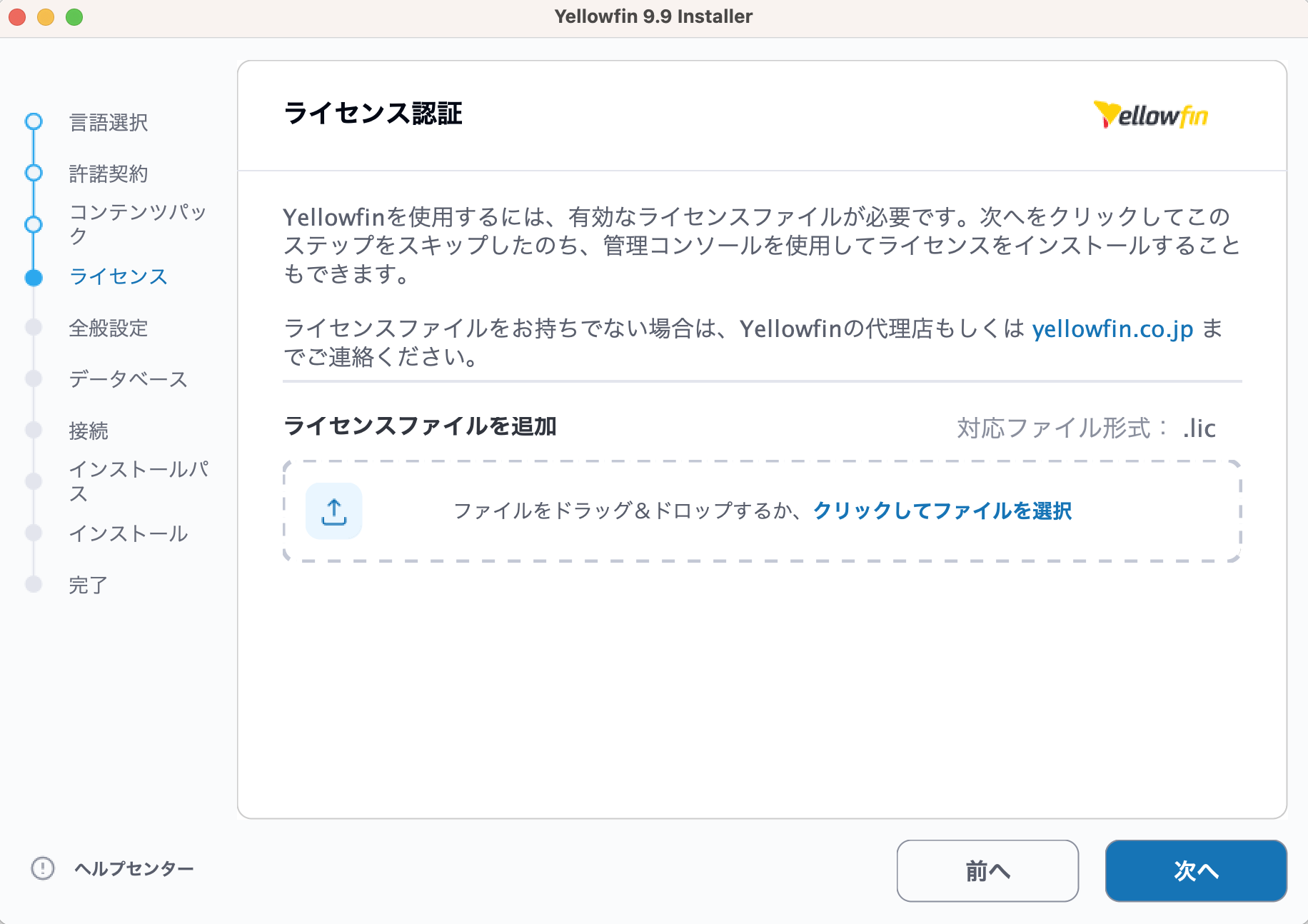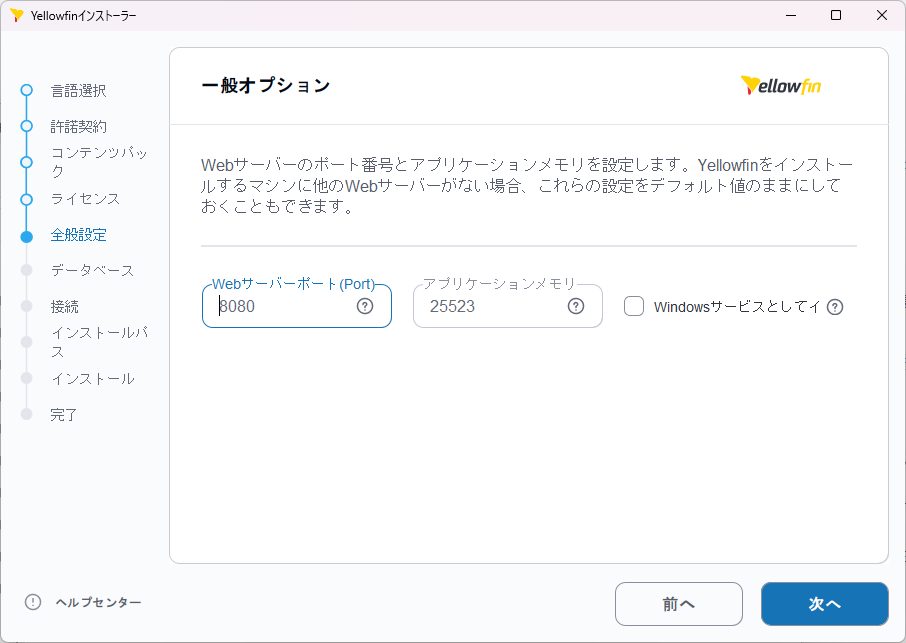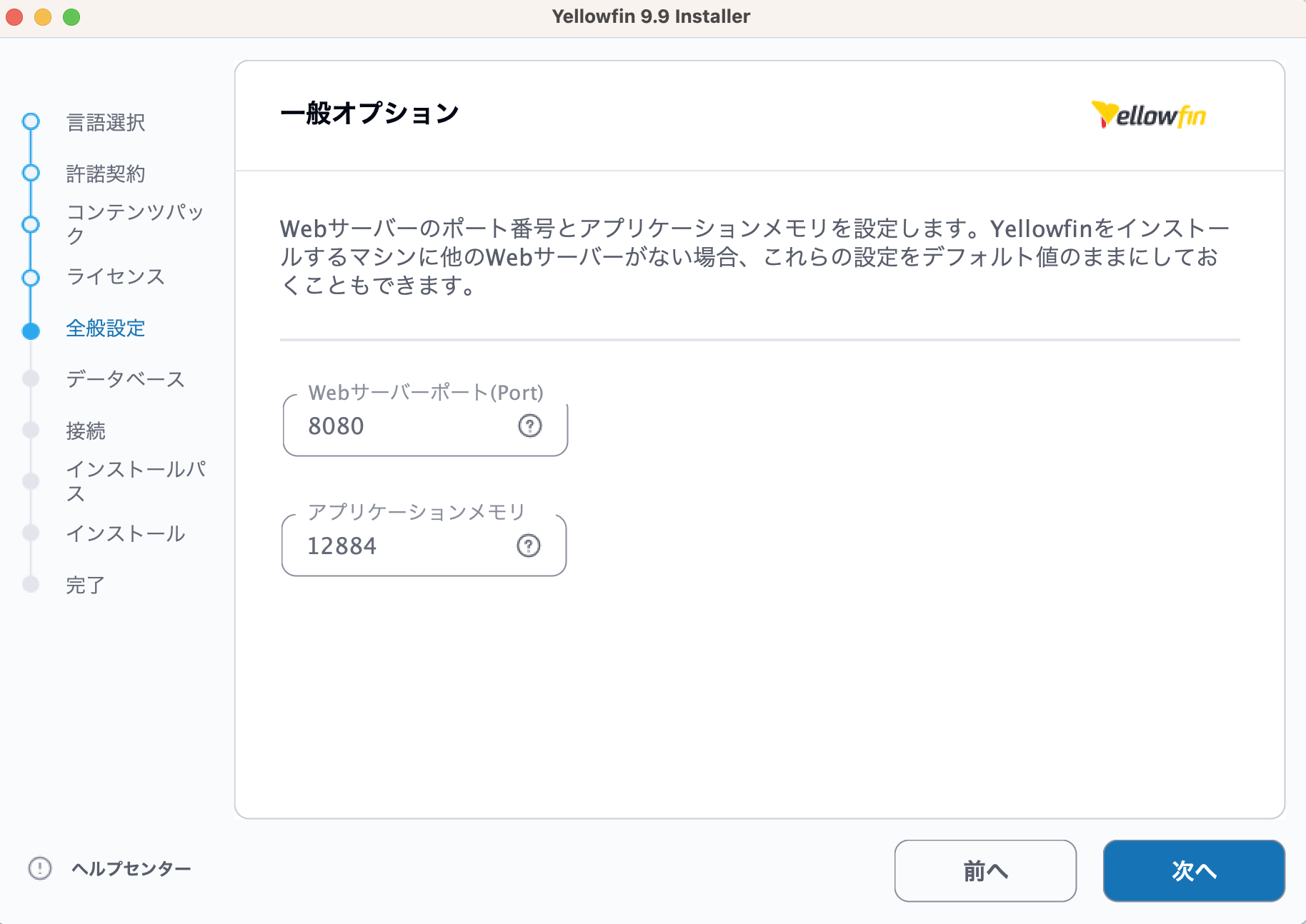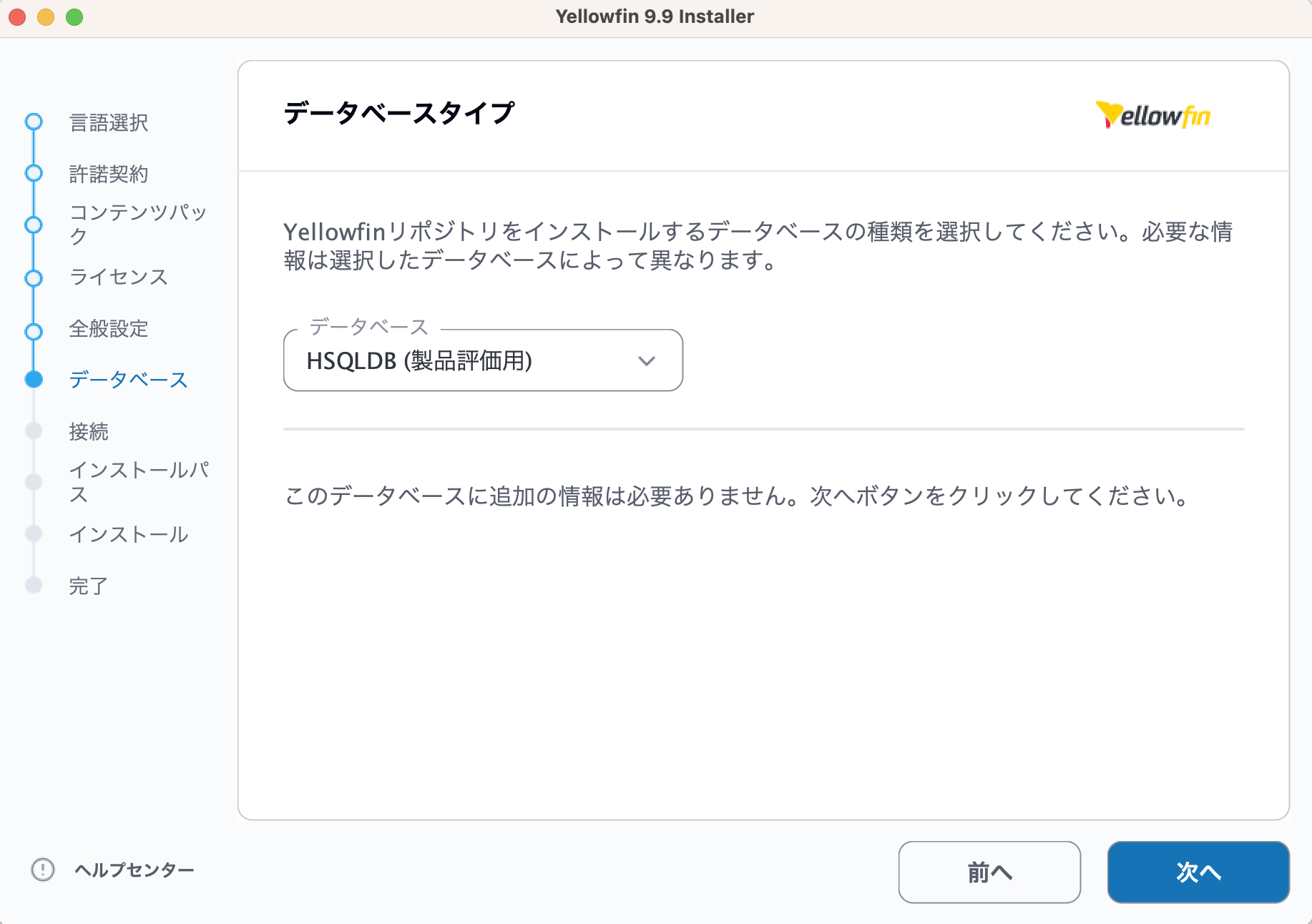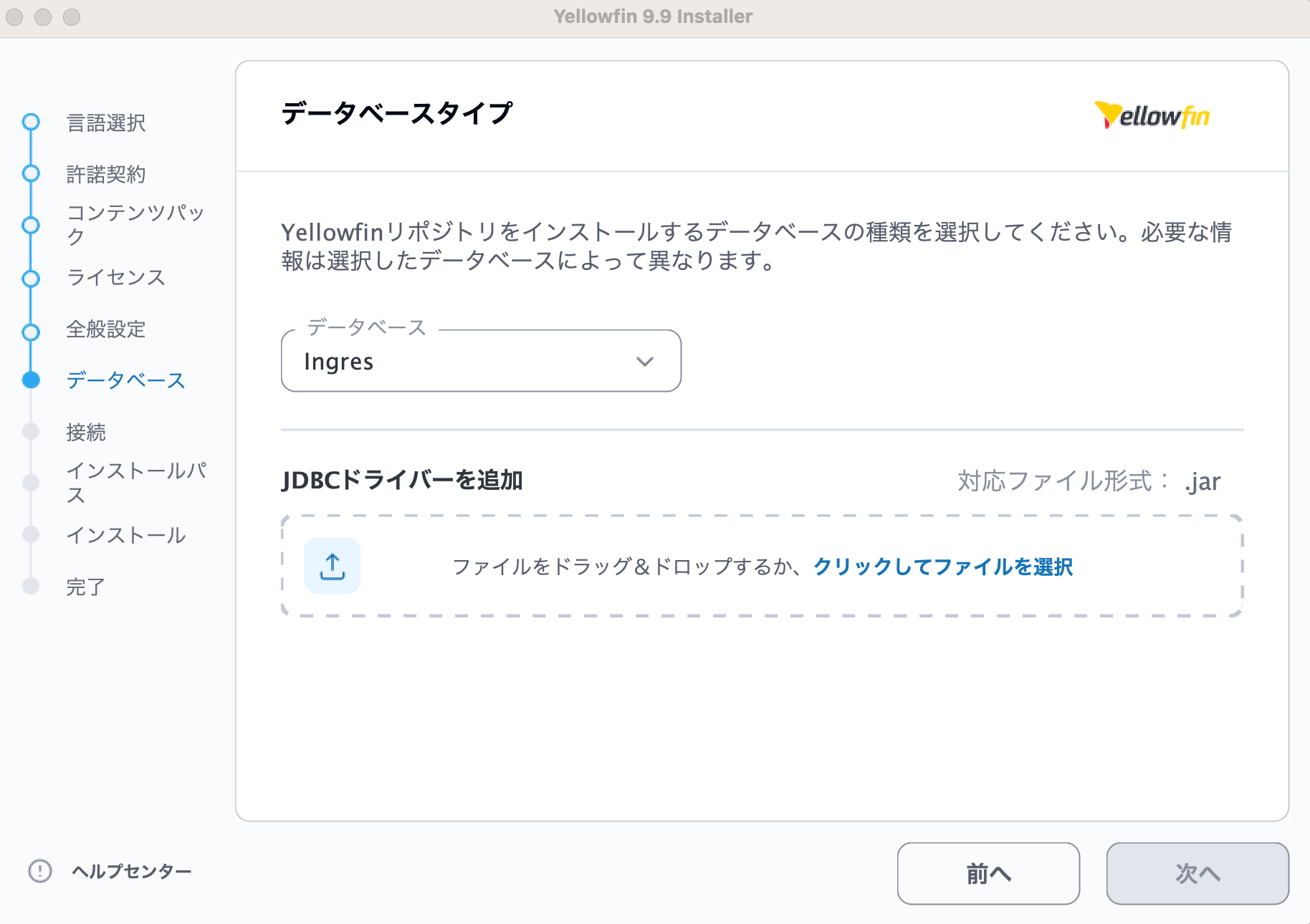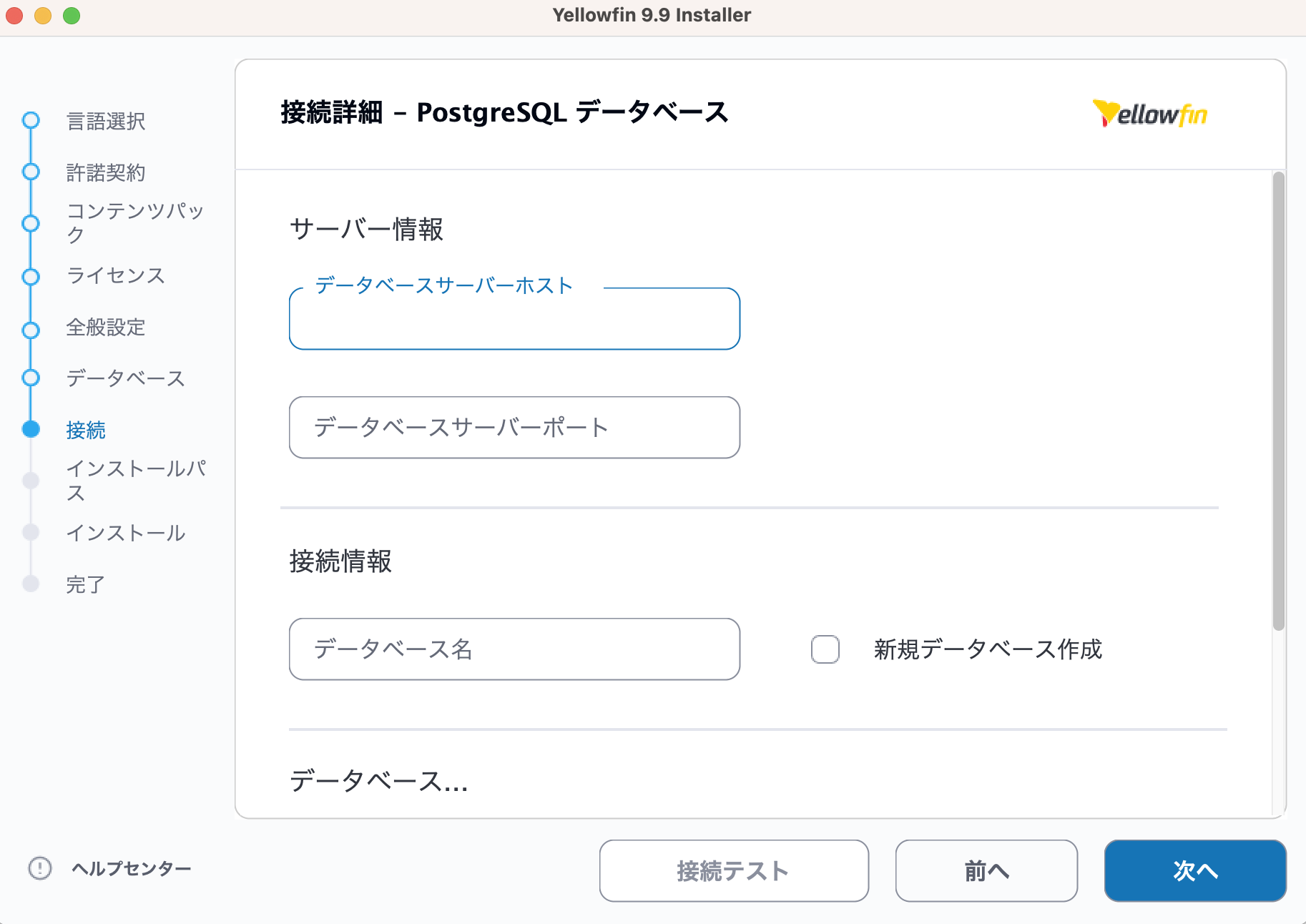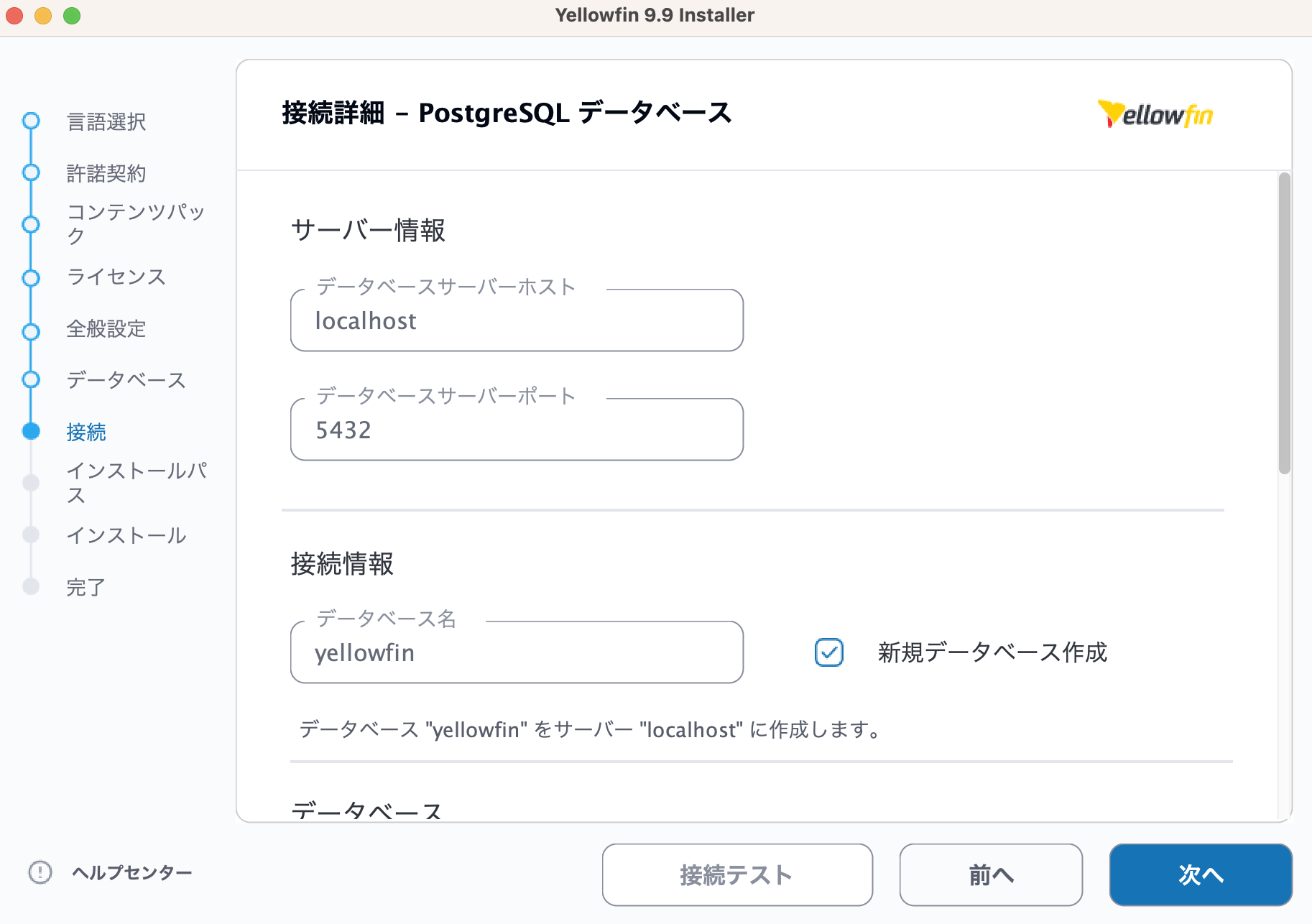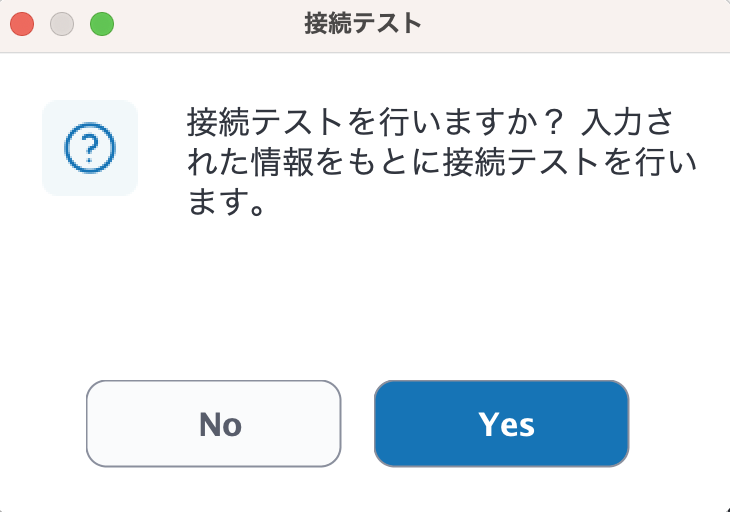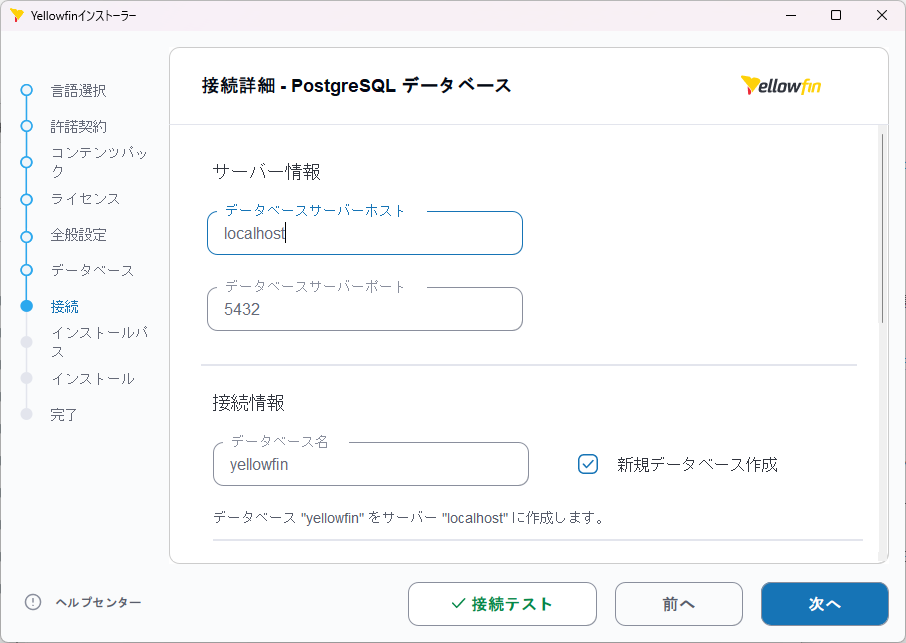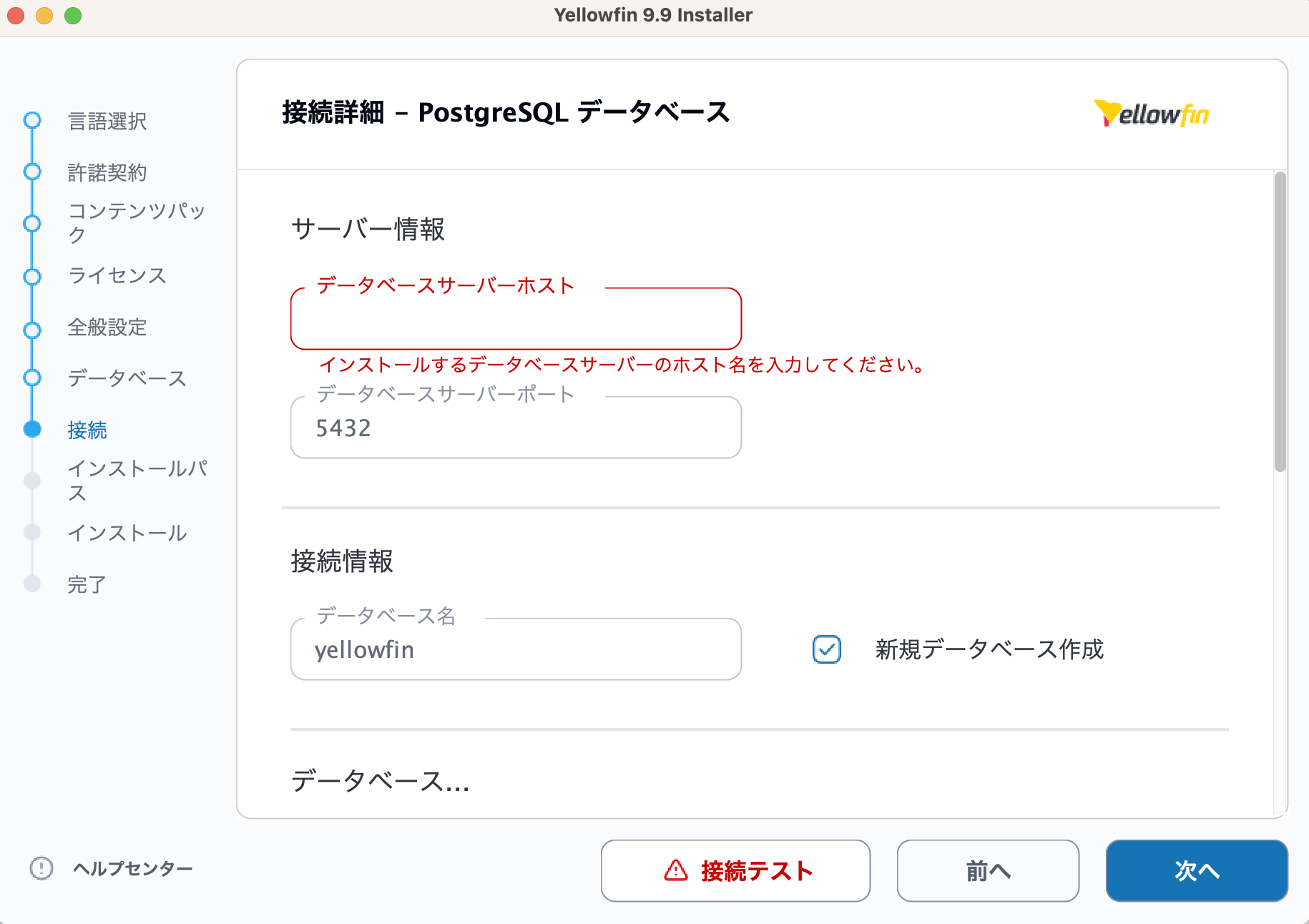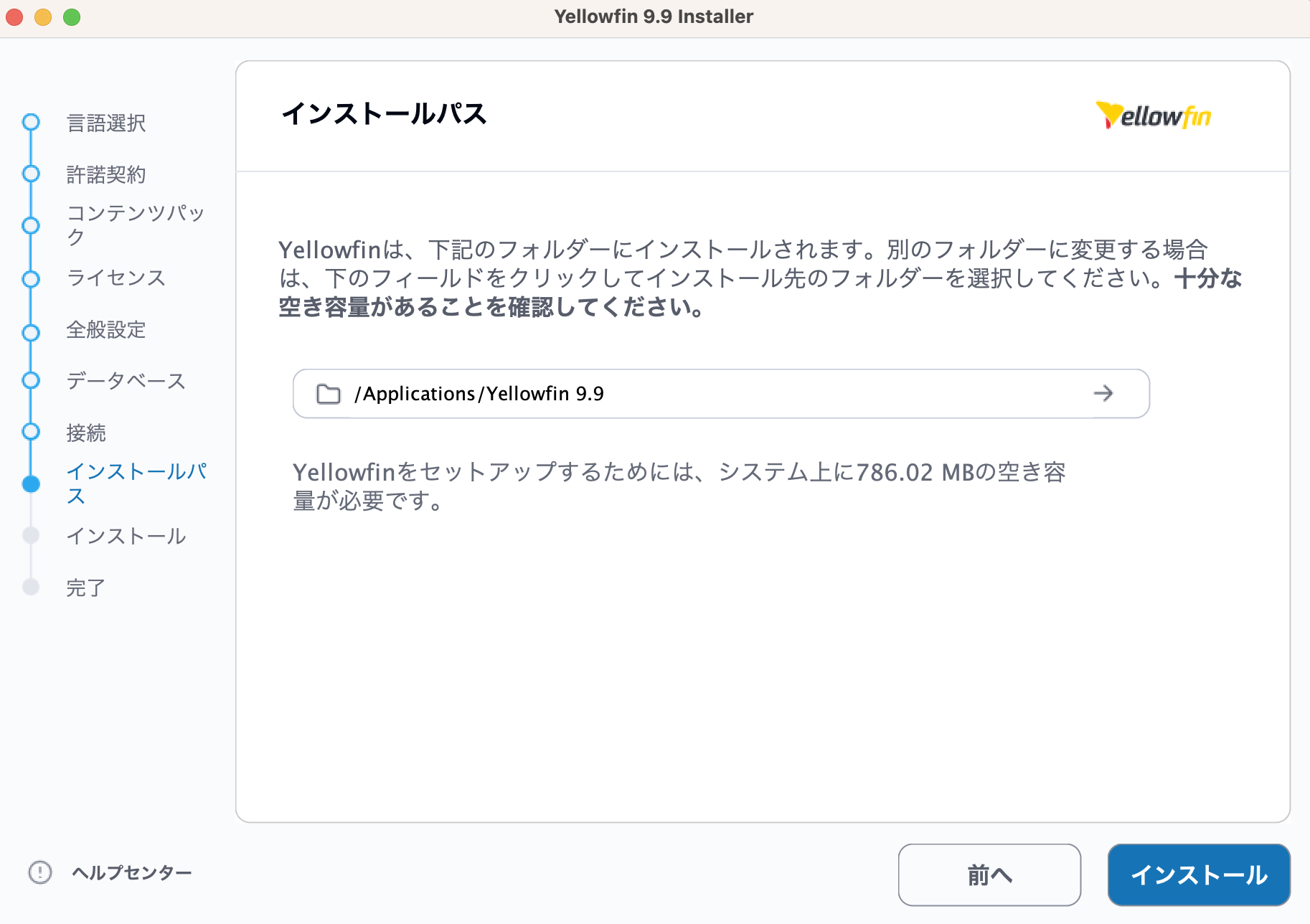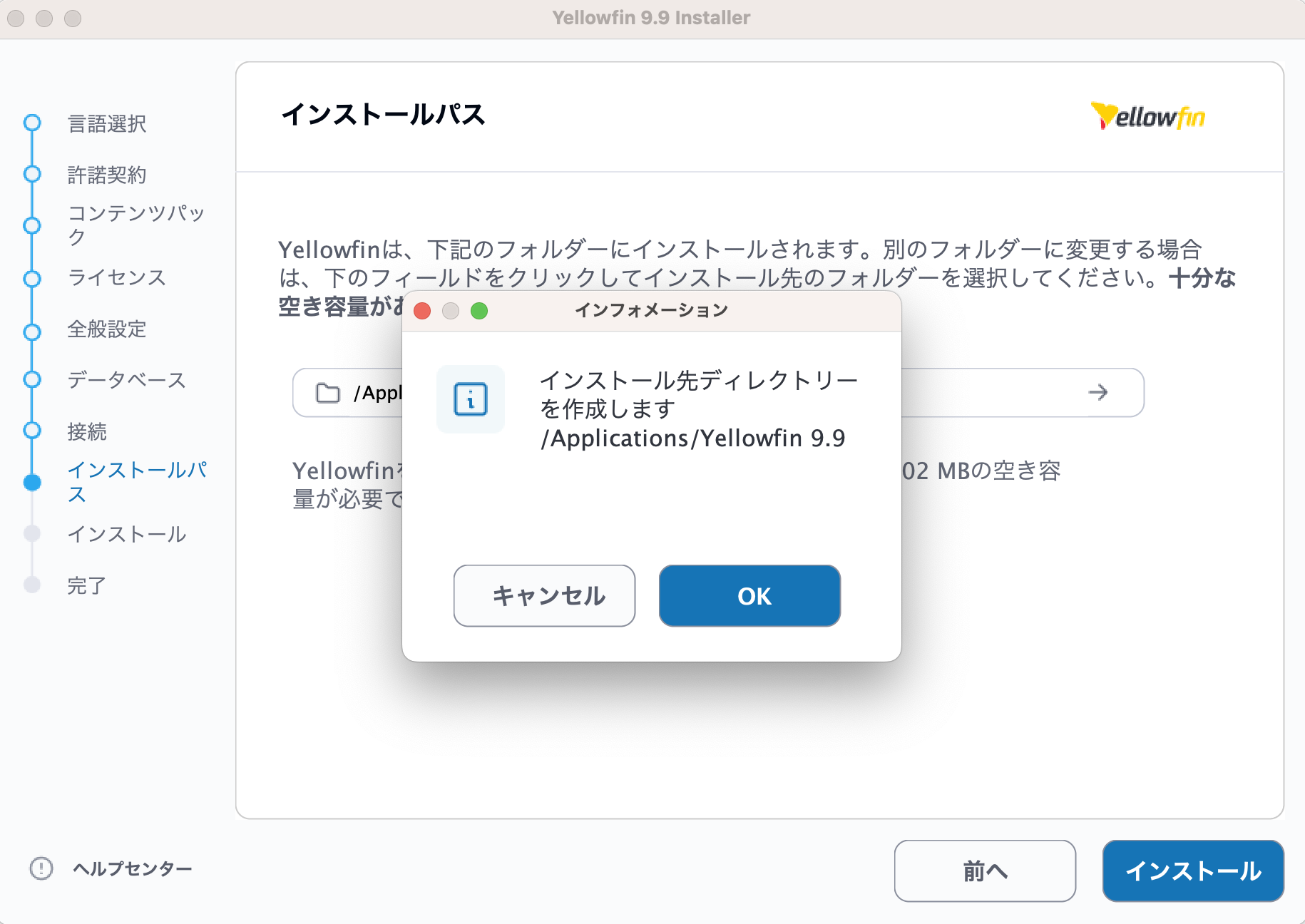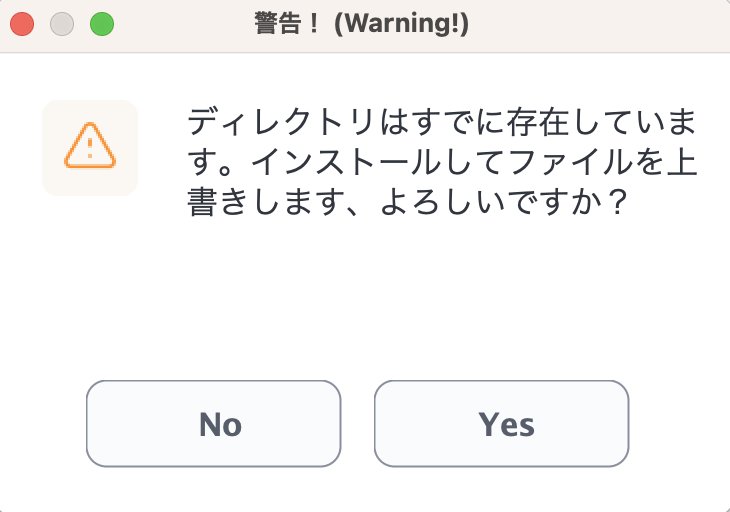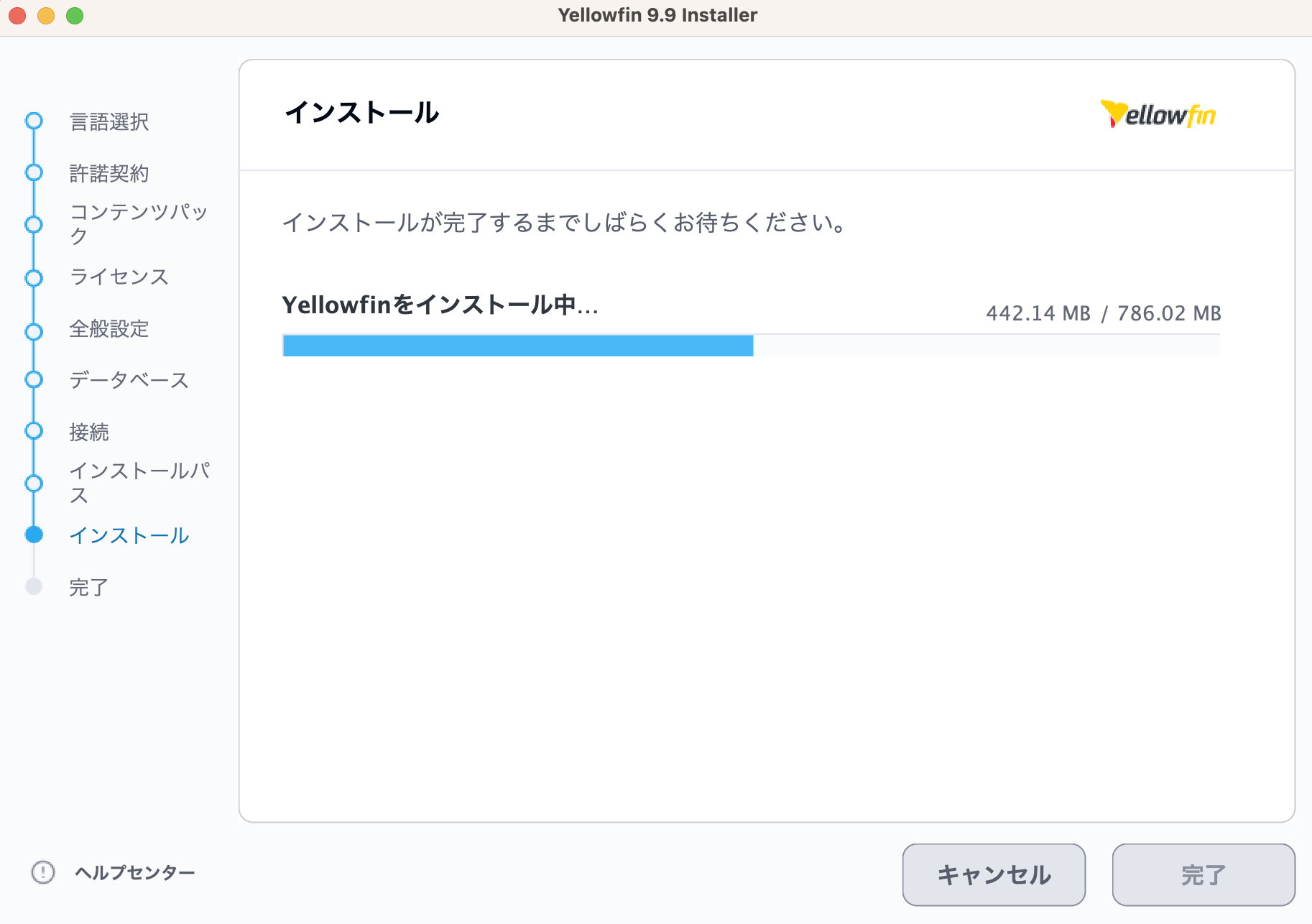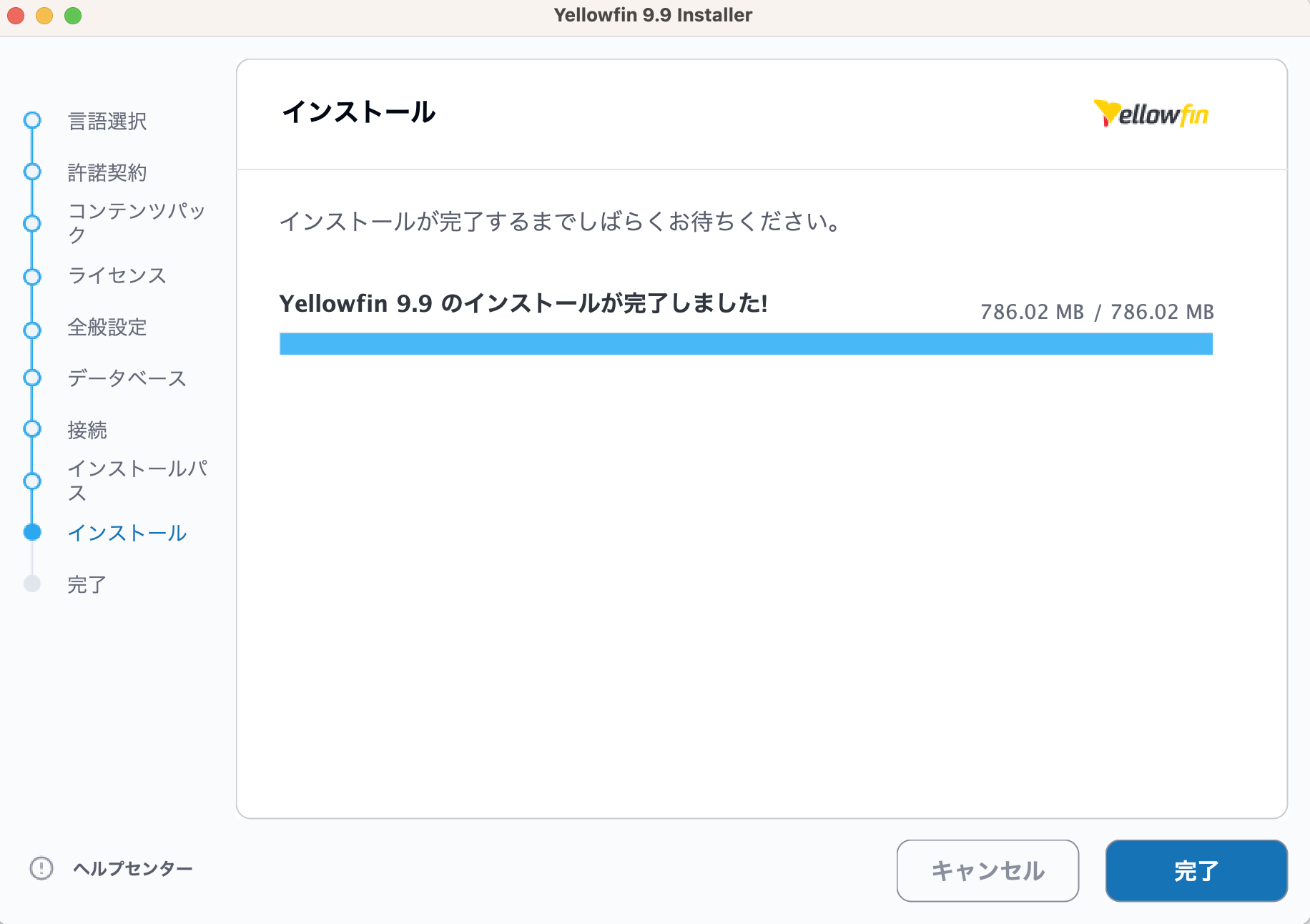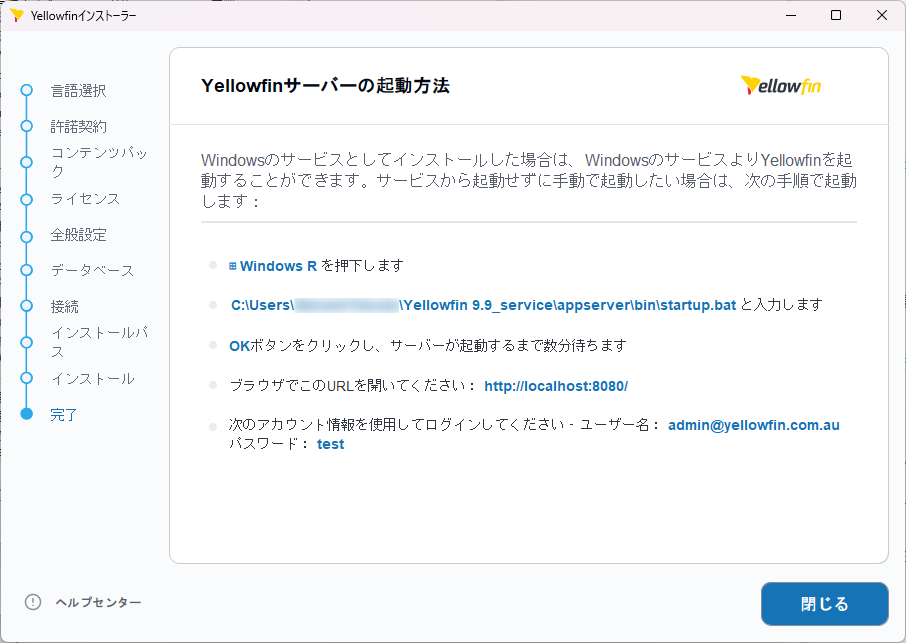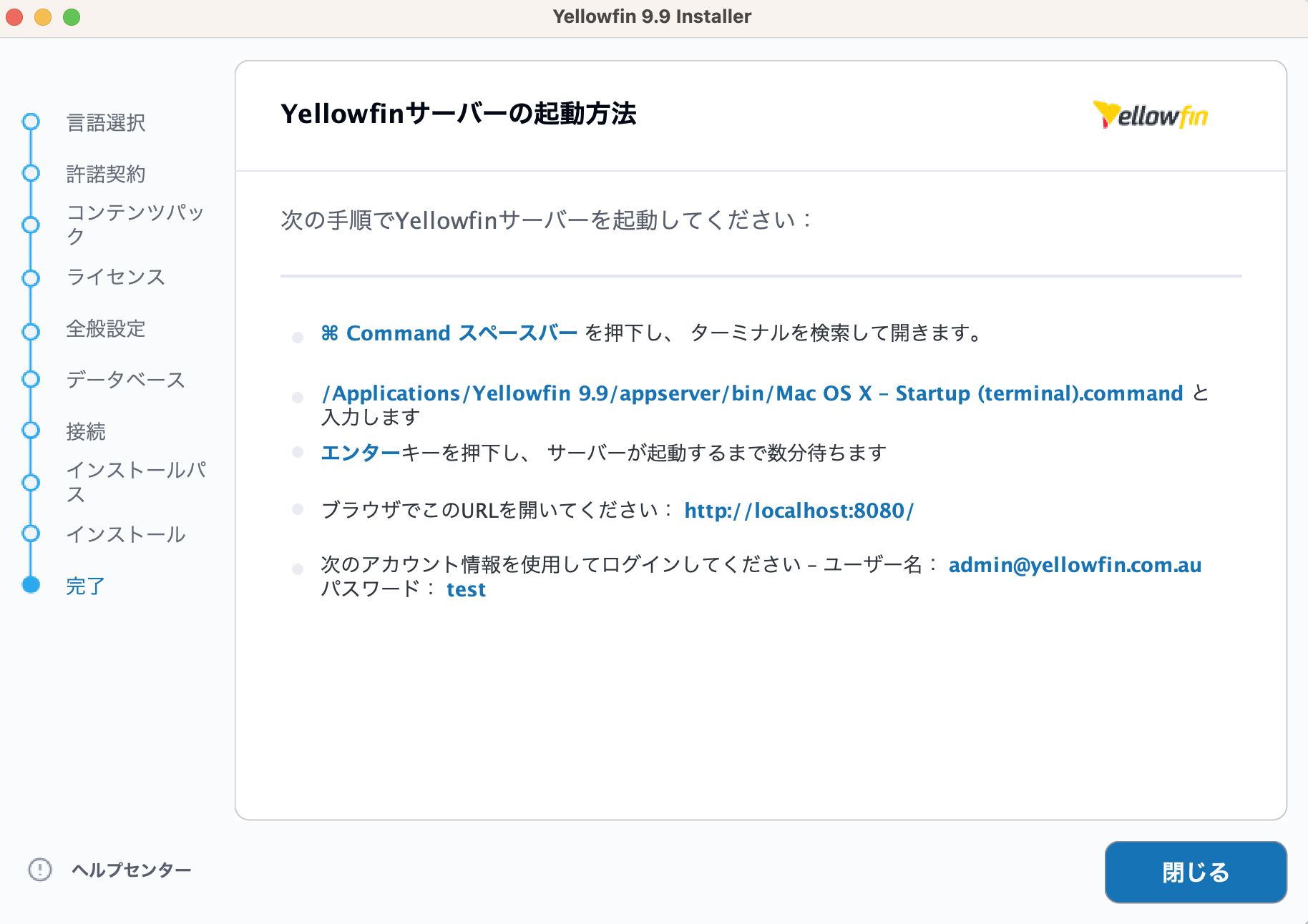Page History
...
- アプリケーションインストーラーファイル (MacOSまたはLinuxの場合は.jarファイル、Windowsの場合は.exeファイルです。より詳細な情報はYellowfinのインストールおよび導入を参照してください) を開きます。
矢印をクリックしてインストールを開始するか、15秒後に自動的に開始されます。 - 使用する言語を選択します。デフォルトで表示される言語は、ユーザーのマシン設定に応じて異なります。言語を選択したら、次へをクリックします。
- ソフトウェア・ライセンス契約に同意します。エンドユーザー・ソフトウェア・ライセンス契約の全文はこちらからご確認いただけます。
- インストール時に利用可能なパッケージを選択し、次へをクリックします。
- クリックしてファイルを選択をクリックし、ライセンスファイルの格納場所を表示してライセンスファイルを選択し、次へをクリックします。
Yellowfin ライセンスを受領していない場合は、Yellowfin 担当者にお問い合わせください。
こちらでライセンスファイルを追加せずに、インストール後にアップロードすることもできます。より詳細な情報は、ライセンス管理ページをご確認ください。 - 一般オプション項目では、デフォルト値のままにするか、サーバポート番号やアプリケーションメモリ容量の変更をし、次へをクリックします。
より詳細な情報は、上記の表を参照してください。
YellowfinをWindows環境にインストールする場合は、Windows サービスオプションが表示されます。
YellowfinをMac OSまたはLinuxにインストールする場合は、Windows サービスオプションは表示されません。 - データベースタイプ項目では、ドロップダウンリストから使用するデータベースのタイプを選択します。こちらで選択した内容に応じて、次に表示される手順は異なります (Yellowfinに同梱されているドライバーもありますが、同梱されていないものもあります。より詳細な情報は、Yellowfinのインストールおよび導入ページを参照してください)。
Yellowfinにドライバーが同梱されていないデータベースを選択した場合、ドライバーファイルの追加を促されます。クリックしてファイルを選択をクリックして対象のドライバーファイルを選択し、次へをクリックします。 - HSQLDB (製品評価用) を選択した場合、こちらの画面は表示されません。また、異なるデータベースを選択した場合、表示される内容に若干の違いがあるかもしれません。
こちらは、PostgreSQLを選択した場合の画面を表示しています。 - 上記の表を参考にして、各項目に必要な情報を入力します。入力が完了したら、接続テストをクリックします。
- 入力した接続情報を検証したい場合は、Yesを選択します。
接続テストに成功すると、インストーラーの接続テストボタンが緑で表示されます。接続に失敗すると、下図のように赤で表示されます。エラー内容を解消し、次へをクリックします。 - インストールパス項目では、デフォルトパスを使用するか、参照ボタンから既存のフォルダーを選択、または直接インストールパスを入力することで、Yellowfinをどこにインストールするのかを選択できます。入力されたフォルダーが存在しない場合、Yellowfinはそのフォルダーを作成します。
入力されたパスをYellowfinが認識しない場合、そのフォルダーを作成するかどうかを確認されます。 - 作成されるディレクトリのロケーションを確定します。
- Yellowfin インストーラーが、インストールプロセスを開始します。インストール完了までの時間は、ご利用の環境やインストールするコンテンツパッケージに応じて異なります。インストールが終了したら、完了ボタンをクリックします。
Yellowfin インストーラーは、インストールが正常に終了し、完了ボタンをクリックした後に、有益な情報を表示します。
注意: Windows αs Service のチェックボックスを選択していない場合、終了画面の表示は多少異なります。 - 閉じるボタンをクリックしてインストールプロセスを完了します。
こちらの画面が表示されない場合は、Yellowfin サポートデスクにお問い合わせください。または、以下のトラブルシューティング項目を参照してください。
こちらの画面が表示された場合は、画面に表示された情報を控えましょう。これには、Yellowfin アプリケーションを起動する方法や、ウェブブラウザからYellowfinへログインする際に必要となる情報が表示されます。
注意: 左側のメニューをクリックして前のステップを参照することができます。ただし、次へをクリックすることはできません。
...