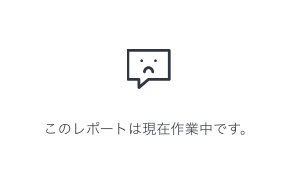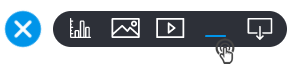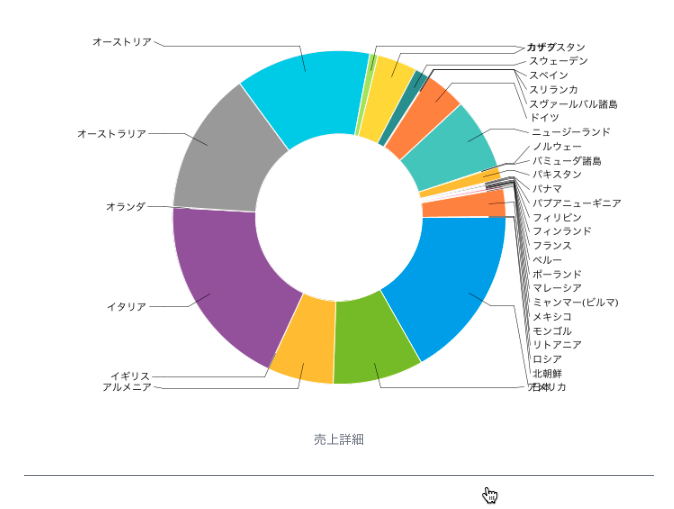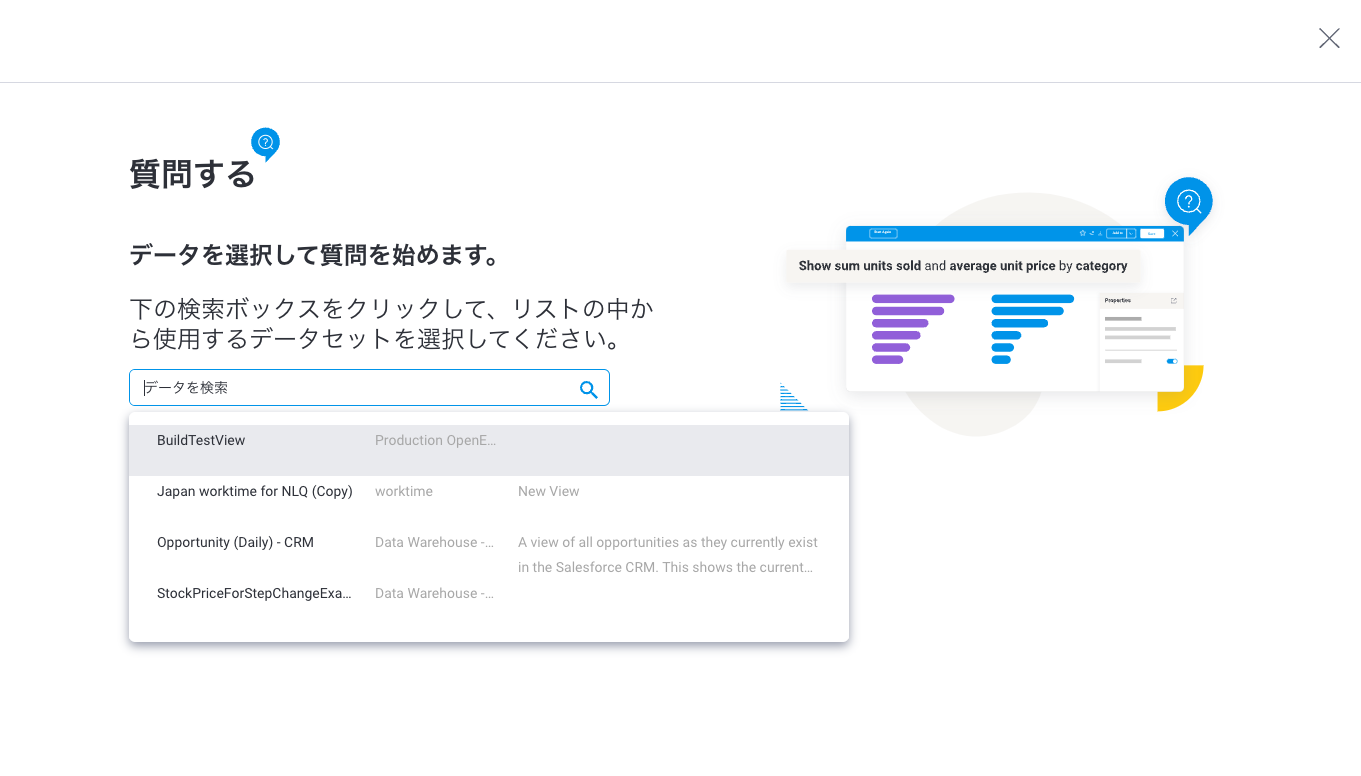Page History
...
| Anchor | ||||
|---|---|---|---|---|
|
| Styleclass | ||
|---|---|---|
| ||
埋め込まれたレポートの操作
レポートにマウスオーバーすることで、レポートメニューが表示されます。こちらのメニューから、レポートの表示サイズの変更、ストーリーに表示するレポートビューの切り替え (表示可能なコンテンツに応じてグラフ、表またはキャンバス)、レポートのコンテンツを調整するための利用可能なユーザープロンプトフィルターのオープン、レポートビルダーでのレポートの表示を行うことができます。ツールバーは通常次のように表示されますが、レポートのコンテンツによっては、異なるオプションが表示される場合があります。
...
| アイコン | 名前 | 説明 |
| オリジナルサイズ | レポート表示を小さく変更します。表示するレポートサイズの大小は切り替えることができます。 サイズ制限:幅400 px | |
| フィット | 表示されているレポートのサイズを拡大します(デフォルトで有効です)。 サイズ制限:幅700 px | |
| グラフを表示 | レポートのグラフのみを表示します。グラフが複数ある場合は、ポップアップが表示され、表示するグラフの選択を促されます。詳細は、こちらを参照してください。 | |
| 表を表示 | レポートの表を表示します。サイズ制限に適合しますが、必要に応じて水平方向、および垂直方向にスクロールすることもできます。 | |
| キャンバスを表示 | レポートキャンバスを表示します(デフォルトで無効です。また、レポートにキャンバスが追加されている場合にのみ利用可能です)。 ストーリー内では、キャンバスサイズを変更できない点に注意してください。ストーリーに表示できる最大サイズは、デフォルトで700 x 600 pxです。このサイズを超過するキャンバスは、切り取って表示されます。レポート作成中にサイズを測定しやすくするために、レポートビルダーにはキャンバスサイズを変更したときにストーリーに適合する最大サイズのマーカーが表示されます。 サイズ制限:幅700 x 縦600 px | |
| フィルター | レポートにユーザープロンプトフィルターが含まれる場合、こちらのボタンを使用して、フィルターが適用されたレポートをストーリーから直接作成できます。フィルターが適用されたレポートの詳細については、前述の項目を参照してください。 | |
| 最大化 | レポートのデザインページに移動し、必要に応じてレポートを編集し、再度公開することができます。変更内容は、ストーリーに埋め込まれたライブレポートに反映されます。これは、レポートをスナップショットやブックマークに置き換えたり、同様のレポートから別のアイテムをストーリーに追加することもできます。レポートのデザインページを閉じると、編集中のストーリーに戻ります。詳細は、こちらを参照してください。 |
上記のボタンの大部分は、簡単に使用でき、手順を必要としませんが、最後の2つについては、以下でさらに詳細に説明します。
...
| Anchor | ||||
|---|---|---|---|---|
|
...
| Styleclass | ||
|---|---|---|
| ||
グラフ選択の変更
レポートに複数のグラフが含まれる場合、ストーリー追加時に表示するグラフを変更することができます。
...
注意:レポートが作成中で有効化されていない場合、ストーリーを書いた人や共同編集者には、レポートが追加される箇所にプレイスホルダーが表示されます。ストーリーの編集中にレポートに戻る場合は、プレイスホルダー上の最大化ボタンをクリックします。
...
| Styleclass | ||
|---|---|---|
| ||
外部BIツールからのコンテンツを挿入
TableauやPowerBI、Qlikのような他のレポート作成ツールからのレポートを、Yellowfinストーリーに追加することができます。これを実現するには、レポートを挿入するためのレポートURLが必要です。URLはレポート作成ツールと一致し、レポートを表示するために有効である必要があります。
...
- 新規行の開始点で「プラス(+)」ボタンをクリックします(こちらのボタンが表示されない場合は、新規行を直接クリックします、テキストが入力されないと、ボタンが表示されます)。
- 「仕切り」アイコンをクリックします。
- 水平線が表示されます。
...
NLQを使用したストーリーへのデータ追加
- 新規行の開始点でプラス (+) ボタンをクリックします (こちらのボタンが表示されない場合は、新規行を直接クリックします、テキストが入力されないと、ボタンが表示されます)。
- 質問するボタンをクリックします。
- NLQを使用して質問をし、レポートまたはグラフを作成します。作成が完了したら、データがストーリーに追加されます。NLQの使用方法の詳細については、こちらを参照してください。
...
ストーリーコンテンツの再構成
テキストやレポート、イメージやビデオなど、一度追加したコンテンツをストーリーの別の箇所へドラッグすることができます。これにより、ストーリーにコンテンツを追加した後での、(それが強調表示されたテキストであっても)再構成が可能になり、最初からストーリーを作成し直す手間を省くことができます。
...
| horizontalrule |
|---|
| Styleclass | ||
|---|---|---|
| ||