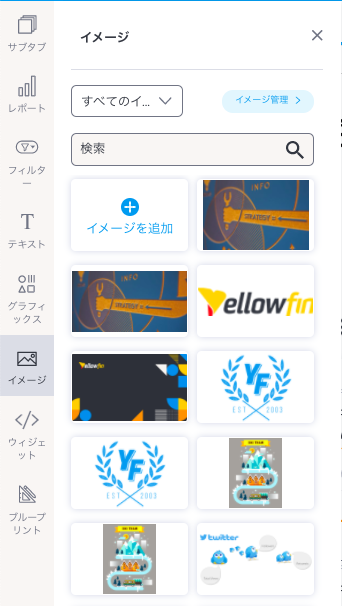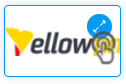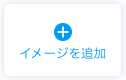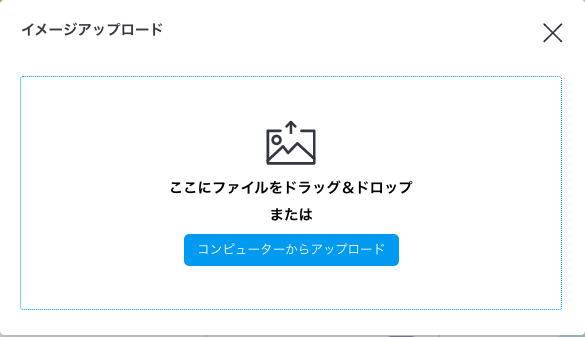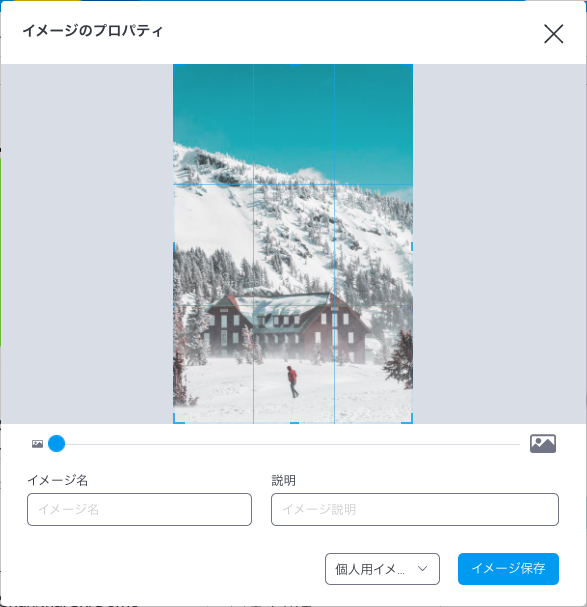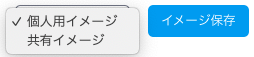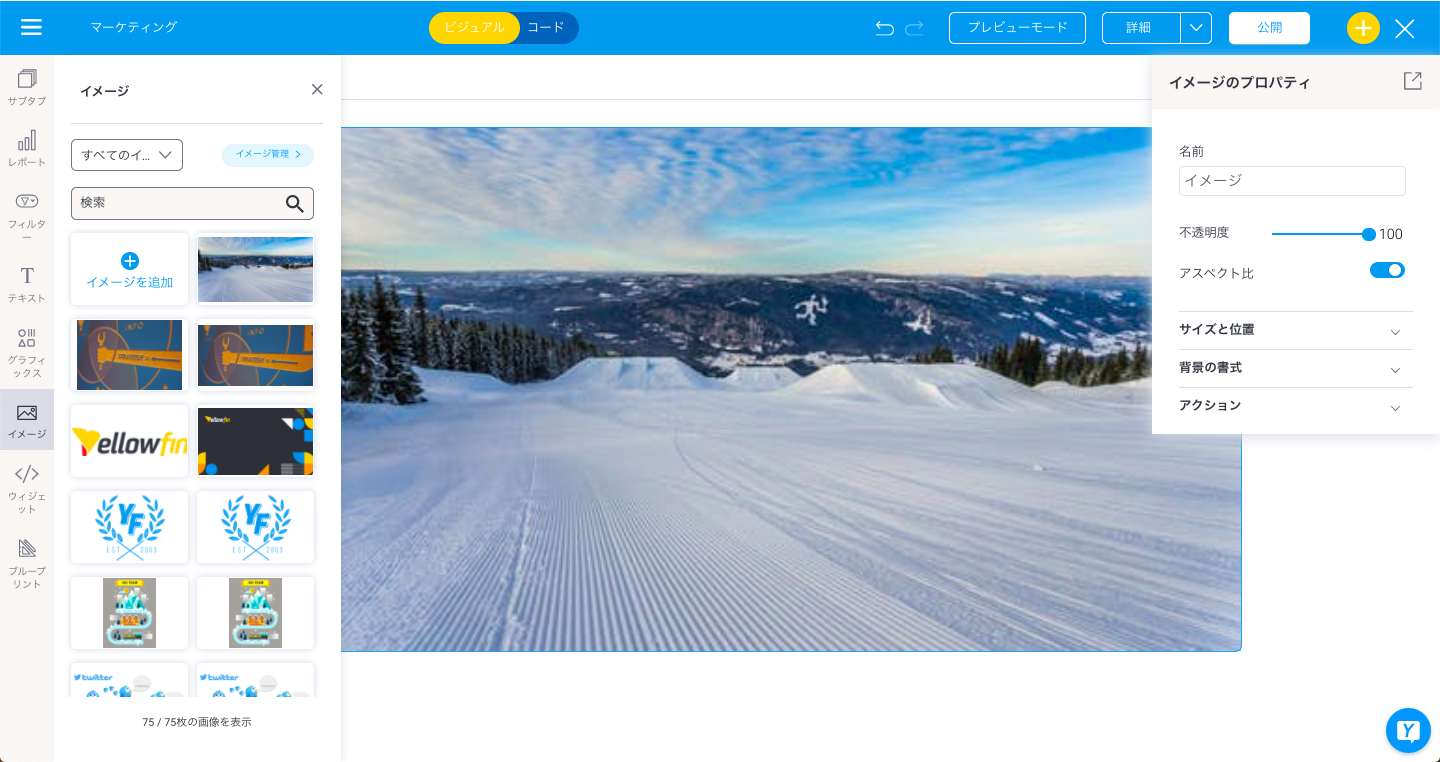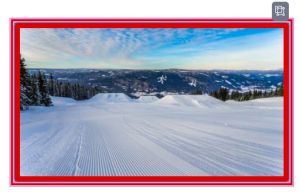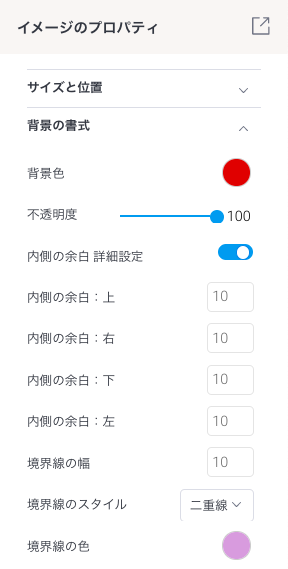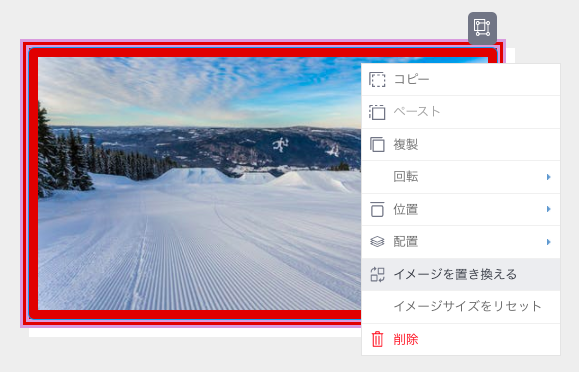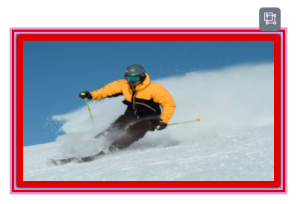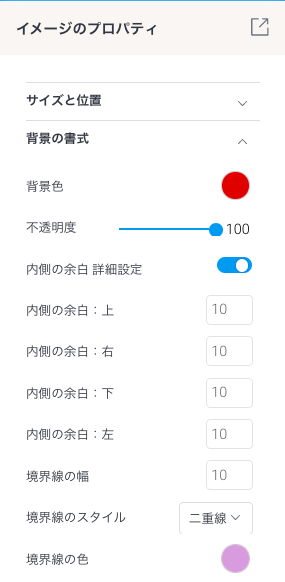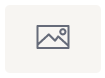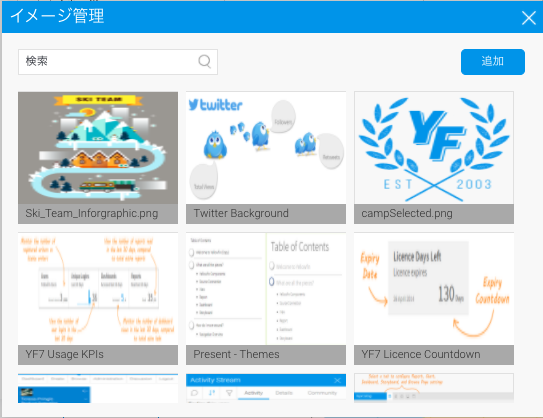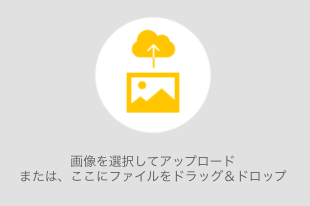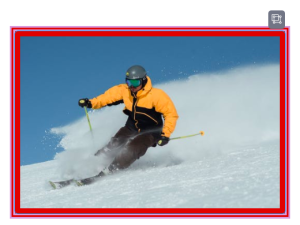Page History
...
イメージウィジェットを使用して、ダッシュボードにイメージを追加します。イメージは様々な方法で挿入することができます。
| 機能 | 説明 |
| このドロップダウンを使用してフィルタリングをすることで、最近アクセスしたイメージ、ログインしたユーザーによりアップロードされたイメージ(個人用イメージ)、共有イメージとして保存されたイメージを表示します。 | |
| 検索バーを使用して、イメージの一覧を絞り込むことができます。イメージのライブラリを構築し、何を探しているのかを把握している場合は便利です。テキストを入力してエンターキーを押下すると、検索結果が表示されます。 | |
| 新しいイメージをアップロードするには、このボタンをクリック、またはドラッグします。ボタンをクリックして、アップロードするイメージを選択した後に、サイズの変更やトリミングをすることができます。また、今後の検索で使用する名前や説明を追加することもできます。 | |
既存のイメージの右上にカーソルを移動し、青い円をクリックすると、イメージを拡大表示できます。また、イメージを表示および編集し、必要に応じて削除することもできます。 ここから、使用するイメージをクリックして、ダッシュボードキャンバスにドラッグできます。 | |
| 上記の操作すべてを「イメージ管理」で実行できます。イメージ管理では、各イメージの並び順や表示情報を変更することもできます。 |
イメージの追加方法
| Styleclass | ||
|---|---|---|
| ||
- 画面の左側で「イメージ」ボタンをクリックします。
- (インスタンスに既にイメージが存在する場合は)パネルが展開してイメージが表示されます。または、新規イメージを追加します。
パネルが展開し、検索可能なイメージの一覧と、必要に応じて新規イメージを追加するボタンが表示されます。- 「イメージを追加」ボタンをドラッグします。
- 「イメージアップロード」画面が開き、ファイルをドラッグ&ドロップするか、ご利用のコンピューターからアップロードすることができます。
- ファイルをアップロードすると、プレビューが表示されます。イメージのサイズを変更してトリミングしたり、名前や説明を追加できます。
- 準備が整ったら、ドロップダウンをクリックして、保存する場所を選択します。デフォルトでは、ユーザー独自の保存領域である「個人用イメージ」というフォルダーに保存されます。他のユーザーとイメージを共有する場合は、「共有イメージ」フォルダーを選択します。
注意:共有イメージは、デフォルトでは、すべてのユーザーロールに対して閲覧のみに設定されています。これをアクセス可能にするためには、システム管理者はロールの変更をする必要があります。ロール設定画面で「システム管理」項目を展開し、「共有イメージ設定権」のチェックボックスにチェックを入れます。 - 「イメージ保存」ボタンをクリックします。
イメージがワークスペースに自動的に追加されます。 - 画面右側のイメージプロパティパネルからイメージをカスタマイズできます。このパネルはイメージをクリックすることで表示されます。より詳細な情報は、以下のプロパティ項目を参照してください。
- このウィジェットがクリックされたときにトリガーになるアクションイベントを追加することもできます。より詳細な情報は、以下ウィジェットのプロパティで「アクション」項目を参照してください。
- 右クリックをして表示されるメニューを使用することで、さらなるオプションを利用できます。メニューオプションについて、より詳細な情報は、こちらを参照してください。
イメージを置き換える方法
既存のイメージのプロパティを失うことなく、あるイメージを別のイメージに置き換えたい場合があるかもしれません。イメージプロパティには、イメージ名、サイズ、不透明度、位置、背景色、境界線、余白などがあります。既存のイメージのプロパティを維持するためには、「イメージを置き換える」オプションを使用します。
- 既存のイメージをクリックします。今回の例では、いくつかのプロパティを設定して説明していきます。詳細は、右側のイメージプロパティパネルを参照してください。
- イメージを右クリックして、ポップアップメニューを表示します。
- 「イメージを置き換える」をクリックして、イメージ管理を表示します。
- イメージ一覧から置き換えるイメージを探すか、新規イメージをアップロードして、これをクリックします。
古いイメージが新しいイメージに置き換わります。 - イメージプロパティパネルを確認します。前のイメージで設定したプロパティがそのまま維持されるため、イメージのサイズが異なる場合は、引き延ばされて表示されるかもしれません。 ダッシュボードに、「新規イメージ追加」ウィジェットをドラッグします。
- または、新規イメージを追加します。イメージ管理で「追加」ボタンをクリックします。 表示されるポップアップで、イメージをドラッグするか、クリックをして追加するイメージを閲覧し、選択します。
- プロパティパネルから、イメージウィジェットをカスタマイズできます。このパネルはイメージウィジェットを選択することで、画面の右側に表示されます。より詳細な情報は、以下のプロパティ項目を参照してください。
- このイメージがクリックされたときにトリガーになるアクションイベントを追加することもできます。
- 右クリックをして表示されるメニューを使用することで、さらなるオプションを利用できます。メニューオプションについて、より詳細な情報は、こちらを参照してください。イメージが歪んで表示される場合は、右クリックをして、ポップアップメニューから「イメージサイズをリセット」をクリックします。イメージは、他のプロパティを失うことなく、元のサイズにリセットされます。
イメージ管理が開きます。既存のイメージを選択して、ダッシュボードに追加します。
...
イメージウィジェットのプロパティ
| Styleclass | ||
|---|---|---|
| ||
...