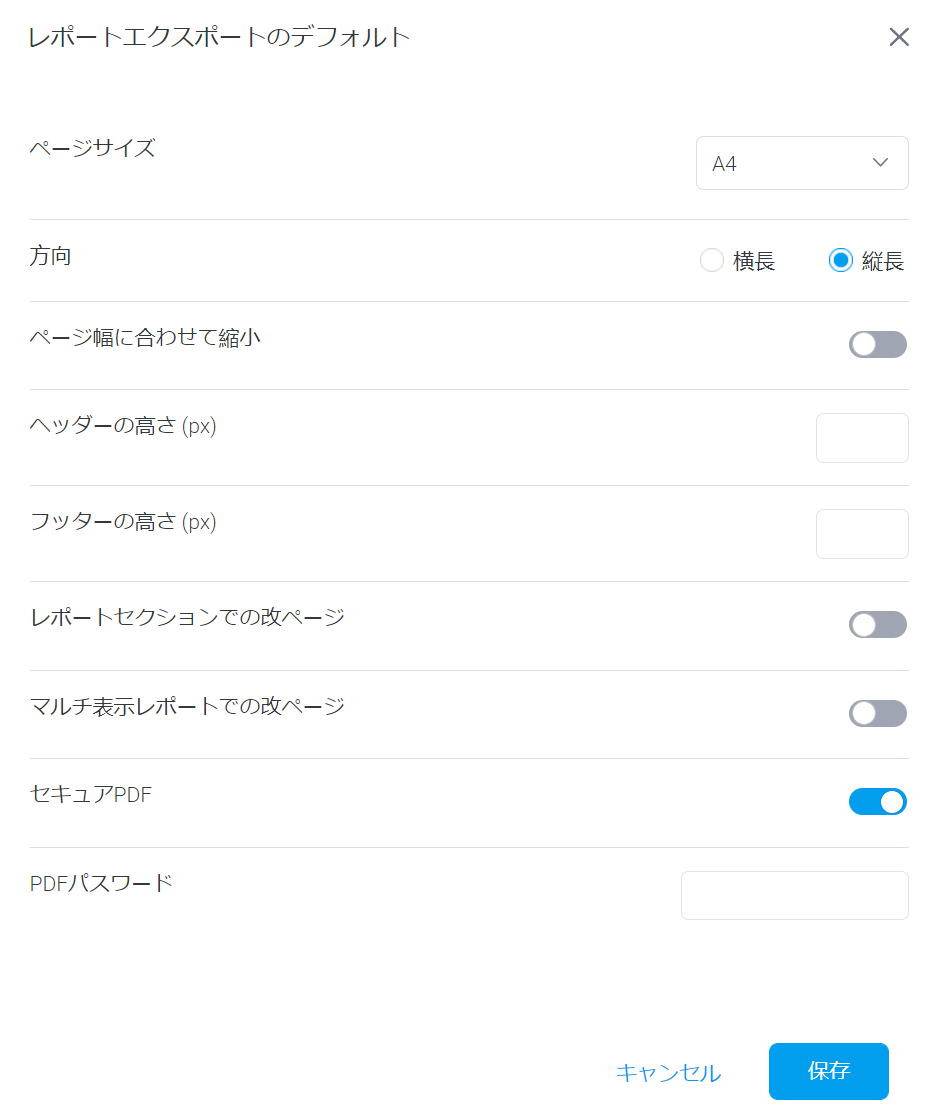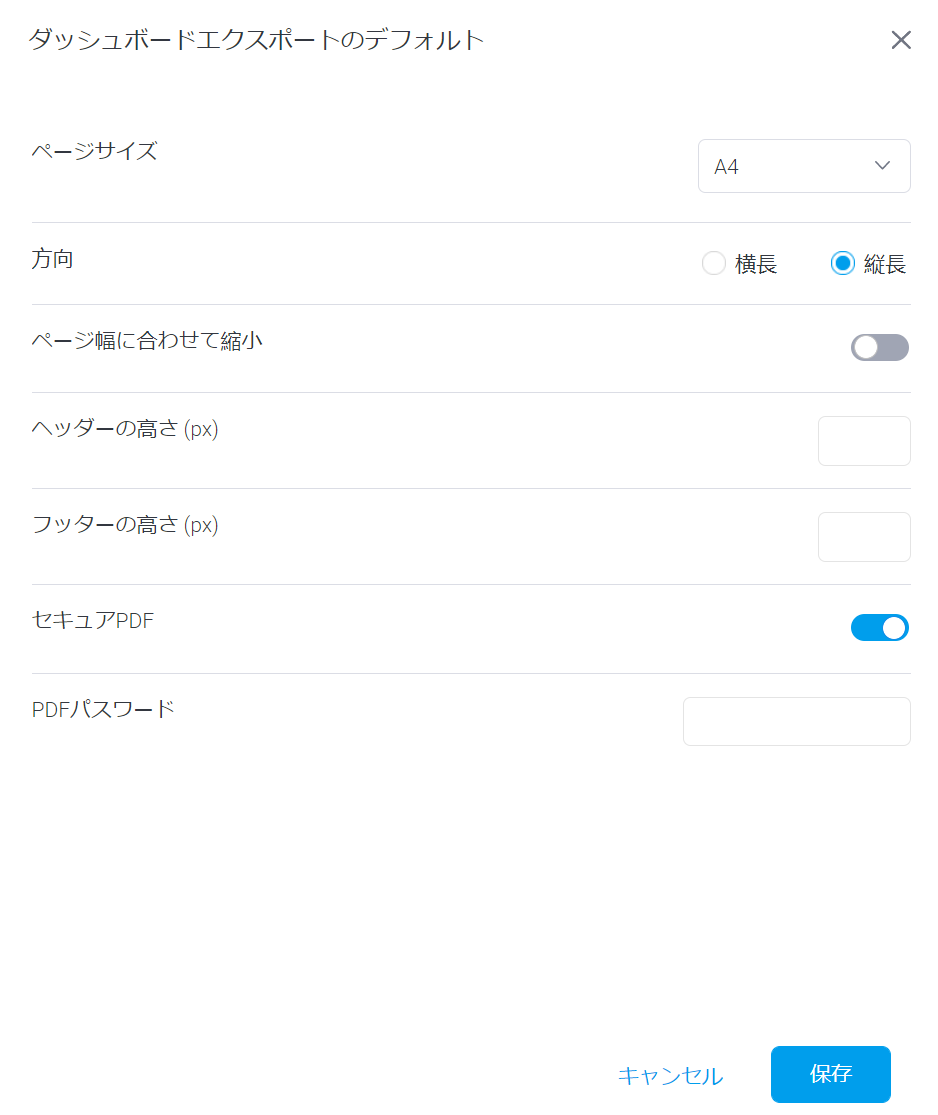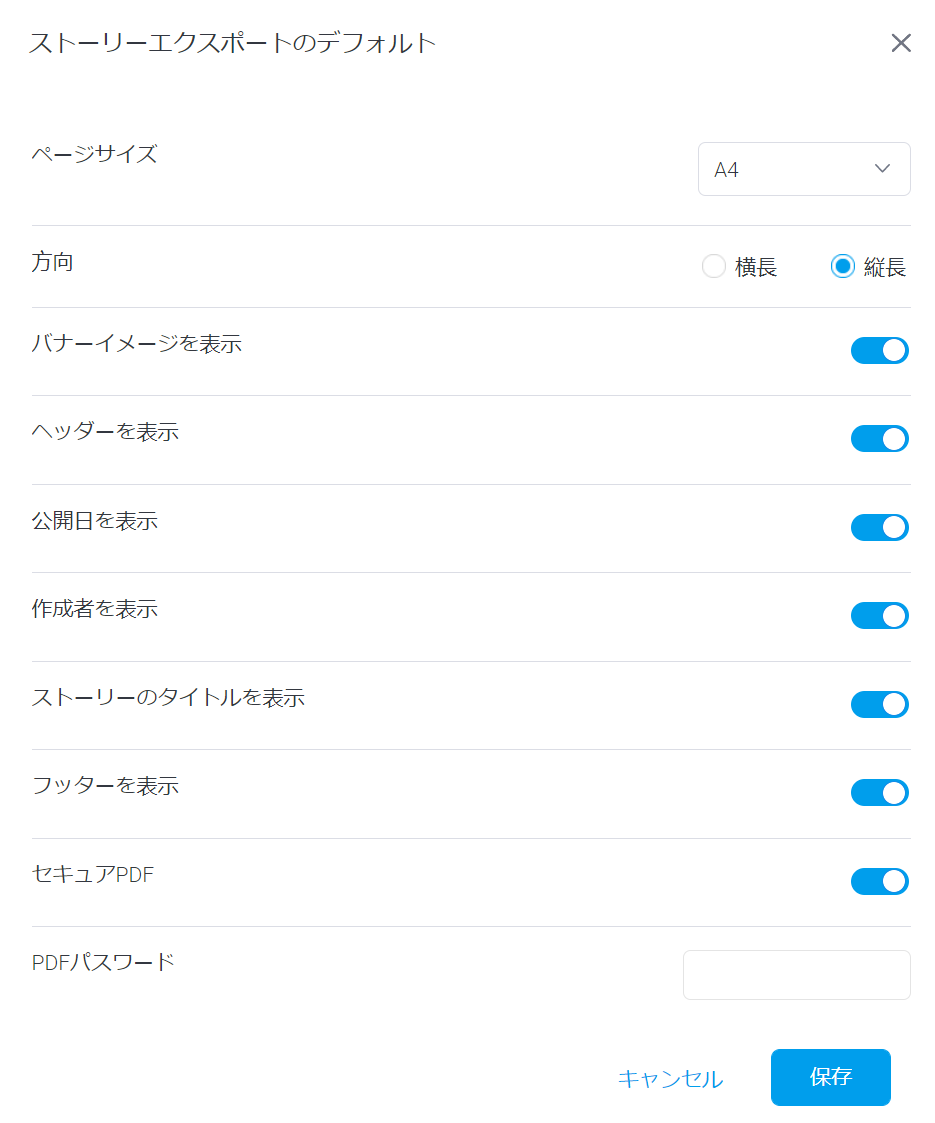Page History
...
| Table of Contents | ||
|---|---|---|
|
概要
フィールドフォルダーは、レポート作成のために、ビュー内で定義したフィールドのグループを表示するために使用します。フィールドフォルダーは、表示のみを目的としているため、コンテンツフォルダーのように、セキュリティを設定することはできません。フォルダー一覧は、「管理」>「管理コンソール」>「フィールドフォルダー」から確認することができ、こちらから追加、編集、削除をすることができます。
フィールドフォルダーの追加
新規フォルダーを追加するためには、管理コンソールのフィールドフォルダー一覧下部にある「追加」ボタンをクリックします。フォルダーのテキストラベルを入力し、「保存」ボタンをクリックして、保存します。
これで新規作成したフィールドフォルダーはビューカテゴリー編集時や、ビュービルダーのフィールドステップを通して利用できるようになります。
フィールドフォルダーの編集
フォルダー名を変更するためには、管理コンソールのフィールドフォルダー一覧で、対象のフォルダー名をクリックします。こちらで、定義したテキストラベルの変更をすることができ、コンテンツの翻訳機能を有効化している場合は、定義された言語で翻訳テキストを入力することもできます。
フィールドフォルダーの削除
フォルダーを削除するためには、管理コンソールのフィールドフォルダー一覧で、対象のフォルダー欄右端にある「×」ボタンをクリックします。フォルダーの削除を確認するページが表示されるので、削除をする場合は「Yes」をクリックします。
注意:フォルダーが現在使用中の場合は、以下のメッセージが表示され、どのビューカテゴリーがフォルダーを使用中なのか、各カテゴリーにフィールドがいくつ含まれているのか、を確認することができます。フィールドを再度割り当てるまで、フォルダーを削除することはできません。
ビュー内でフィールドフォルダーを調整
フィールドフォルダーは、ビュービルダー内で調整することができるので、ビュー作成や編集プロセス中に管理者が必要であると気づけば、フォルダーを追加することができます。ビュービルダーのビューフィールドステップで、メインパネルの「カテゴリーの編集」オプションをクリックします。
利用可能なすべてのフィールドフォルダーがウィンドウ内に表示されます。左側には、現在ビューカテゴリーに使用されていないフォルダーの一覧が、右側には使用中の一覧が表示されます。管理者は既存の一覧から追加や削除をすることもできますし、新規フォルダーを作成することもできます。
...
管理コンソールのエクスポートのデフォルトセクションでは、管理者がYellowfinコンテンツのファイルエクスポートのデフォルト設定を変更することができます。
| Styleclass | ||
|---|---|---|
| ||
...
PDFエクスポートデフォルト
レポート、ダッシュボード、ストーリーのPDFエクスポートのデフォルト設定を定義します。
レポート設定
| オプション | 説明 |
|---|---|
| ページサイズ | PDFファイルのページサイズを選択します。これにより、他のレイアウト設定が適切に設定されます。 |
| 方向 | ファイルの向きを選択します。 |
| ページ幅に合わせて縮小 | 有効になっている場合、レポートの内容がページの幅に合わせて縮小されます。 |
| ヘッダーの高さ(px) | レポートにヘッダーがある場合、ヘッダーとレポートの上部が重ならないように、このボックスにヘッダーの高さ(ピクセル)を入力してください。 |
| フッターの高さ(px) | レポートにフッターがある場合、フッターとレポートの上部が重ならないように、このボックスにフッターの高さ(ピクセル)を入力してください。 |
| レポートセクションでの改ページ | 有効になっている場合、レポートセクションにて改ページが作成されます。これにより、レポート上の新しいセクションがページの先頭から始まります。 レポートセクションが定義されると、Yellowfinはレポート表を分割し、各レポートセクションに個別の表を作成するのでご注意ください。 |
| マルチ表示レポートでの改ページ | 有効になっている場合、マルチ表示レポートにて改ページが作成されます。これにより、エクスポートされたPDFでは、マルチ表示レポートが新しいページの先頭から始まります。 |
| セキュアPDF | PDFをパスワードで保護することができます。 |
| PDFパスワード | エクスポートしたPDFファイルを保護するためのパスワードを入力してください。 |
ダッシュボード設定
| オプション | 説明 |
|---|---|
| ページサイズ | PDFファイルのページサイズを選択します。これにより、他のレイアウト設定が適切に設定されます。 |
| 方向 | ファイルの向きを選択します。 |
| ページ幅に合わせて縮小 | 有効になっている場合、レポートの内容がページの幅に合わせて縮小されます。 |
| ヘッダーの高さ(px) | レポートにヘッダーがある場合、ヘッダーとレポートの上部が重ならないように、このボックスにヘッダーの高さ(ピクセル)を入力してください。 |
| フッターの高さ(px) | レポートにフッターがある場合、フッターとレポートの上部が重ならないように、このボックスにフッターの高さ(ピクセル)を入力してください。 |
| セキュアPDF | PDFをパスワードで保護することができます。 |
| PDFパスワード | エクスポートしたPDFファイルを保護するためのパスワードを入力してください。 |
ストーリー設定
| オプション | 説明 |
|---|---|
| ページサイズ | PDFファイルのページサイズを選択します。これにより、他のレイアウト設定が適切に設定されます。 |
| 方向 | ファイルの向きを選択します。 |
| ページ幅に合わせて縮小 | 有効になっている場合、レポートの内容がページの幅に合わせて縮小されます。 |
| ヘッダーの高さ(px) | レポートにヘッダーがある場合、ヘッダーとレポートの上部が重ならないように、このボックスにヘッダーの高さ(ピクセル)を入力してください。 |
| フッターの高さ(px) | レポートにフッターがある場合、フッターとレポートの上部が重ならないように、このボックスにフッターの高さ(ピクセル)を入力してください。 |
| セキュアPDF | PDFをパスワードで保護することができます。 |
| PDFパスワード | エクスポートしたPDFファイルを保護するためのパスワードを入力してください。 |
| horizontalrule |
|---|
| Styleclass | ||
|---|---|---|
| ||
...