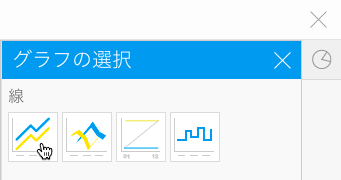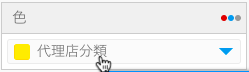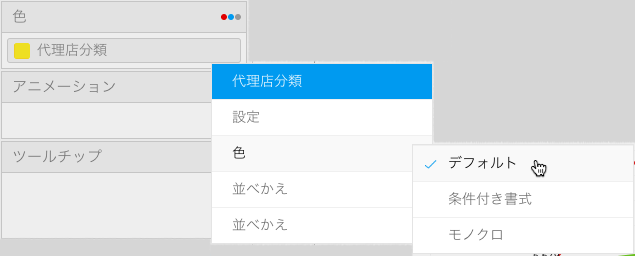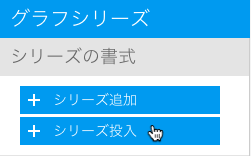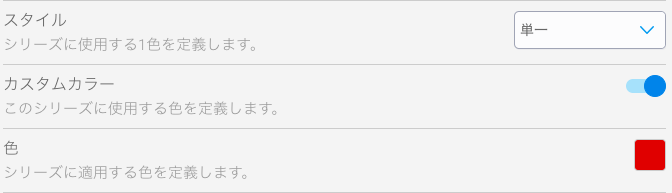Page History
...
| Styleclass | ||
|---|---|---|
| ||
- レポートデータを選択し、「グラフ」ページへ移動します。
- 色をサポートするグラフタイプを選択します。今回の例では、線グラフを使用します。(グラフタイプを選択するには、画面右側にある「グラフの選択」アイコンを展開し、対象のグラフタイプをクリックします。)
- 横軸と縦軸にそれぞれのフィールドを設定したら、色項目にディメンション(次元)フィールドをドラッグします。
- グラフには、ディメンション(次元)フィールドのシリーズに基づき、色が適用されますが、適用する色を指定して、これを変更することができます。
- 色項目のメニューを展開し、「色」をクリックして、「デフォルト」を選択します。(これは、デフォルト設定です。)こちらでは、レポート内でフィールドに「条件付き書式」が適用されている場合、その設定を使用したり、「モノクロ」を選択して、異なる単一の色を適用することもできます。
- 「シリーズ」設定アイコンをクリックするか、色項目のメニューを展開して、「設定」を選択します。
- シリーズの設定ページで、パネルの左側にある「+ シリーズ投入」ボタンをクリックします。これにより、パネルにすべてのディメンション(次元)シリーズが表示されます。(注意:追加されたシリーズがフィールド値として存在する場合は、「+ シリーズ追加」ボタンを使用して、個別のディメンション(次元)を追加することもできます。)
- 色をカスタマイズするシリーズを選択することで、その詳細が、設定ページの右側に表示されます。
- 「スタイル」項目のドロップダウンから、「単一」を選択します。
- 「カスタムカラー」トグルを有効にし、「色」項目が表示されたら、シリーズに適用する色を指定します。
- 他のシリーズの色もカスタマイズする場合は、上記の手順を繰り返します。
...