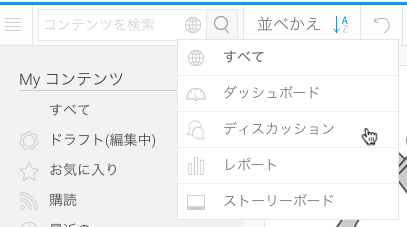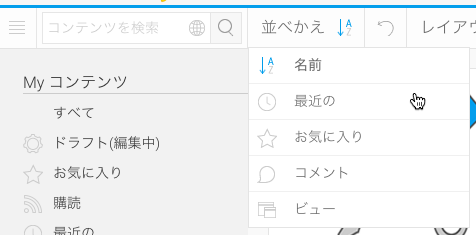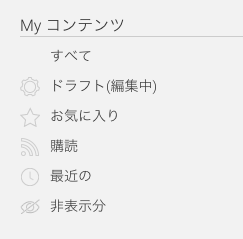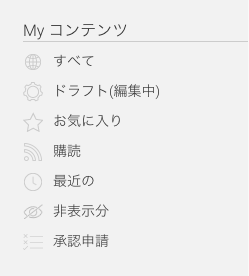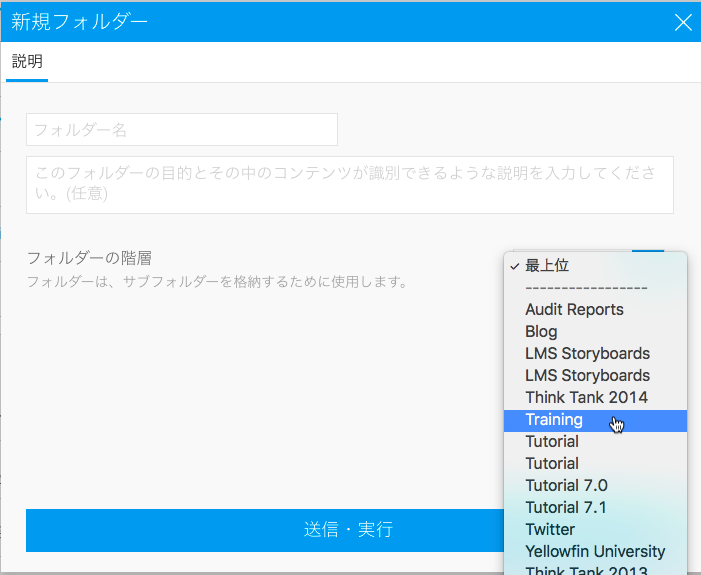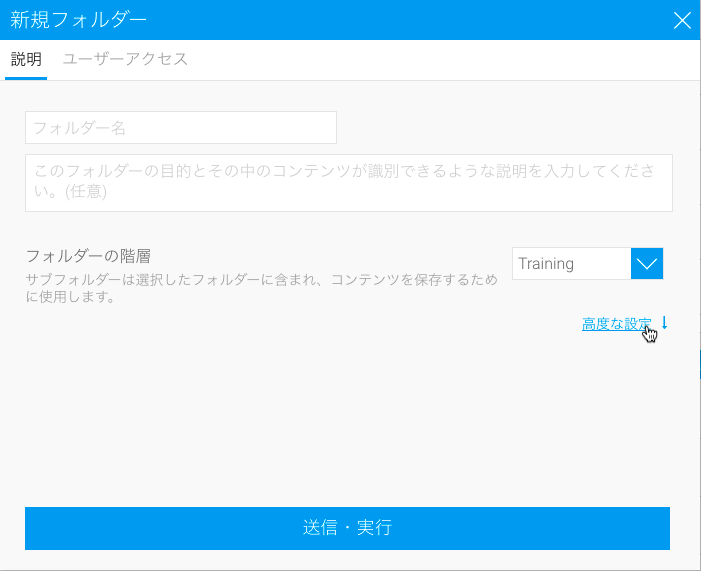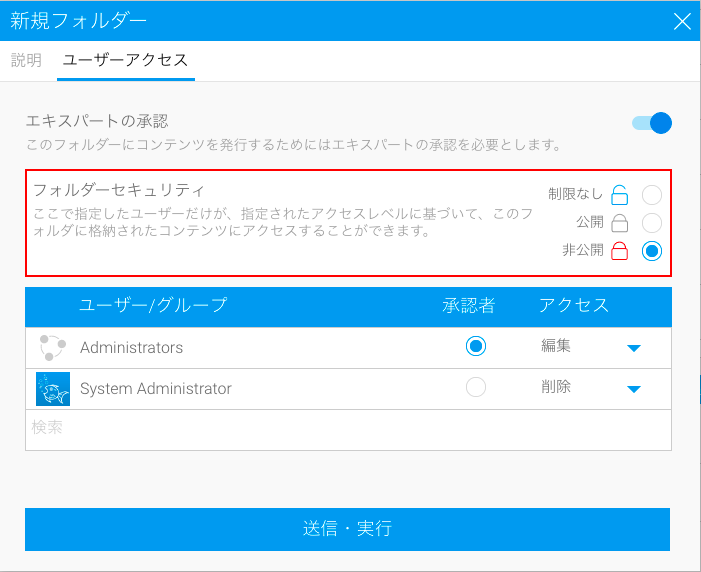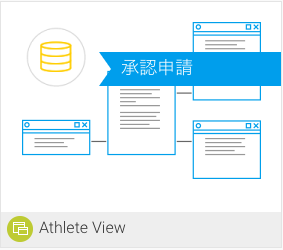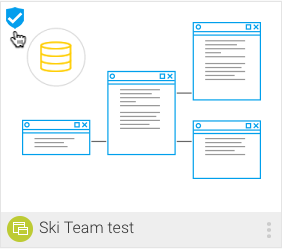Page History
...
検索ボックスにあるドロップダウンメニューを使用することで、閲覧ページで参照するコンテンツのタイプを限定することができます。
| コンテンツタイプ | 説明 | |
| すべて | ダッシュボードタブ、ディスカッションストリーム、レポートやストーリーボードを含む、利用可能なコンテンツタイプのすべてを表示します。 | |
| ダッシュボード | 参照するコンテンツを、利用可能なダッシュボードタブのみに限定します。 | |
| ディスカッション | 参照するコンテンツを、利用可能なディスカッションストリームのみに限定します。 | |
| レポート | 参照するコンテンツを、利用可能なレポートのみに限定します。 | |
| ストーリーボード | 参照するコンテンツを、利用可能なストーリーボードのみに限定します。 | |
| ビュー | 参照するコンテンツを、利用可能なビューのみに限定します。 |
並べかえ
並べかえのドロップダウンメニューは、閲覧ページ上でのコンテンツの表示順序を、定義することができます。
| 並べかえのタイプ | 説明 | |
| 名前 | 名前を基に、コンテンツをアルファベット順に並べかえます。 | |
| 最近の | 最後にアクセスされた日付を基に、コンテンツを、最も最近アクセスされたものから順に並べかえます。 | |
| お気に入り | お気に入りに登録されたコンテンツを、優先して最初に並べかえます。 | |
| コメント | 関連するコメント数を基に、最もコメントが多いコンテンツを優先して最初に並べかえます。 | |
| ビュー | ユーザーの実行回数を基に、最も実行回数が多いコンテンツを優先して最初に並べかえます。 |
...
Myコンテンツは、あらかじめ定義されたコンテンツリストによって、閲覧ページで参照するアイテムを限定することができます。
| コンテンツリスト | 説明 | |
| すべて | 利用可能なすべてのコンテンツを表示します。検索や、コンテンツタイプ、並べかえオプションによって、表示するコンテンツを限定することができます。 | |
| ドラフト(編集中) | ドラフト(編集中)のアイテムのみを表示し、有効化されているすべてのコンテンツを非表示にすることができます。 | |
| お気に入り | お気に入りに登録されたアイテムのみを表示し、その他すべてのコンテンツを非表示にすることができます。 | |
| 購読 | 購読する設定をしたレポートのみを表示し、その他すべてのコンテンツを非表示にすることができます。 | |
| 最近の | 過去X日にアクセスしたアイテムのみを表示し、その他すべてのコンテンツを非表示にすることができます。 | |
| 非表示分 | 閲覧ページで非表示にするように登録されたアイテムのみを表示することができます。 注意:この機能を使用するためには、特別なロール権限が必要です。 | |
| 承認申請 | 承認が要求されるコンテンツのみを表示します。 |
フォルダー別/データソース別
こちらのオプションでは、格納場所とそのデータソースにより、コンテンツ間の閲覧を切り替えることができます。
...
- 既存のフォルダーにマウスカーソルを合わせ、アイコンをクリックします。
- 「新規」をクリックします。
- 次に、これがフォルダーかサブフォルダ―かを選択します。
- フォルダー:サブフォルダ―のためのコンテナとして使用されるため、直接コンテンツを保存することはできません。「フォルダーの階層」を「最上位」のままにします(これはデフォルト設定です)。
- サブフォルダ―:コンテンツのためのコンテナとして使用されるため、セキュリティやコンテンツに関連した設定を適用することができます。こちらの「サブフォルダ―」を格納する「親フォルダー」を選択します。
- 「高度な設定」を定義することができます。
フォルダー:フォルダーで利用可能なオプションはひとつだけです。
並び順- アルファベット順ではなく、並び順を指定したい場合は、こちらで値を定義します。0は標準の並びかえになります。
サブフォルダ―:サブフォルダ―では、様々なオプションを利用することができます。
並び順- アルファベット順ではなく、並び順を指定したい場合は、こちらで値を定義します。0は標準の並びかえになります。
ドラフト(編集中)コンテンツデフォルトフォルダー- コンテンツが最初に保存されるまで、すべてのドラフト(編集中)コンテンツを、こちらのフォルダーに格納するか定義します。このフォルダーは、システム全体でひとつだけ作成することができます。
最大サイズ - こちらのフォルダーのコンテンツが、キャッシュをするために利用可能な容量を、KB単位で定義します。
最大バージョン - 履歴として残せる1レポートあたりの結果セットの数を定義します。
最大期間 - 結果セットの履歴を残す期間を定義します。
- 最後に、サブフォルダ―であれば、「ユーザーアクセス」設定を定義します。それ以外は、最後の手順に進みます。
- エキスパートの承認 - このフォルダーにコンテンツを発行するために、エキスパートの承認が必要か定義します。
- フォルダーセキュリティ:
- 制限なし - こちらのオプションは、ログインをせずにフォルダー内のコンテンツにアクセスするために使用され、マルチキャストライセンスとゲストログインを組み合わせて使用します。ログインユーザーの共有フォルダ―と同じように動作します。
- 公開- レポート、ダッシュボード、ストーリーボードにアクセス権を持つすべてのユーザーが、こちらのフォルダーに格納されたコンテンツを参照することができます。
- 非公開- 指定されたユーザーのみが、指定されたアクセスレベルに基づき、こちらのフォルダー内に格納されたコンテンツを参照することができます。
- 「送信・実行」をクリックして、フォルダーを作成します。
ビューの承認
| Styleclass | ||
|---|---|---|
| ||
| ページトップ |
承認されたビューには、それを示すために、承認アイコンが表示されます。
ビューの承認プロセスについて、より詳細な情報は、こちらを参照してください。
アクティビティストリーム
| Styleclass | ||
|---|---|---|
| ||
| ページトップ |
...