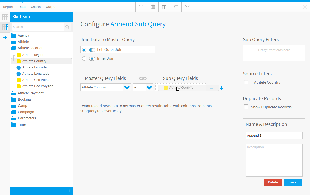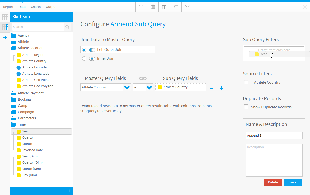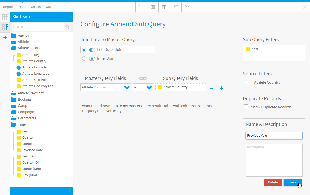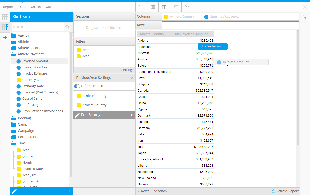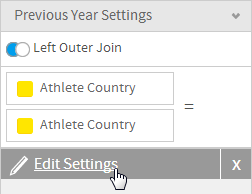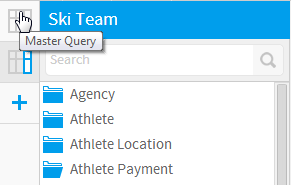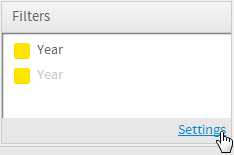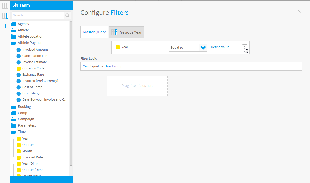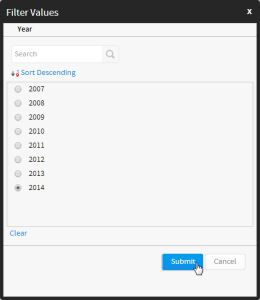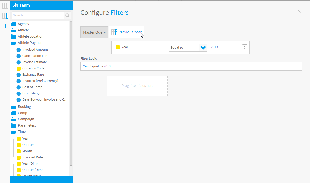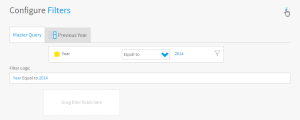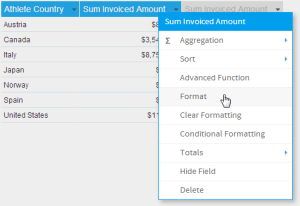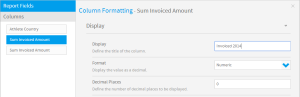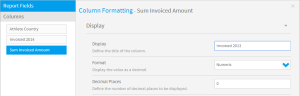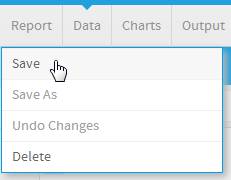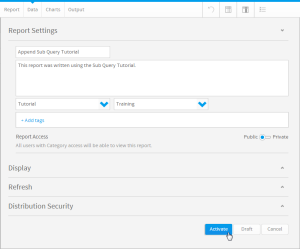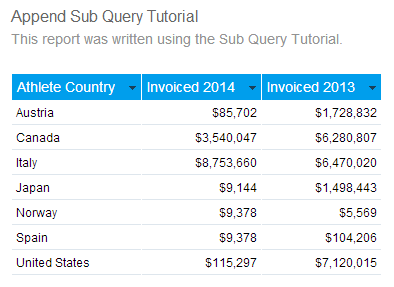Page History
...
| Section | ||||||||||
|---|---|---|---|---|---|---|---|---|---|---|
|
Filters
| Section | ||||||||||
|---|---|---|---|---|---|---|---|---|---|---|
|
Name & Save
| Section | ||||||||||
|---|---|---|---|---|---|---|---|---|---|---|
|
Add Column
| Section | ||||||||||
|---|---|---|---|---|---|---|---|---|---|---|
|
Edit Settings
| Section | ||||||||||
|---|---|---|---|---|---|---|---|---|---|---|
|
Apply Filters
| Section | ||||||||||
|---|---|---|---|---|---|---|---|---|---|---|
|
| Section | ||||||||||
|---|---|---|---|---|---|---|---|---|---|---|
|
Master Filter
| Section | ||||||||||
|---|---|---|---|---|---|---|---|---|---|---|
|
| Section | ||||||||||
|---|---|---|---|---|---|---|---|---|---|---|
|
Sub Query Filter
| Section | ||||||||||
|---|---|---|---|---|---|---|---|---|---|---|
|
| Section | ||||||||||
|---|---|---|---|---|---|---|---|---|---|---|
|
Formatting
| Styleclass | ||
|---|---|---|
| ||
| Section | ||||||||||
|---|---|---|---|---|---|---|---|---|---|---|
|
| Section | ||||||||||
|---|---|---|---|---|---|---|---|---|---|---|
|
| Section | ||||||||||
|---|---|---|---|---|---|---|---|---|---|---|
|
Save
| Styleclass | ||
|---|---|---|
| ||
| Section | ||||||||||
|---|---|---|---|---|---|---|---|---|---|---|
|
| Section | ||||||||||
|---|---|---|---|---|---|---|---|---|---|---|
|
| Section | ||||||||||
|---|---|---|---|---|---|---|---|---|---|---|
|
| horizontalrule |
|---|
...