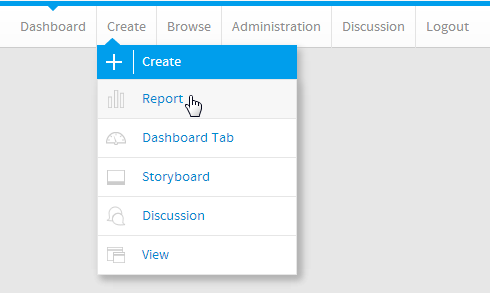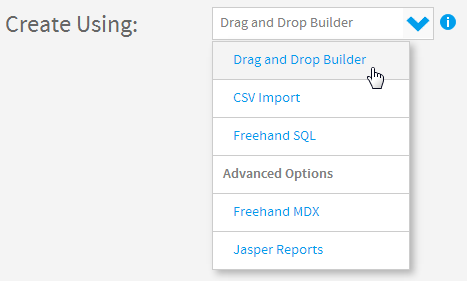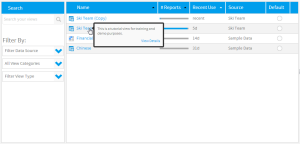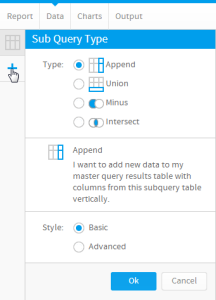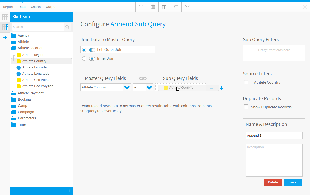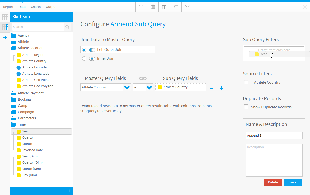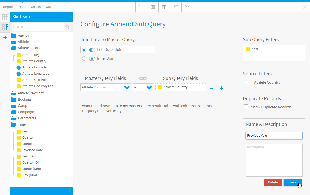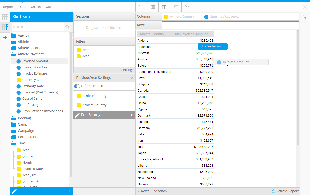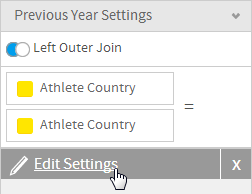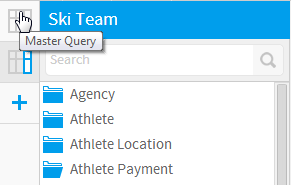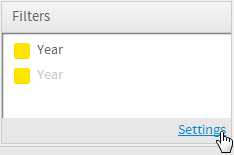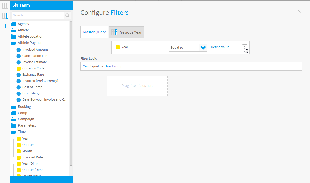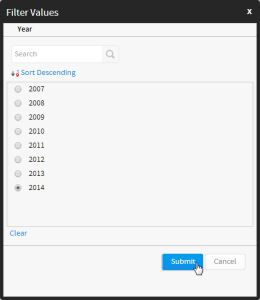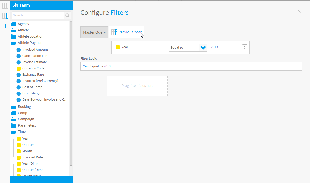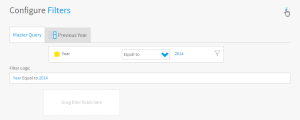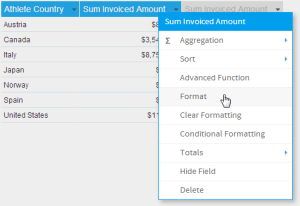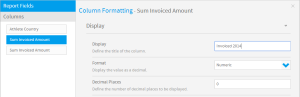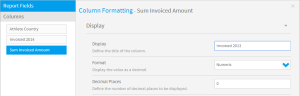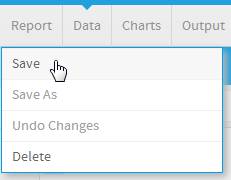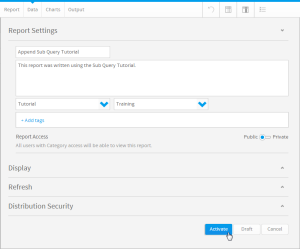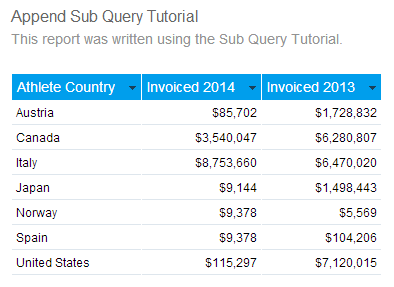はじめに
このチュートリアルでは、2年分の数値を比較するために追加サブクエリーを設定する処理を、段階的に説明します。
追加サブクエリーは、レポートのその他の部分とは異なるフィルターを必要とするカラム(列)をレポートに追加する場合に使用するものと考えるとよいでしょう。
このシナリオのメインレポートでは、2014年における国別の請求額を表示します。追加するカラム(列)は、2013年における請求額です。フィルターYear = 2014とYear = 2013が競合するため、追加を使用して別のカラム(列)を加える必要があります。
マスタークエリー
マスタークエリーには以下の項目を含めます:
- Athlete Country
- Sum Invoiced Amount
- フィルター: Year = 2014
この場合、「Country」は2014年と2013年の共通フィールドであるため、追加を加えると結合が行われます。
注意:一部の国にはまだ2014年に対する結果が存在しないという理由などから、「Country」一覧を2014年でフィルタリングしたくない場合もあります。この場合は、マスタークエリーに「Country」を含め、それぞれの「Invoiced Amount」のために追加クエリーを使用します。
追加クエリー
追加クエリーには以下の項目を含めます:
- 結合:Athlete Country
- Sum Invoiced Amount
- フィルター:Year = 2013
この追加クエリーは、「Athlete Country」フィールドを使用してマスタークエリーに結合されます。クエリーはYear = 2013でフィルタリングされ、フィルター対象となる「Sum Invoiced Amount」フィールドのコピーがクエリーに組み込まれます。
初期化
1. 「作成」リンクをクリックして、「レポート」を選択しレポートの作成を開始します。
2. 「レポートの初期化」ページが表示されます。作成ツールとして「ドラッグ&ドロップで作成」を選択します。
3. ビューとして「Ski Team」を選択します。
マスタークエリー
4. 「 Athelte Country 」ディメンションおよび「 Invoiced Amount 」メトリックを「カラム(列)」にドラッグ&ドロップします。
5. 「 Year 」ディメンションを「フィルター」にドラッグ&ドロップします。
追加クエリー
追加サブクエリーの作成
6. 「データ」ステップの左側にある「サブクエリー」パネルで「+」ボタンをクリックし、サブクエリーを追加します。
7. 「タイプ」を「追加」に、「スタイル」を「基本」に設定します。
8. 「OK」をクリックしてクエリーを設定します。
追加サブクエリーの結合
サブクエリーを設定する際に最初に定義する必要があるのは、結合タイプと結合フィールドです。
9. 結合タイプを「左外部結合」に設定します。
10. 「マスタークエリーフィールド」のドロップダウンリストで、「Athlete Country」フィールドを選択します。このフィールドにサブクエリーを結合します。
11. 「Athlete Country」フィールドを*「サブクエリーフィールド」ボックスにドラッグして、マスタークエリーに結合します。
フィルター
12. 「Year」フィールドを「サブクエリーフィルター」ボックスに追加します。このフィルターは、サブクエリーの結果を制限するためにのみ使用されます。
名前&保存
13. サブクエリーの名前をPrevious Yearに変更します。このように変更しておくと、あとでサブクエリーを識別する場合(特に、複数のサブクエリーが存在する場合)に役立ちます。
14. サブクエリーを保存します。
カラムの追加
15. 「 Invoiced Amount 」メトリックを「カラム(列)」にドラッグ&ドロップします。
設定の編集
16. 全体的にクエリー設定を変更する必要がある場合は、「設定の編集」リンクをクリックします。
フィルターの適用
17. サブクエリーの準備が整ったら、ページの左側にある「サブクエリー」パネルで「マスタークエリー」をクリックして戻ります。
18. 「フィルター」パネルで「設定」リンクをクリックします。これにより、すべてのフィルターについてのロジックおよび値を設定することができます。
マスターフィルター
19. 「マスタークエリー」フィルターを「Year 等しい(=) 2014」となるように設定します。
20. 「2014」を選択して「送信・実行」をクリックします。
サブクエリーフィルター
21. 「Previous Year」タブをクリックして、サブクエリーフィルターに移動します。
22. フィルターパネルの「x」をクリックしてパネルを閉じます。レポートビルダーを終了するための「X」をクリックしないようにしてください。
書式
23. 最初の「Sum Invoiced Amount」フィールドのドロップダウンリストをクリックして、「書式」を選択します。
24. 「表示」の名前をInvoiced 2014に変更します。このように変更しておくと、ユーザーがクエリーを区別する場合に手掛かりとして役立つため、重要です。
25. 「カラム(列)の書式」メニューが表示されているときに、左側の一覧から「Sum Invoiced Amount」フィールドを選択します。
26. 名前をInvoiced 2013と設定して、メニューを閉じます。
保存
27. 「レポート」>「保存」をクリックして、レポートを有効化します。
28. レポートの名前をAppend Sub Query Tutorialに設定します。
29. 説明をThis report was written using the Sub Query Tutorialに設定します。
30. カテゴリーは「Tutorial」を選択します。
31. サブカテゴリーは「Training」を選択します。
32. 「有効化」をクリックして終了します。
33. これで、追加サブクエリーレポートが作成できました。