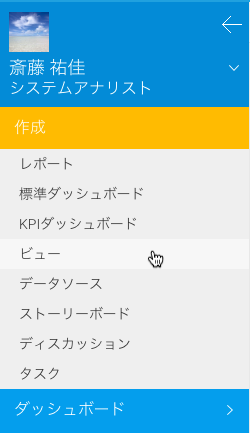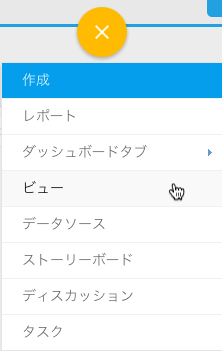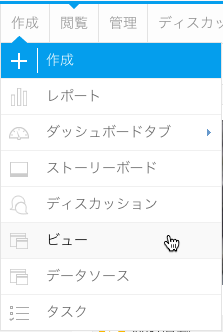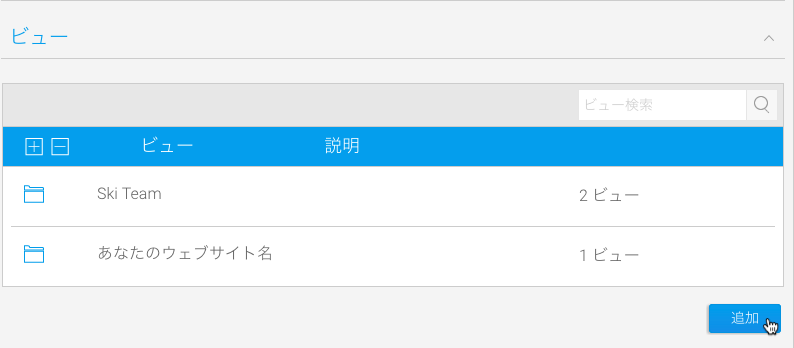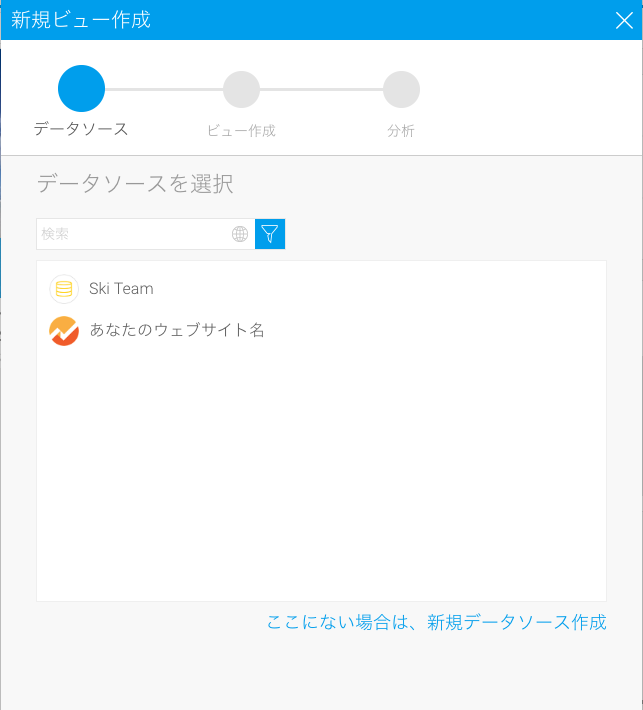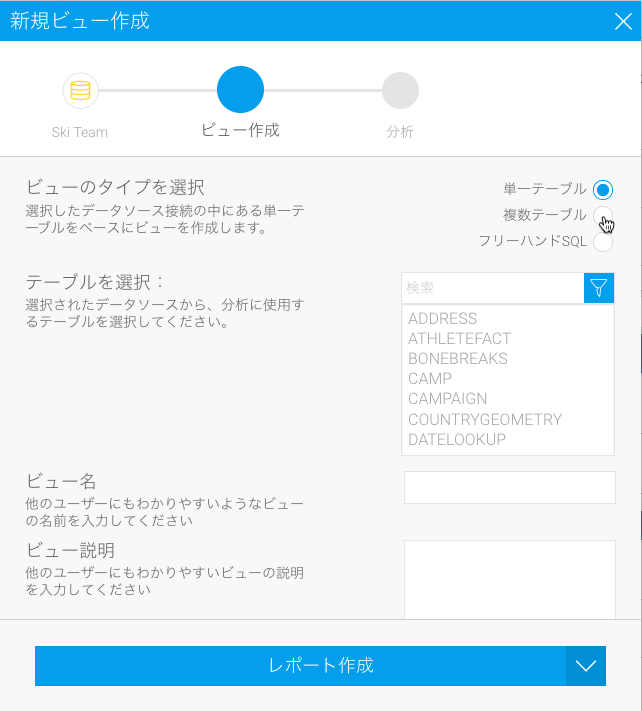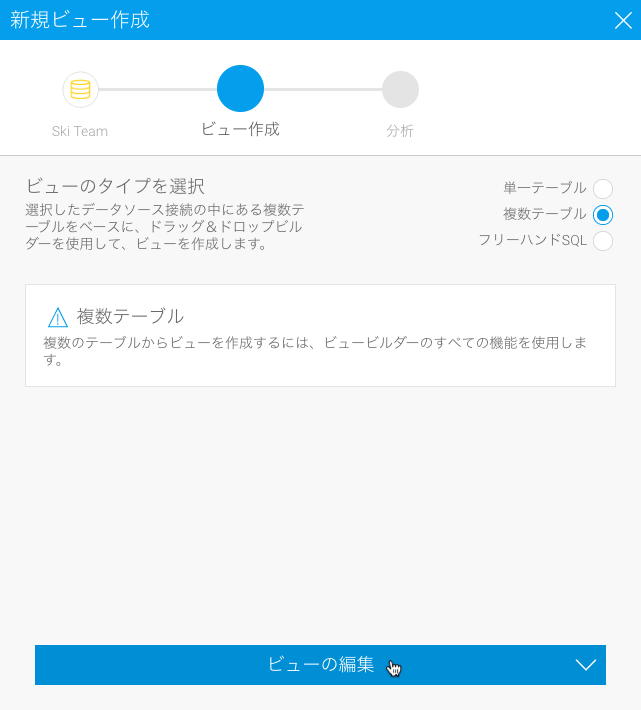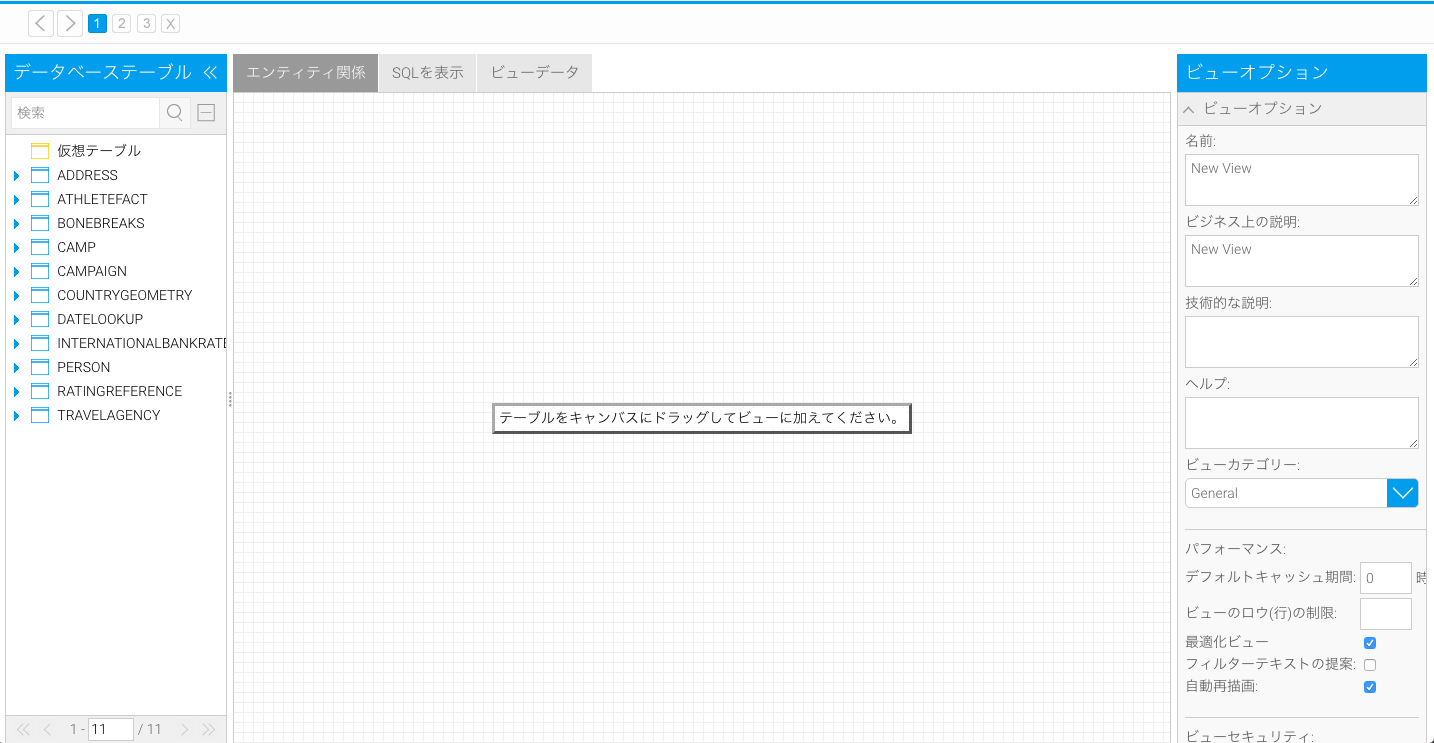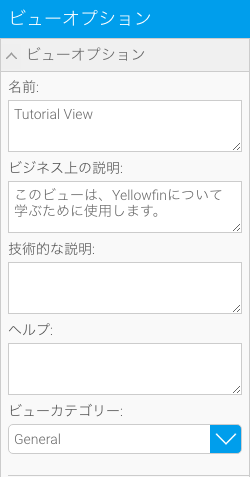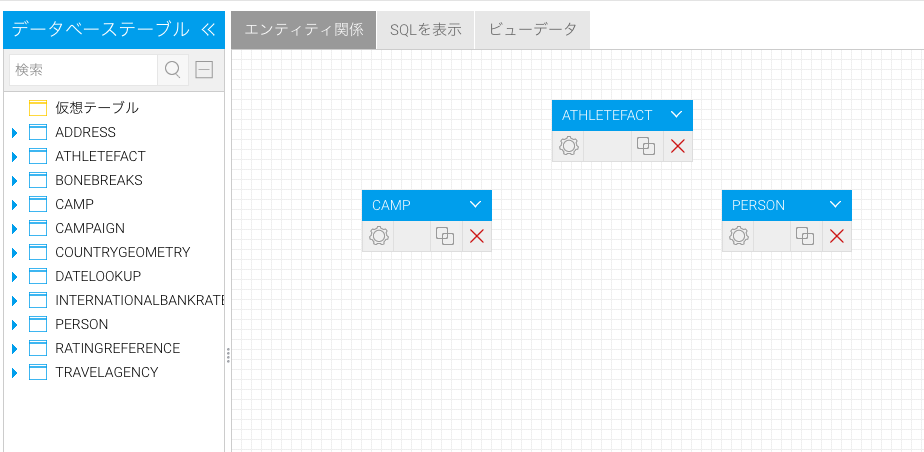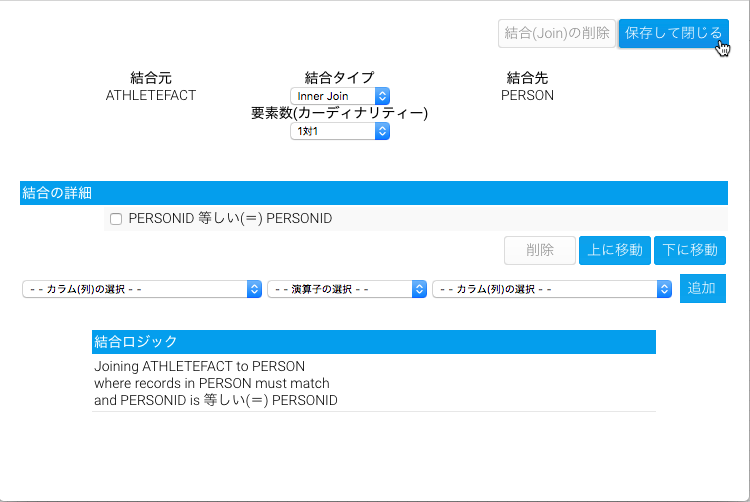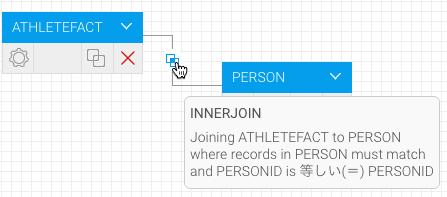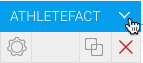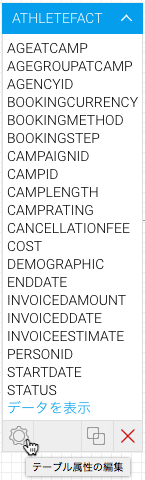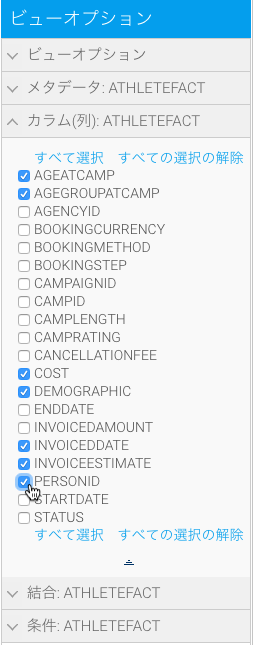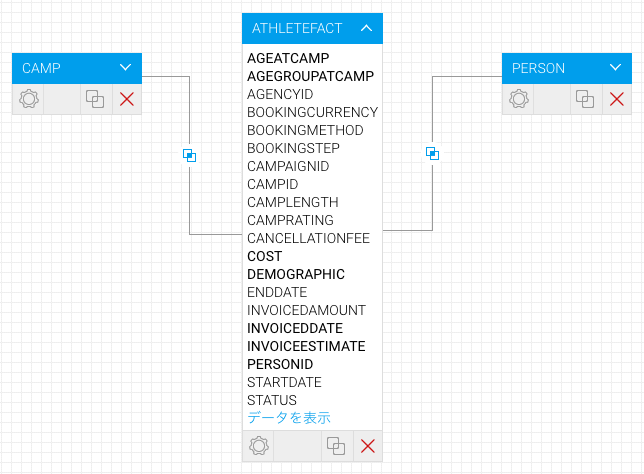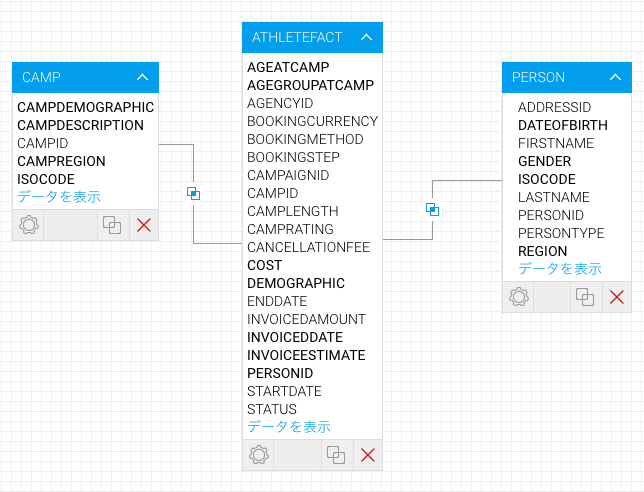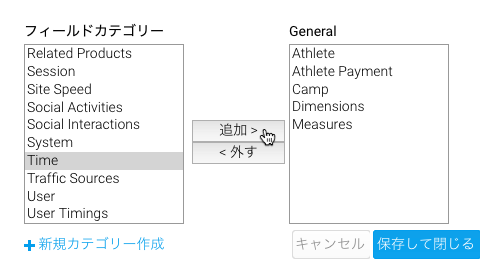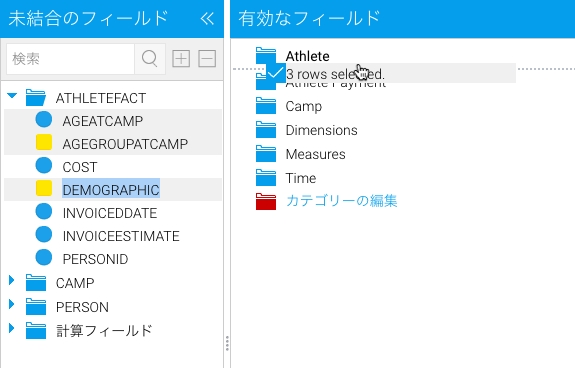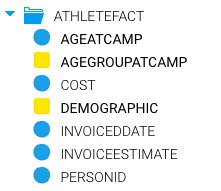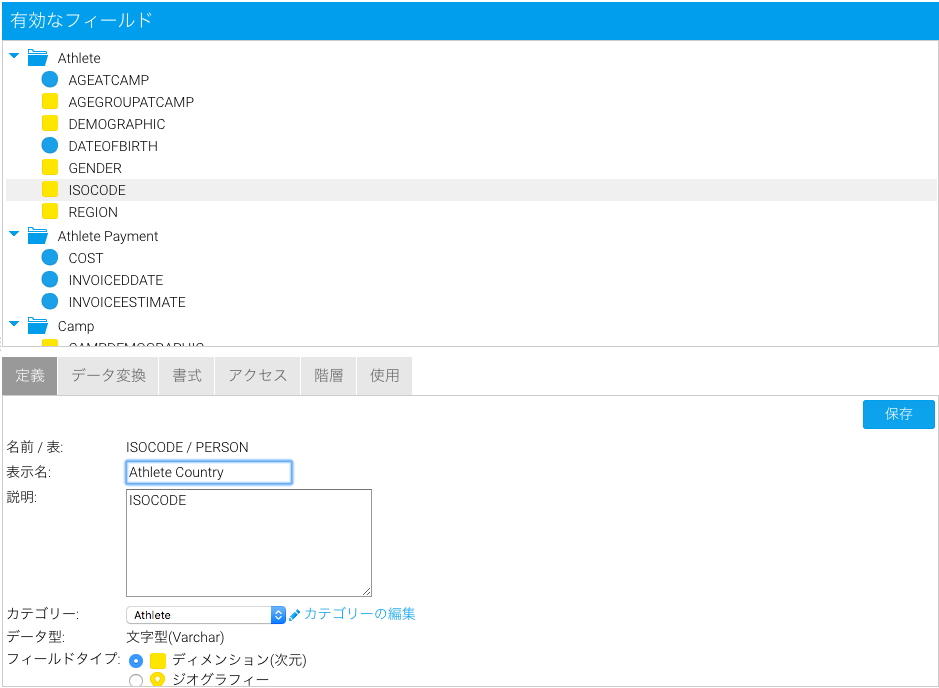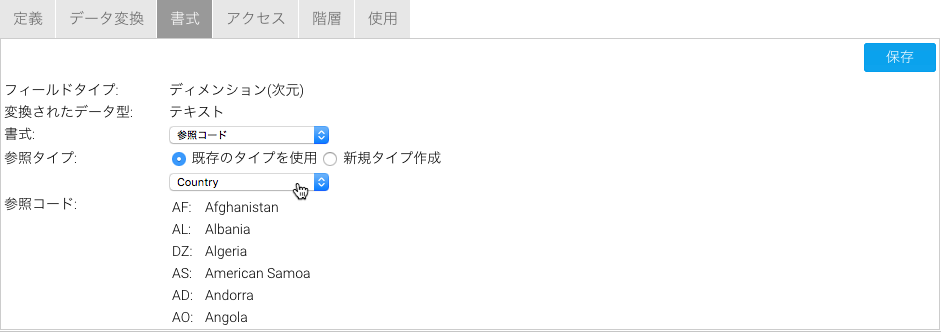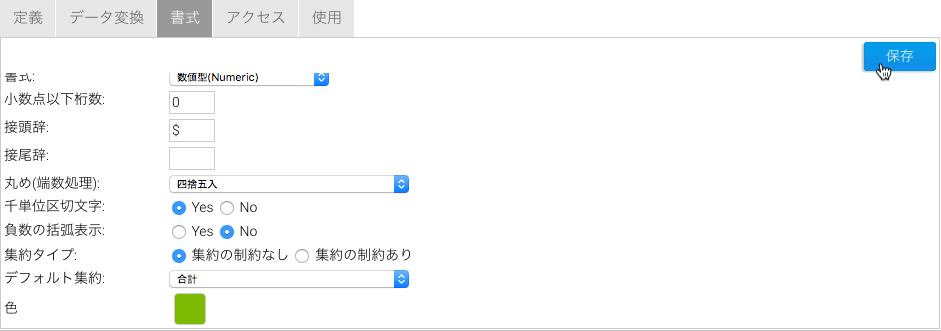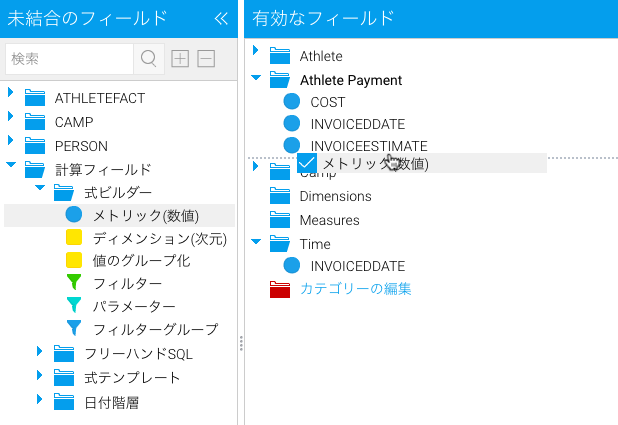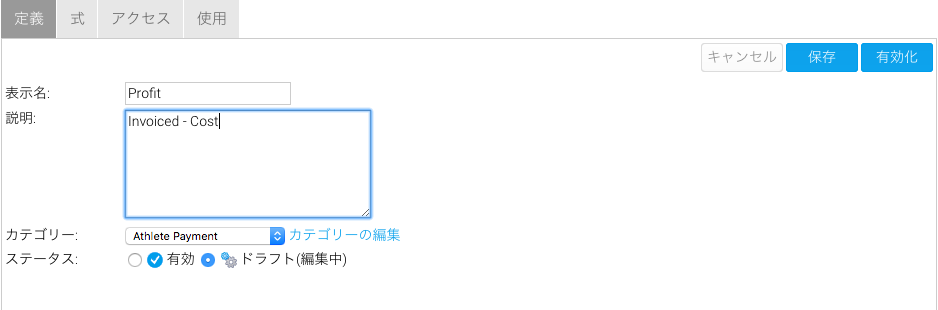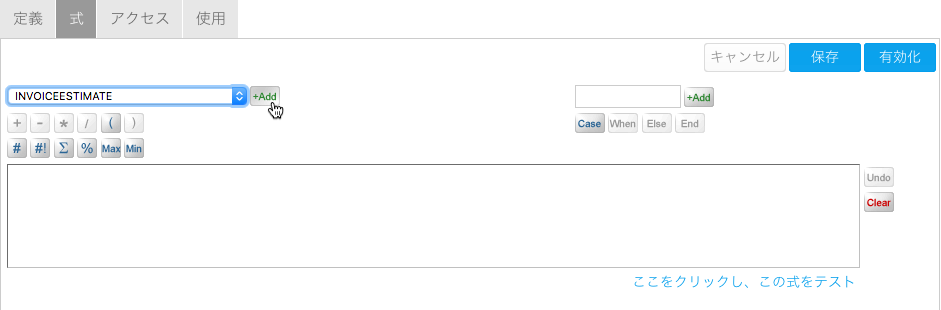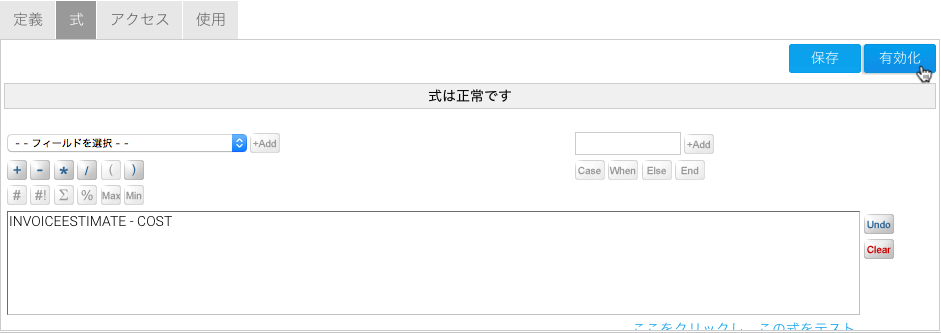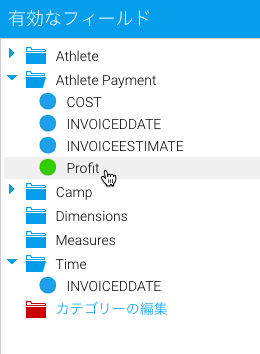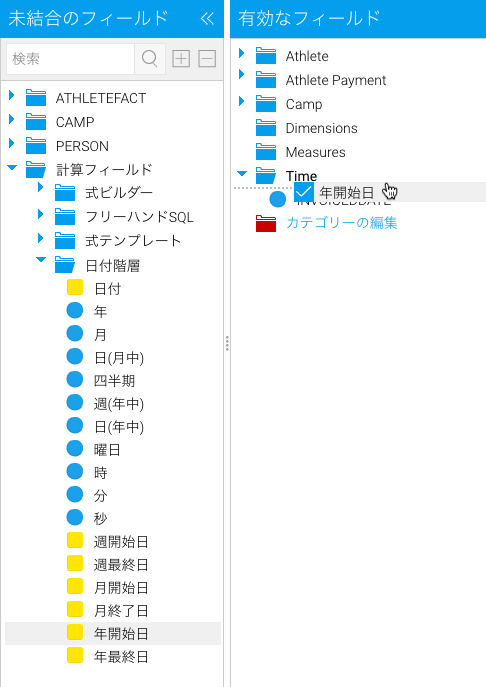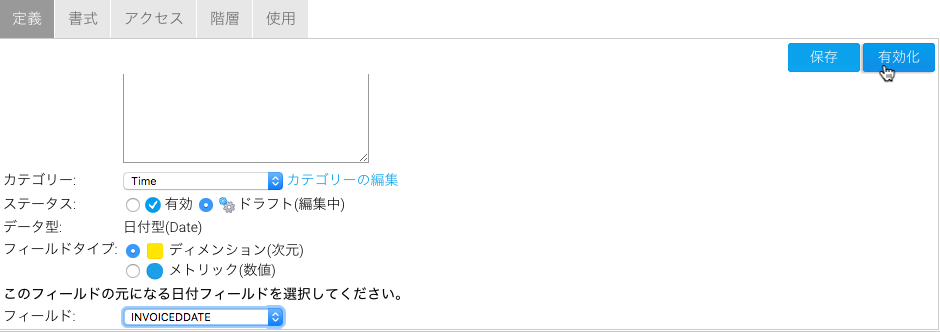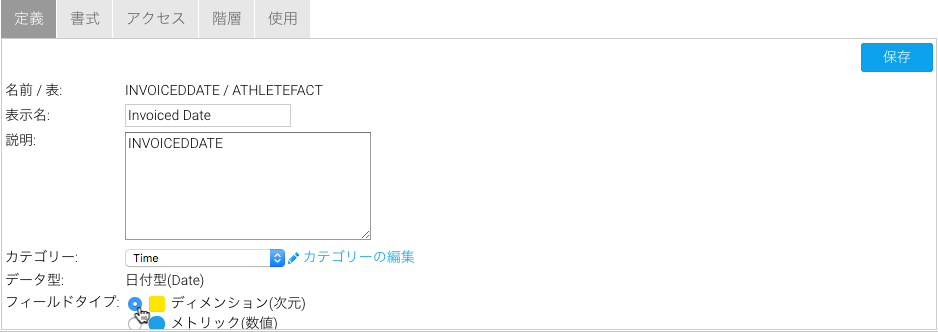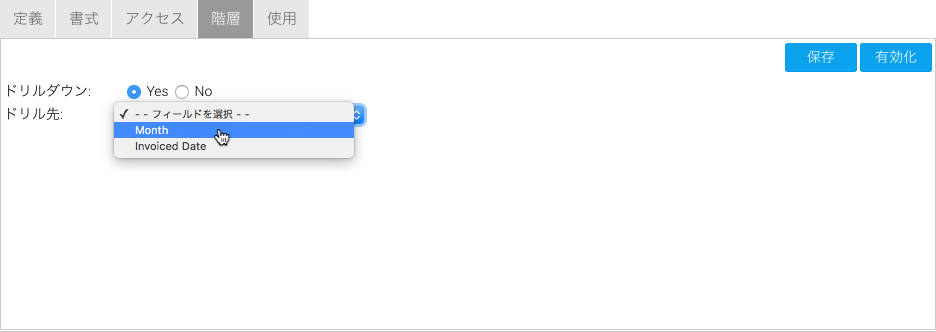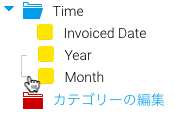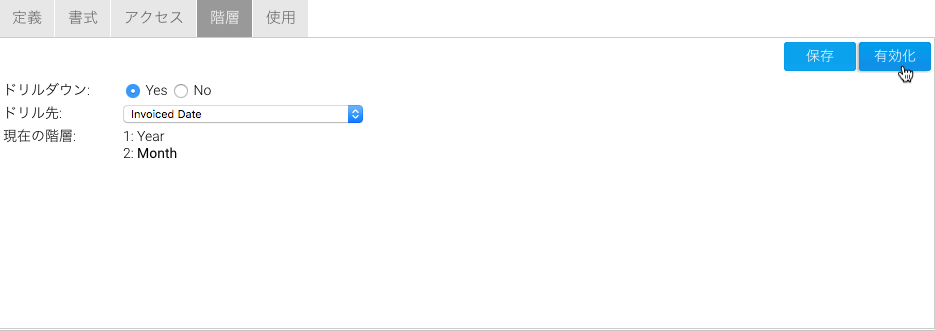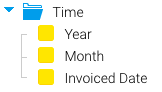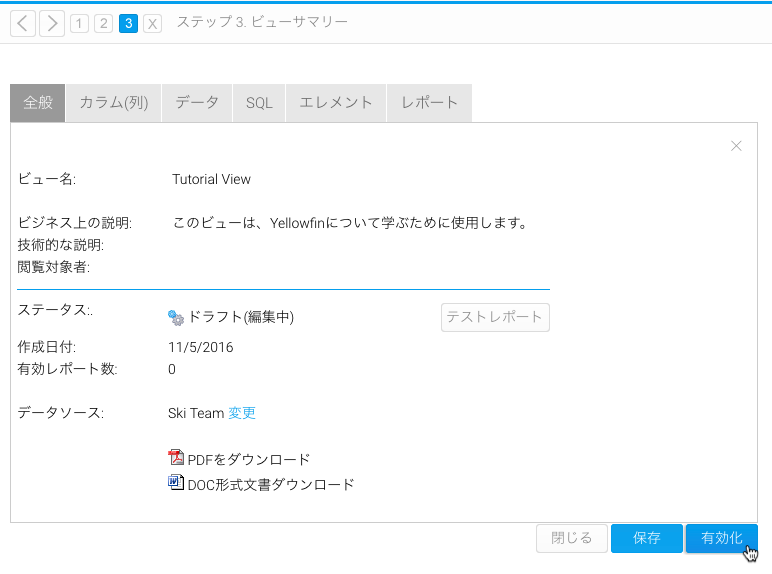概要
ビューは、Yellowfinで使用されるメタデータレイヤーであり、レポート作成者にデータベース構造の複雑さを隠します。ビューは、レポート構築で使用可能にしたいデータベース内のカラムを、定義するために使用されます。複数のテーブルを結合するためには、ビジネスロジックを元に結合条件となるフィールドを定義する必要があります。ビュー作成には、以下の主要な2つのステップがあります。
関係図(ER図) – データベースから必要なテーブルを選択し、これらのテーブル内のデータをどのように結合するか定義します。
- ビューフィールドの選択 – テーブル内のどのフィールドを使用可能にするのかを定義し、それらのフィールドにメタデータを提供します。
より詳細な情報は、ビューを参照してください。
作成
1.以下に示すいずれかひとつの方法で、ビュー作成プロセスを開始します。
- レフトサイドナビゲーション – レフトサイドナビゲーションパネルを開き、「作成」をクリックして、「ビュー」をを選択します。
- 上部右ボタン ‐ 「作成」ボタンをクリックし、「ビュー」を選択します。
- ツールバー – ツールバー内の「作成」リンクをクリックし、「ビュー」を選択します。
- 管理コンソール – 「管理コンソール」に移動し、ビュー項目を開き、「追加」ボタンをクリックします。
新しいビューライトボックスが表示されます。
| レフトサイドナビゲーション | 上部右(レフトサイドナビゲーションとともに配置することも可能) |
| ツールバー | 管理コンソール |
2. 以下のうちどちらかを実行します。
- データソースを選択する
- 新規データソース作成
今回は、データソースの一覧から、「Ski Team」 を選択します。
3.ビューを作成するための、基本的なパラメータが表示されます。今回は、より複雑なビューについて説明するため、「複数テーブル」オプションを選択します。
4. 「ビューの編集」をクリックして、メインのビュービルダーにアクセスします。
5. ビュービルダーページが開きます。キャンバスの左側には、「データベーステーブル」パネルにテーブルの一覧が表示され、右側には、「ビューオプション」が表示されます。
6. 右の画像のように、「ビューオプション」パネルで、ビューの名前を更新します。今回は、「Tutorial View」とします。
7.「説明」を入力します:このビューは、Yellowfinについて学ぶために使用します。
テーブル間結合設定
「テーブル間結合設定」は、ビュービルダーの主要なコンポーネントの1つです。こちらでは、選択したデータベーステーブル間の、すべてのリレーションを定義することができます。
1. 画面左側のテーブルリストから、以下のテーブルをキャンバスにドラッグします。
「 ATHLETEFACT」、「PERSON」、「CAMP」
右の画像のような、3つのテーブルがキャンバス上に表示されます。
2.「ATHLETEFACT」テーブル上で、「新規結合(Join)作成」ボタンをクリックします。「結合作成」ポップアップが開きます。「ATHLETEFACT」テーブルと「PERSON」テーブル間の結合定義を作成します。
結合元 : ATHLETEFACT
結合タイプ : Inner Join
接合先: PERSON
結合ロジック: PERSONID =(等しい) PERSONID
3. 「追加」ボタンをクリックして、結合の定義を追加します。右の画像のような、結合ロジックが表示されます。
4. 「保存して閉じる」ボタンをクリックして、結合を保存します。
結合が、「ATHLETEFACT」テーブルと「PERSON」テーブル間を結ぶ直線として表示されます。結合アイコンにマウスカーソルを重ねると、ツールチップ内に結合ロジックが表示されます。
5.「ATHLETEFACT」テーブルから 「CAMP」テーブルへ、別の「Inner Join」を作成します。「CAMP」テーブル内では、CAMPID = (等しい)CAMPIDです。
必要に応じて、キャンバス内でテーブルを移動することで、ダイアグラムをより読み取りやすくすることができます。「保存して閉じる」ボタンをクリックして、結合を保存します。結合が、「ATHLETEFACT」テーブルと「CAMP」テーブル間を結ぶ直線として表示されます。結合アイコンにマウスカーソルを重ねると、ツールチップ内に結合ロジックが表示されます。
より詳細な情報は、ドラッグ&ドロップビュービルダーを参照してください。
フィールド選択
エンドユーザーがレポートを作成するために使用可能なフィールドを選択します。レポート作成に使用することができるのは、未結合のフィールドの一覧の各テーブルから選択したカラムのみです。
1.テーブル名の横にある展開アイコンをクリックして、展開します。
2.「ATHLETEFACT」テーブル上の「テーブル属性の編集」をクリックします。「ビューオプション」パネルに、テーブルの属性が表示されます。
3.「カラム(列)」項目をクリックして、オプションを開きます。「ATHLETEFACT」テーブルのカラム(列)セットが表示されます。
「AGEATCAMP」、「AGEGROUPATCAMP」、「COST」、「DEMOGRAPHIC」、「INVOICEDDATE」、「INVOICEESTIMATE」、「PERSONID」の各カラムを選択します。
4. これらのカラムを選択したら、再度「テーブル属性の編集」をクリックして、ダイアグラムを更新します。
5.選択したカラムは、テーブル内に「太字」で表示されます(画像を参照してください)。
6.各テーブルにて、最後のステップを繰り返します。
CAMP : 「CAMPDEMOGRAPHIC」、「CAMPDESCRIPTION」、「CAMPREGION」、「ISOCODE」
PERSON : 「DATEOFBIRTH」、「GENDER」、「ISOCODE」、「REGION」
7. ナビゲーションバー内の「ステップ2」をクリックして、「ビューフィールド」ページに進みます。
より詳細な情報は、テーブルプロパティを参照してください。
フィールドカテゴリーとメタデータ
初期設定では、前項で選択したフィールドは、「未結合のフィールド」パネルにあるそれぞれのテーブル名のフォルダーの中にあります。これらのフィールドは、メタデータが関連付けられていないため、このままではレポート作成者が使用することはできません。「有効なフィールド」パネルで、これらのフィールドにカテゴリー(フォルダー)を割り当てる必要があります。フィールドは、レポート作成者にとって分かりやすいように分類をする必要があり、そのため、データベース内のテーブル構造とは異なるグループでフィールドを分類することができます。
1. 始めに、フィールドを分類するために使用するカテゴリーが、作成済みであることを確認してください。「有効なフィールド」項目内で、「カテゴリーの編集」リンクをクリックします。
2.「Athlete」、「Athlete Payment」、「Camp」、「Time」カテゴリーを追加し、「保存して閉じる」ボタンをクリックします。
3. フォルダー名の横にある展開矢印をクリックして、各テーブルから選択したカラムを表示します。
4.「ATHLETEFACT」テーブルから、「AGEATCAMP」、「AGEGROUPATCAMP」、「DEMOGRAPHIC 」の各フィールドを個別に選択してドラッグをするか、shiftキーを使用して複数選択することで、これらのフィールドを「Athlete」フォルダーにドラッグします。
ドラッグが完了すると、カラム名が太字で表示され、ビューに追加されたことを確認することができます。
5.上記のステップを繰り返して、すべてのフィールドを適切なカテゴリーへ分類します。
「COST」、「INVOICEDDATE」、「INVOICEESTIMATE」の各フィールド > 「Athlete Payment」カテゴリー
「INVOICEDDATE」フィールド > 「Time」カテゴリー
「CAMP」フィールド > 「Camp」カテゴリー
「PERSON」フィールド > 「Athlete」カテゴリー
6. フィールド名を更新して、よりユーザーに分かりやすい表記に変更します。「ISOCODE」フィールドをダブルクリックしてください。フィールド表示名を「Athlete Country」に変更します。
7.このフィールドは、参照コードを使用することで、ISO国コードをそれぞれの国名に変換します。この設定をするためには、「書式」タブをクリックします。
8.「書式」オプションを、「参照コード」に設定します。今回は、サンプル用に設定した既存のタイプを使用します。
より詳細な情報は、参照コードを参照してください。
9. ドロップダウンメニューから、「Country」を選択します。
10. 「保存」ボタンをクリックして、変更内容を確定します。
11.これにより、「Athlete」フォルダー内の「ISOCODE」カラムを更新します。同じ方法で、すべての属性に対してビジネス用語を割り当ててください。
より詳細な情報は、ビューフィールドを参照してください。
フィールド書式
書式オプションは、フィールドがレポート上でどのように使用されるかのデフォルトを指定します。ユーザーは、特定のレポートについて書式を変更することができます。1. 「Cost」フィールドをダブルクリックして、編集ウィンドウを開きます。
2.「 書式」タブをクリックします。
3.「小数点以下桁数」を「0」にし、接頭辞に「$」を設定します。
4.「デフォルト集約」として、「合計」を選択します。
5. 必要に応じて、グラフ表示の色を適用します。
6.「 保存」ボタンをクリックして、変更内容を確定します。
より詳細な情報は、フィールド書式を参照してください。
計算フィールド
データベースからのフィールドに加えて、計算フィールド、定義済みフィルター、日付階層フィールドを作成することができます。計算メトリック(数値)
このタイプの計算フィールドは、結果として数値を返す計算を構築することができます。今回の例では、請求額(Invoiced)から費用(Cost)を差し引くことで利益を計算します。
1.「未結合のフィールド」パネル内で「計算フィールド」フォルダーを開き、「式ビルダー」フォルダーを開きます。
2.「メトリック(数値)」フィールドを、「Athlete Payment」フォルダーへドラッグします。
3.「定義」タブが表示されます。表示名を「Profit」に設定し、計算ロジックとして説明に、「Invoiced - Cost」、と入力します。こちらは、計算に使用されている式を知りたいユーザーにとって役立つ情報です。
4.「式」タブをクリックして、計算式を定義します。
5.フィールド選択のドロップダウンから、「INVOICEESTIMATE」を選択し、横にある「+ Add」ボタンをクリックして計算式に組込みます。
6. フィールド選択のドロップダウン直下にある、「-」(マイナス)ボタンをクリックします。
7.「COST」フィールドを選択し、「+ Add」ボタンをクリックして、このサンプル計算式を完成させます。
8. 「ここをクリックし、この式をテスト」をクリックして、計算式を検証します。テストが成功すると、「式は正常です」、というメッセージがビルダーの上部に表示されます。
9.「 有効化」をクリックしてフィールドを保存すると、レポートで使用できるようになります。
10.「Athlete Payment」カテゴリー内に、「Profit」計算フィールドが表示されます。これが式であることを示すために、通常のメトリック(数値)アイコンではなく、緑のアイコンが表示されます。
より詳細な情報は、ビュー計算フィールドを参照してください。
日付階層フィールド
日付階層計算フィールドは、データベース内の一つの日付フィールドに基づく、複数の階層を構築することができます。こちらはその後、レポート内でのドリルダウン階層を定義したり、他の目的のために使用することができます。
1.始めに、階層テンプレートに使用する日付フィールドがあることを確認します。今回は、既に「Time」フォルダーに「INVOICEDDATE」フィールドを追加済のため、こちらを考慮する必要はありません。
2. 各階層を1つずつ、日付フィールドと同様のフォルダーへドラッグします。こちらは、後ほど階層を構築する際に重要になります。「年開始日」から始めます。「年開始日」を使用する理由としては、表示を「年」単位に変更することができたとしても、フィールドは「日付」書式でなければいけないからです。これにより、フィールドをタイムシリーズグラフや、他の日付に関連する機能で使用することができるようになります。
3. フィールド名を「Year」に変更し、説明に「Invoiced Year」と入力します。これにより、このフィールドが請求日に基づいていることをユーザーに気付かせることができ、不適切な使用を防ぐことができます。
4.「定義」タブで、フィールドタイプを「ディメンション(次元)」に設定にします。メトリック(数値)はドリルダウン階層に対して互換性が無いため、ドリルダウン階層で使用するためには、フィールドはディメンション(次元)である必要があります。
5. 「定義」タブの最下部にて、「Year」が基づくフィールドを「INVOICEDDATE」に設定します。
6. フィールドを「有効化」します。
7. 同様のプロセスを繰り返し、今回は請求日の「月開始日」に基づく、「Month」フィールドを作成します。
8. 「INVOICEDDATE」フィールドをダブルクリックして、表示を「Invoiced Date」に変更します。後ほど階層の定義をおこなうために、フィールドタイプを「ディメンション(次元)」に変更します。
9.フィールドを「有効化」します。
ドリルダウン階層
レポートユーザーは階層により、あるレベルから次のレベルを選択して結果を制限することで、ディメンション階層をドリルダウンすることができます。例えば、年(2014年)から月(8月)、などにドリルダウンすることができます。
階層を作成する際には、階層の最上位から設定を開始し、順番に下がっていく必要があります。今回の例では、「Year」 > 「Month」 > 「Date」の階層を作成するため、最上位である「Year」フィールドの設定から開始します。
1.「 Year」フィールドをダブルクリックして、「階層」タブに移動します。
2.「 ドリルダウン」を有効にし、「ドリル先」オプションとして「Month」フィールドを選択し、フィールドを「有効化」します。
「Year」と「Month」フィールド間にリンクが表示されることを、確認することができます。これは、2つのフィールド間に、階層リンクが定義されたことを示します。
3.次に、「Month」フィールドをダブルクリックして、同様のプロセスを繰り返します。「階層」タブに移動し、「ドリルダウン」を有効化して、「ドリル先」オプションとして「Invoiced Date」 フィールドを設定します。
4.フィールドを「有効化」します。
5.3レベルの階層が定義されたことを、確認することができます。最下位のフィールド(Invoiced Date)では、ドリルダウンオプションを定義する必要はありません。
より詳細な情報は、ドリルダウン階層を参照してください。
ビューサマリーと保存
1. 「ビューフィールド」ページにて、最後のステップをクリックし、「ビューサマリー」ページに進みます。
2. タブをクリックすることで、Yellowfinが生成したサンプルデータやSQLを確認することができます。
3.「有効化」ボタンをクリックしてビューを保存すると、このビューを使用できるようになります。
4. 「全般」タブで、作成したTutorial viewが有効化されたことを、確認することができます。これにより、レポートが作成できるようになります。
5.「閉じる」をクリックしてビューを閉じ、ビューリストに戻ります。
より詳細な情報は、ビューサマリーを参照してください。
追加情報
Yellowfinでのビュー作成について、より詳細な情報を確認したい際には、ビュー項目を参照してください。