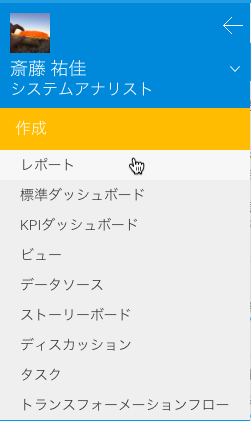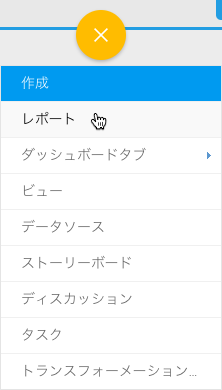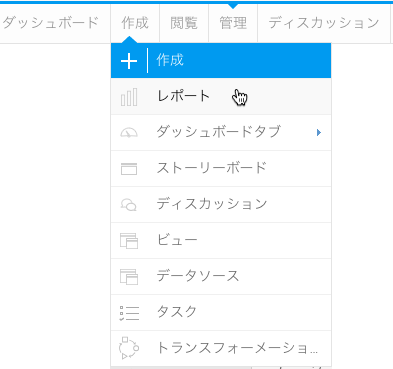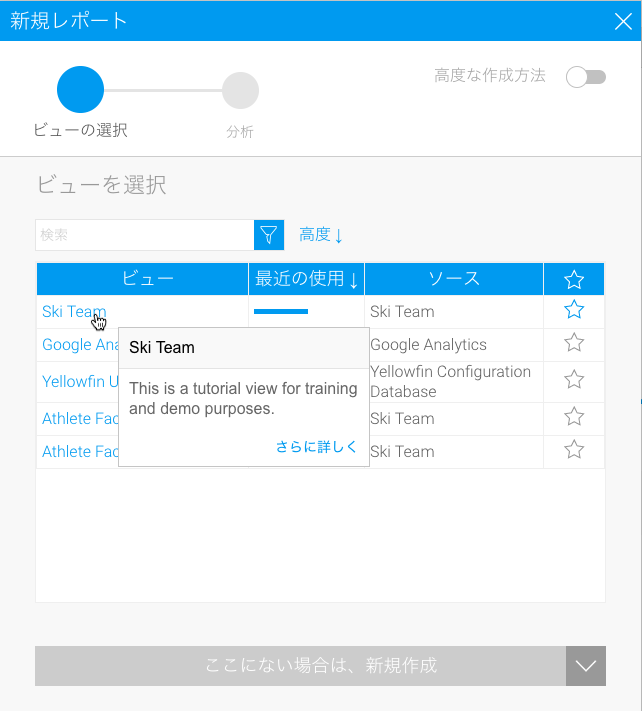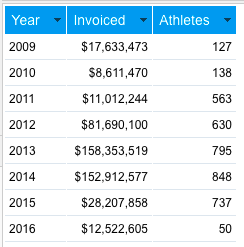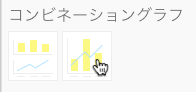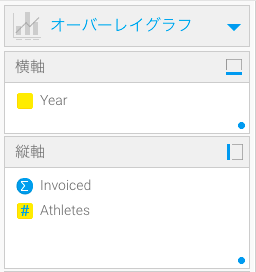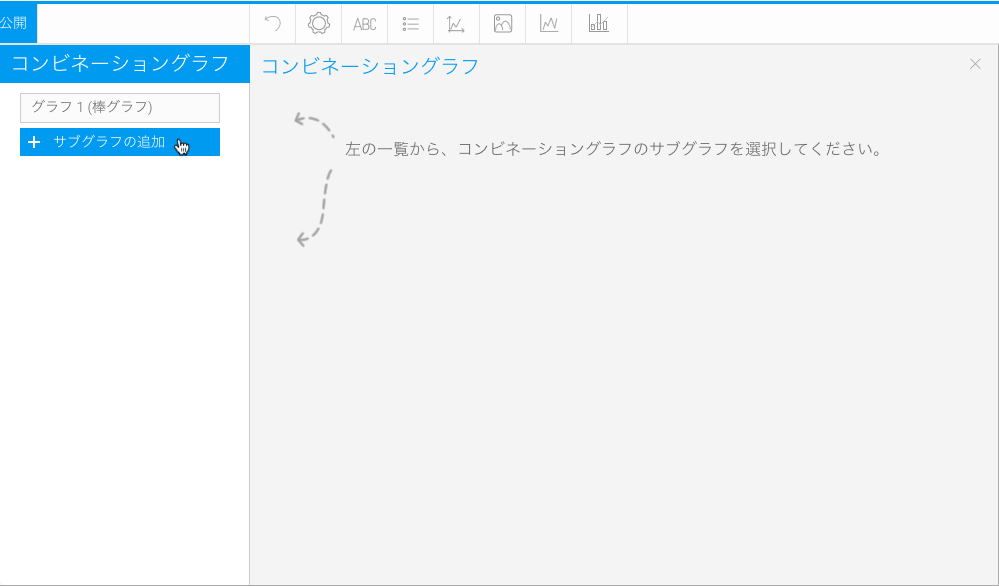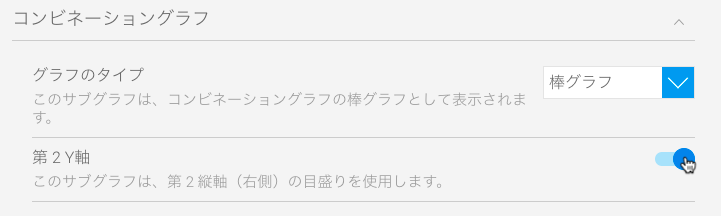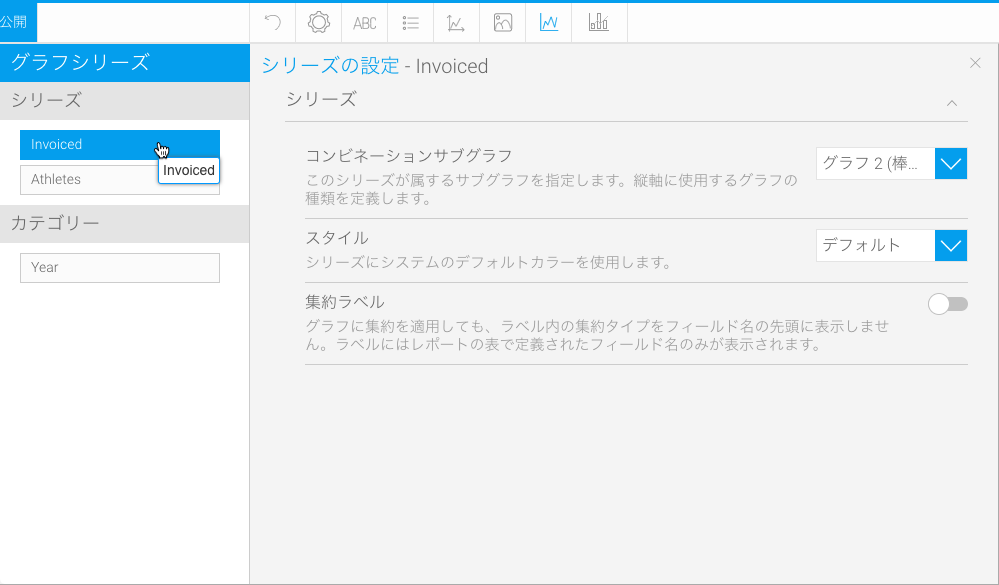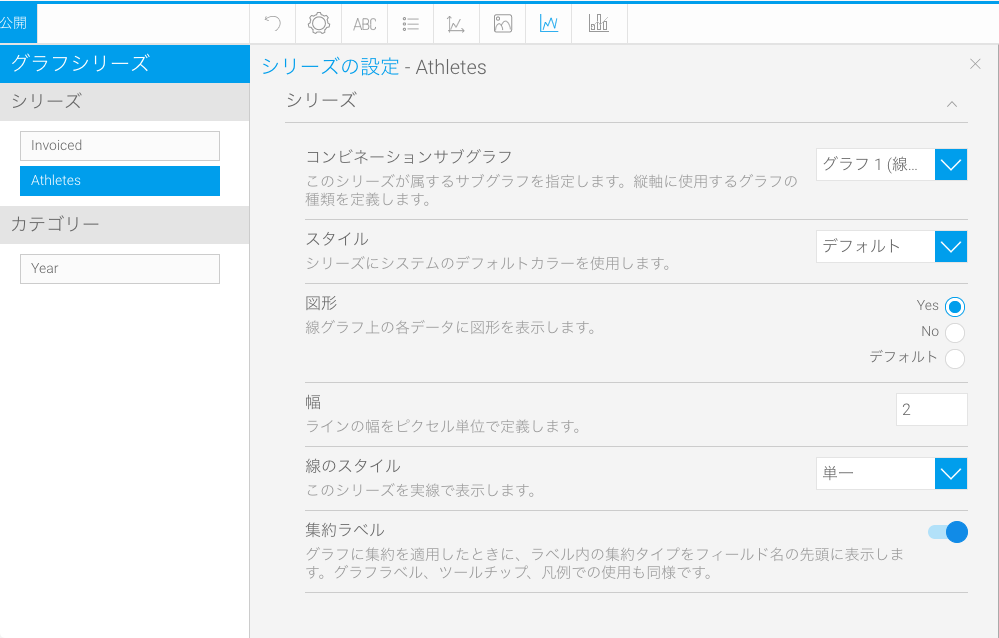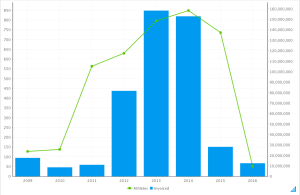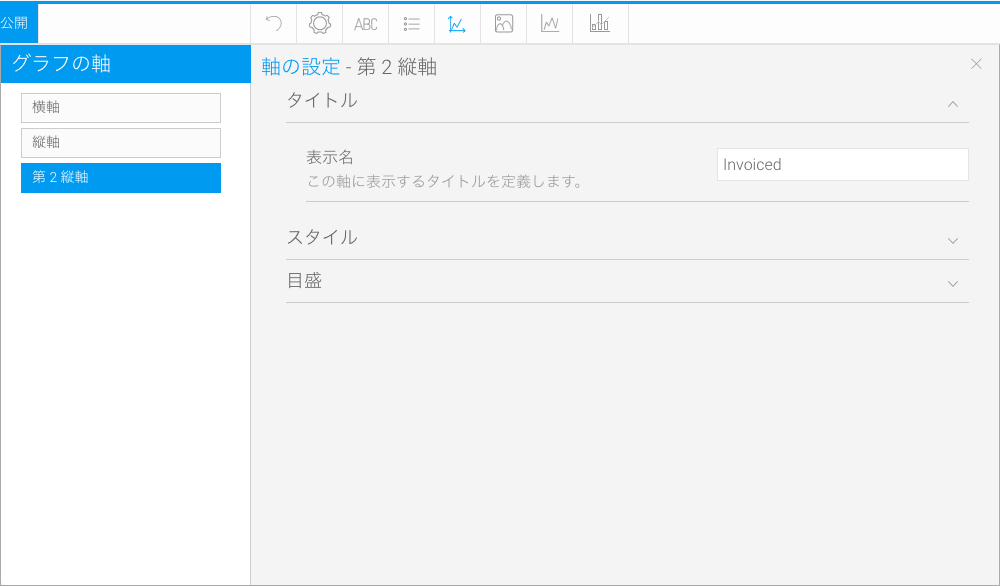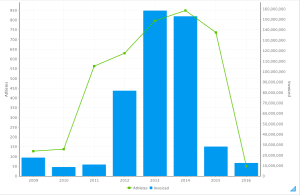概要
| タイプ | アイコン | 主な用途 |
複合カテゴリーグラフ | 複合カテゴリーグラフは、2つのグラフを上下に並べて表示することができます。データ間の関係性を強調し、より明確に示すことができます。 | |
オーバーレイグラフ | 傾向を強調するために線グラフを使用し、特定の値を強調するために縦棒グラフを使用します。線グラフと縦棒グラフの組み合わせでは、縦棒グラフを淡色で表現し、強調しすぎないように示すことで、グラフを見やすくすることができます。 |
グラフデータオプション
| オプション | 説明 |
横軸 | X軸のカテゴリーラベルです。 |
縦軸 | グラフ上で測定するアイテムであり、通常$のような数値を使用します。 |
色 | こちらのオプションは、利用可能なクロス集計データセットを持ち、クロス集計シリーズデータに適用する色を定義する場合にのみ利用することができます。 |
コンビネーショングラフチュートリアル
サマリー
コンビネーショングラフを作成するためには、以下の手順を実行します。
- 表示するグラフを含むレポートを作成します。
- 「ラベル」に使用するフィールドを選択します。
「メトリック(数値)」に使用するフィールドを選択します。
「オーバーレイグラフ」を選択して、グラフを作成します。
- 「横軸」、「縦軸」の項目に、それぞれのフィールドを配置します。
- サブグラフの作成や、メトリック(数値)の割り当てなど、必要に応じて、グラフをカスタマイズします。
- グラフビルダーを閉じます。
- レポートを「保存」します。
チュートリアル
1.以下のいずれかの方法を使用して、「レポート」作成を開始します。
- レフトサイドナビゲーション – レフトサイドナビゲーションパネルを開き、「作成」をクリックして、「レポート」オプションを選択します。
- 上部右ボタン - 「作成」ボタンをクリックし、「レポート」オプションを選択します。
- ツールバー – ツールバー内の「作成」リンクをクリックし、「レポート」オプションを選択します。
「新規レポート」ライトボックスが表示されます。
| レフトサイドナビゲーション | 上部右(レフトサイドナビゲーションとともに配置することも可能) | ツールバー |
2.レポートを作成するためのフィールドが定義されている「Ski Team 」ビューをクリックします。
3.「レポートビルダー」の「データ」ステップが表示されます。
4.「Year」、「Invoiced Amount」、「Athlete ID」フィールドを「カラム(列)」に追加します。
5. 「Athlete ID 」フィールドに、「個数」を適用します。
これにより、年別顧客人数を表示することができ、年間売上合計と比較することができるようになります。
6. 「ドリルダウン」を無効化します。
7.メトリック(数値)フィールドに書式を適用し、表示名を「Invoiced」と「Athletes」にします。
これにより、より分かりやすい表示名がコンビネーショングラフに表示されることになります。
8. 「グラフ」ステップに移動します。
9.画面右側のグラフパネルにて、「コンビネーショングラフ」項目から、「オーバーレイグラフ」を選択します。
このグラフは、異なるスケールを持つ、属性のまったく異なる2つのメトリック(数値)を比較するために、ひとつのグラフに複数のメトリック(数値)を表示することができます。
10.コンポーネントを以下の通りに設定します。
- 横軸: Year
- 縦軸:Invoiced、Athletes
カラム(列)グラフのように表示されます。現時点では、2つのメトリック(数値)フィールドのサイズがまったく異なり、同一のスケールで表示するにはAthletes カラム(列)の値が小さすぎるため、Invoicedカラム(列)のみが表示されています、そのため、次のステップで、第2縦軸を追加します。
11.「コンビネーショングラフ」項目を開き、サブグラフを追加します。
12.グラフ2を「棒グラフ」に設定し、「第2Y軸」の使用を有効にします。
13.グラフ1を「線グラフ」に変更します。
サブグラフを有効化したら、それにメトリック(数値)フィールドを割り当てなくてはいけません。現時点では、両方のメトリック(数値)が既存の縦軸とともに、グラフ1を使用しています。
14.「シリーズの設定」メニューを開き、「Invoiced」メトリック(数値)を選択し、「コンビネーションサブグラフ」オプションを「グラフ2(棒グラフ)」に変更します。
15.次に、「Athletes」メトリック(数値)を選択し、「幅」オプションを「2」に、「図形」を「Yes」に設定します。
オーバーレイグラフが表示されます。しかしこれでは、どちらのメトリック(数値)がどちらの軸に属するのか分かりません。
16.「軸」メニューを開きます。
17.「縦軸」の「表示名」に「Athletes」、「第2縦軸」の表示名に「Invoiced」を設定します。
グラフの凡例と一致する軸のラベルが表示され、どちらのメトリック(数値)がどちらの軸に属するのかを判断することができます。
18. レポートを「保存」します。